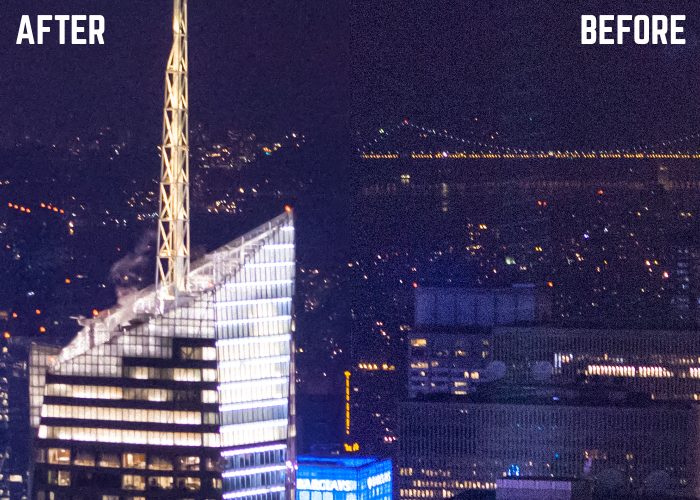Nell’era degli ISO incredibilmente alti e dei sensori delle fotocamere che sembrano migliorare di giorno in giorno, il rumore e la grana non sono più un problema come una volta, ma quando avete bisogno di aiuto per ridurre la grana o il rumore nelle vostre foto ci sono alcune grandi opzioni in Photoshop. Parleremo della sottile riduzione del rumore che Smart Sharpen ha a disposizione, di come usare Reduce Noise con i cursori Blend If per ottenere un ottimo mix di riduzione del rumore solo nelle aree in cui ne abbiamo bisogno, e anche dell’utilissimo e potente strumento di riduzione del rumore nell’editor Camera RAW e di come potete usarlo su qualsiasi foto che avete in Photoshop (anche se non è un’immagine RAW.) Guardate questo tutorial e spero vi piaccia!
Lavorare con uno Smart Object
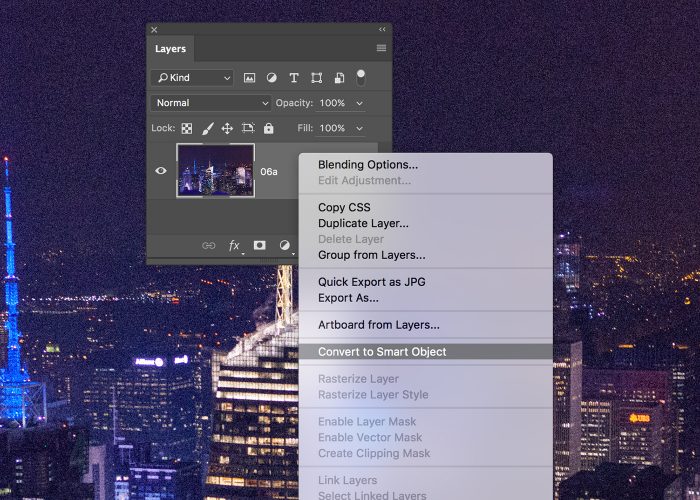
Come faccio tante volte in questi tutorial, vogliamo convertire il nostro livello in uno Smart Object facendo clic destro su quel livello e selezionando “Convert to Smart Object”.
Metodo Uno: Sharpen intelligente per ridurre il rumore
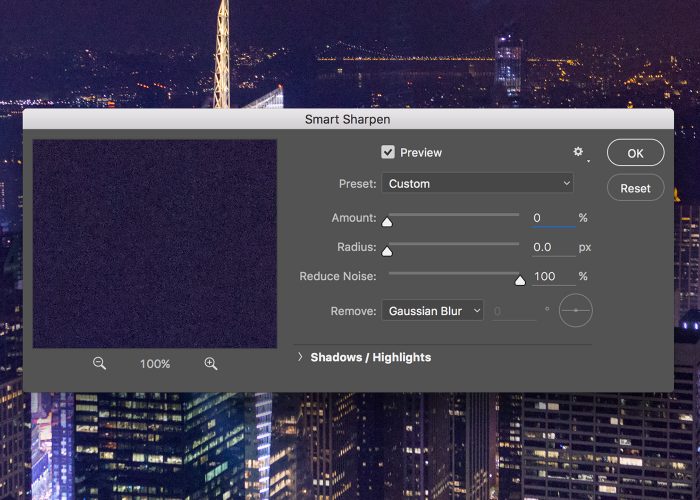
Vai su Filtro>Sharpen>Smart Sharpen. Notate che il terzo cursore qui è quello che vi permetterà di ridurre il rumore. Io tendo a mantenere i cursori “Amount” e “Radius” a zero mentre aumento la quantità di rumore a 100. Questo metodo vi darà una riduzione del rumore molto sottile e non funzionerà bene se avete molta grana/rumore di cui volete sbarazzarvi.
Metodo due: Riduci il rumore + Blend If Slider
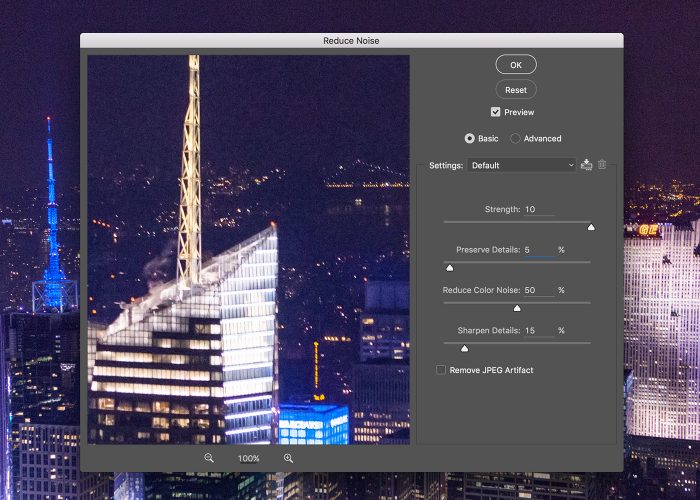
Duplica il tuo Smart Object e vai su Filter>Noise>Riduci il rumore. Ridurrò più rumore possibile impostando “Preserve Details” molto basso e impostando “Reduce Color Noise” a circa il 50%. A volte scelgo di rendere un po’ più nitidi anche i dettagli, ma tieni le cose semplici per te e non preoccuparti troppo di questo cursore in questo momento. La chiave è quella di ottenere un sacco di smussamento nelle parti più scure dell’immagine – anche se questo significa perdere dettagli nelle aree più luminose (gli edifici!)
Metodo Due (Pt. 2): Reduce Noise + Blend If Slider
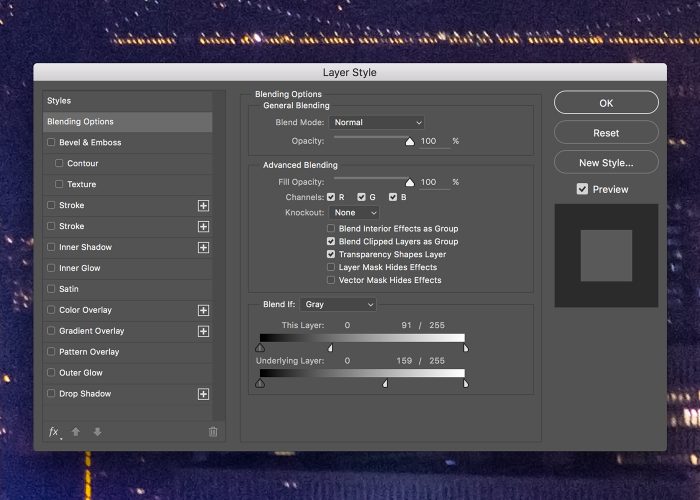
Puliamo quelle aree più chiare che non vogliamo tutte morbide e lisce. Andate su Layer>Layer Style>Blending Options e cercate in fondo a questa finestra di dialogo i cursori “Blend If”. Tenete premuto il tasto Alt/Opt e “dividete” il cursore bianco sul cursore superiore e tiratelo indietro a sinistra. Fai lo stesso con il cursore bianco inferiore. Osserva attentamente la tua immagine e cerca di riportare i dettagli nelle aree più luminose degli edifici mantenendo le aree più scure del cielo lisce.
Metodo tre: Riduzione del rumore in Camera RAW
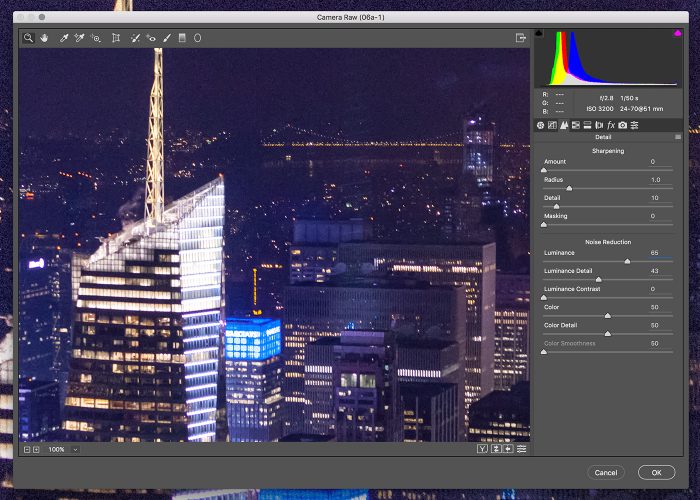
Uno dei miei modi preferiti, e più efficaci, per liberarmi della grana in Photoshop è con il motore di riduzione del rumore in Camera RAW. Se si converte qualsiasi livello in uno Smart Object, è possibile applicare il filtro Camera Raw andando Filtro>Filtro Camera Raw e nella finestra di dialogo Camera RAW, scegliere la scheda “Dettaglio” e cercare la sezione “Riduzione del rumore”. La chiave con questo filtro è aumentare il cursore “Luminance” e diminuire il cursore “Luminance Detail”. Continua a spingere e tirare questi cursori fino ad ottenere una buona quantità di riduzione del rumore senza perdere troppo i dettagli.