Che sia fatto per far sì che le immagini si adattino a uno spazio specifico o per farle raccontare una certa storia, il ritaglio è uno dei compiti fondamentali in qualsiasi flusso di lavoro di Photoshop. Approfittate di questi consigli e tecniche per fare i vostri ritagli in modo facile e veloce.
C sta per ritagliare
1. Premere c per ottenere lo strumento Crop e impostare il confine del ritaglio sull’intera immagine. Premi shift+c per accedere ad altri strumenti come lo strumento Ritaglio prospettico e gli strumenti Fetta.

Esercita le tue opzioni di ritaglio
2. Usa il menu nella barra delle opzioni per selezionare il rapporto di ritaglio, le dimensioni o per creare un nuovo preset di ritaglio.
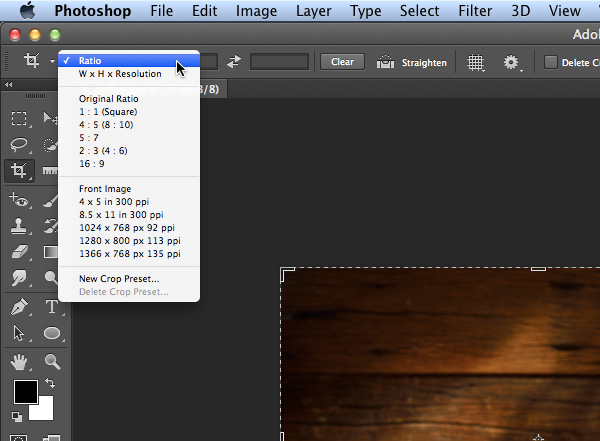

I membri Free e Premium vedono meno pubblicità! Iscriviti e accedi oggi stesso.
Menu di ritaglio al tuo cursore
3. Ancora meglio: con lo strumento di ritaglio selezionato, basta cliccare con il tasto destro sull’immagine per accedere allo stesso menu di scelte al tuo cursore.

O sta per sovrapposizioni
4. Clicca una volta sull’immagine con lo strumento Crop per vedere una delle sovrapposizioni di ritaglio.

Puoi scorrere i diversi tipi di sovrapposizione premendo o.

Trascina per definire la casella di ritaglio
5. Per definire una nuova area di ritaglio, trascina qualsiasi bordo o angolo, trascina all’interno dell’immagine o clicca e trascina.

Strada mentre ritagli
6. Per raddrizzare una foto storta, clicca su Raddrizza nella barra delle opzioni e trascina una linea che vuoi rendere perfettamente verticale o orizzontale nell’immagine.

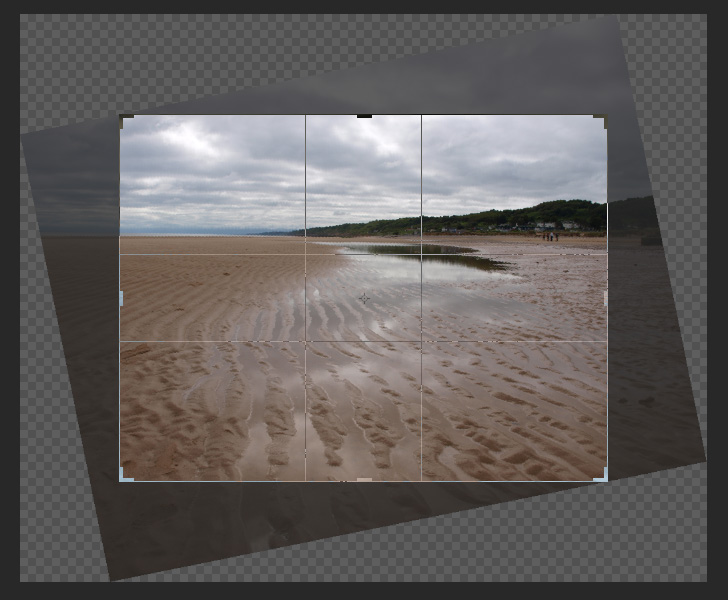

Anche meglio: Invece di cliccare nella barra delle opzioni, tieni premuto Command/Ctrl per accedere immediatamente allo strumento Straighten. Molto meglio: Quando si trascina una linea con lo strumento Raddrizza, si possono ottenere risultati più precisi trascinando una linea lunga piuttosto che una corta.
Eliminare i pixel ritagliati (o non farlo)
7. Si possono usare i controlli nella barra delle opzioni per eliminare i pixel ritagliati o lasciarli nell’immagine fuori dall’area visibile. Se si mantengono i pixel ritagliati, il livello Sfondo viene convertito in un normale livello linage quando si ritaglia.

Convertire una selezione in una casella di ritaglio
8. Se si effettua una selezione prima di scegliere lo strumento Ritaglia, l’area di ritaglio viene adattata alla larghezza e all’altezza della selezione.

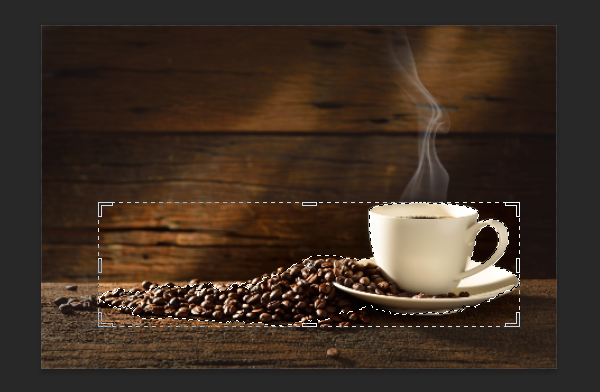
Collegamenti centrati
9. Tieni premuto Option/Alt e trascina un angolo o un bordo per ridimensionare l’area di ritaglio dal centro.

Aggiungi dimensioni tela mentre ritagli
10. Trascina un angolo o un bordo oltre l’area di ritaglio per aggiungere alla dimensione della tela dell’immagine.
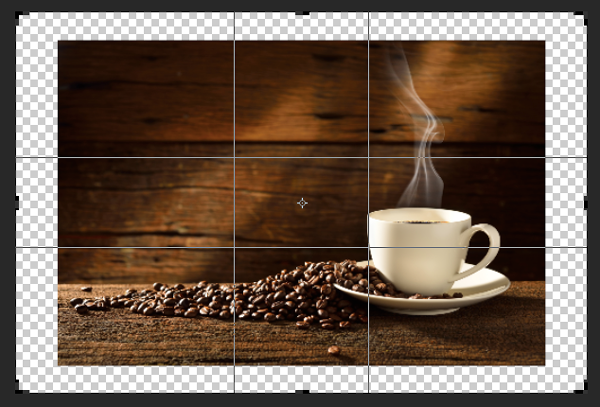
Commetti o cancella
11. Fai doppio clic nell’area di ritaglio o premi Return o Invio per ritagliare l’immagine. Oppure premi escape per annullare il ritaglio.