Introduzione
Nella nostra guida precedente, abbiamo installato NFS Server su Windows Server e creato una condivisione pronta per essere collegata. In questa guida, faremo uso della nostra condivisione e speriamo che sia interessante. La procedura è semplice e concisa ed eccoci qui..
Step 1: Server Manager
Apri Server Manager, clicca su “Add Roles and Features” e clicca “Next” sulla procedura guidata.
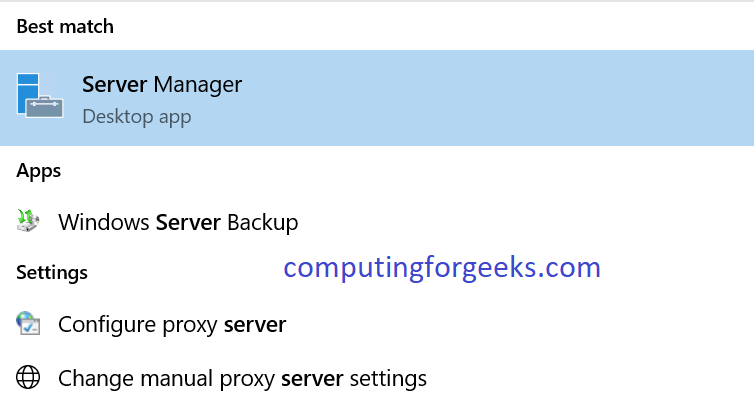
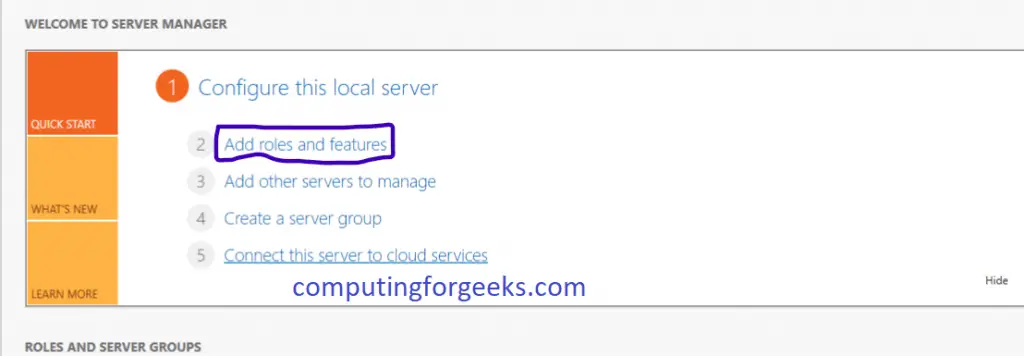
Step 2: Role-based
Nella pagina “Select Installation type page”, seleziona “Role-based or feature-based-installation” e clicca “Next”
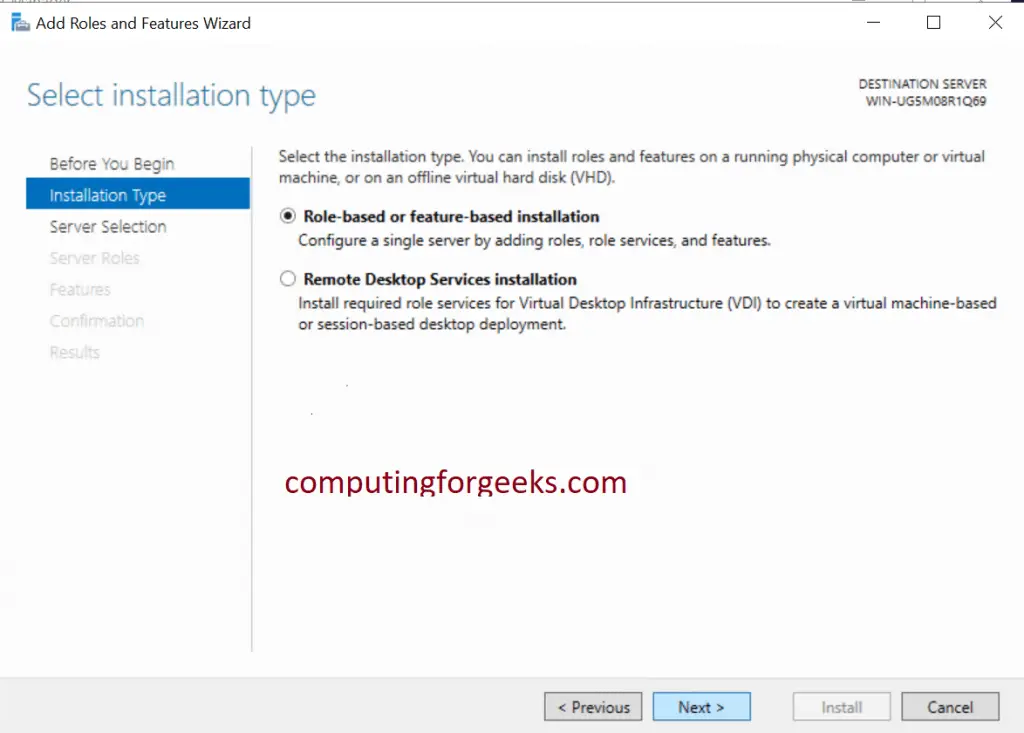
Step 3: Scegliere il Server
Selezionare il server su cui si installerà NFS e cliccare “Next”.
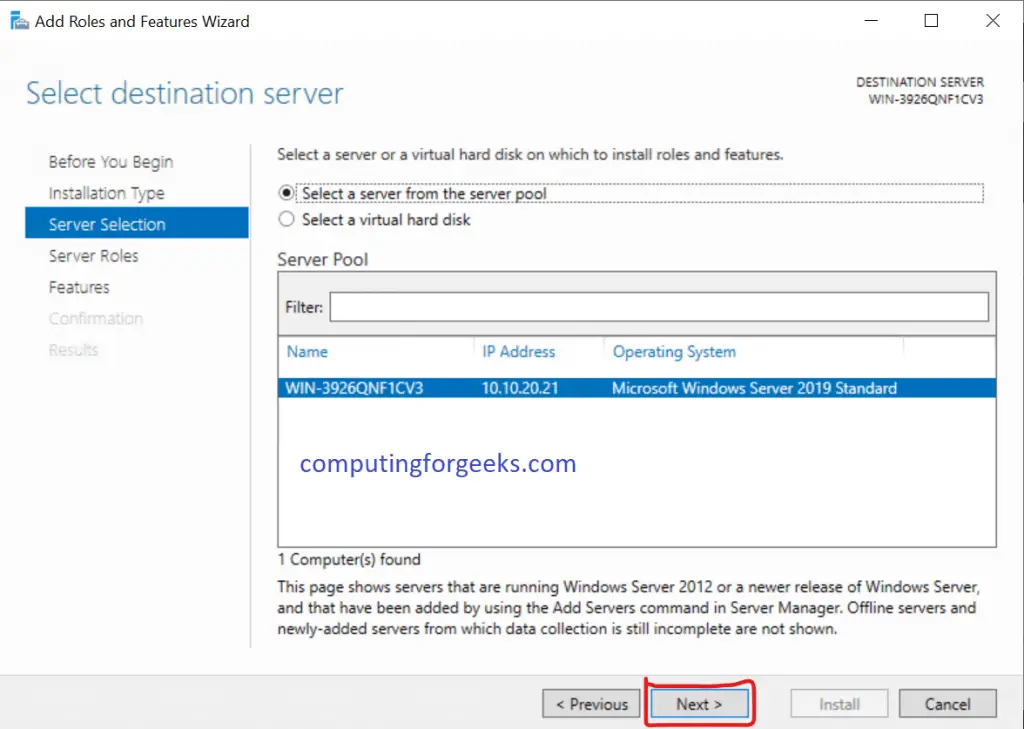
Step 4: Select Server Roles
In questa parte “Select server roles”, clicca “Next”.

Step 5: Features
In questa pagina “Select features”, seleziona la casella “Client for NFS” e clicca “Next”.
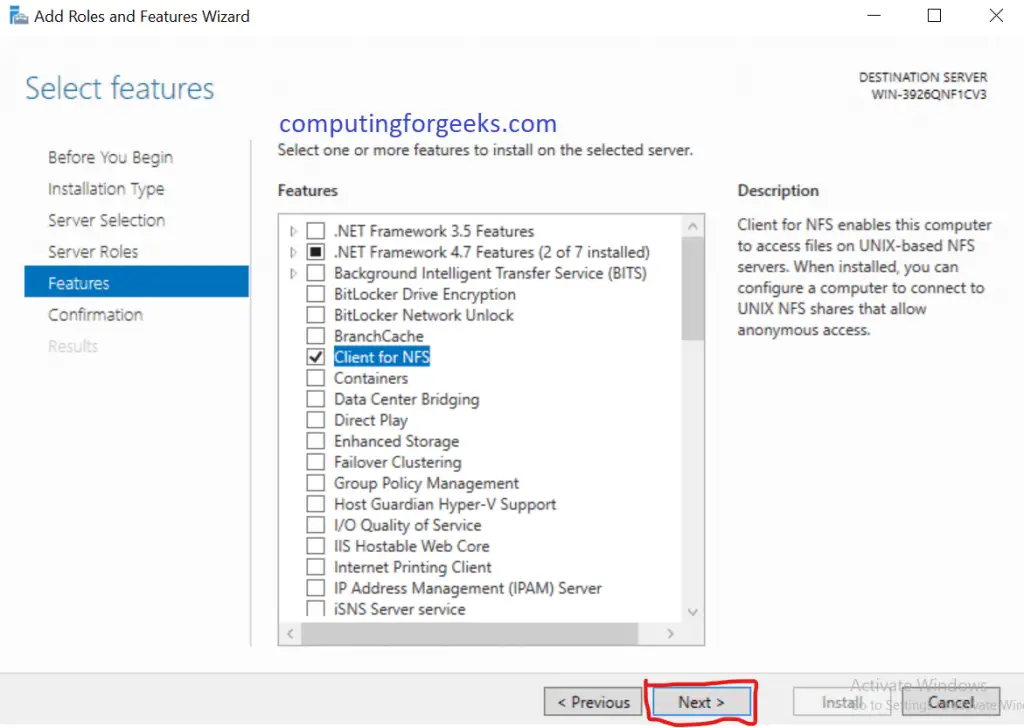
Step 6: Conferma e installazione
Confermare le selezioni di installazione e premere “Installa”. Lasciate che finisca l’installazione, poi cliccate su “Close” e avrete finito il processo di installazione di NFS Client.
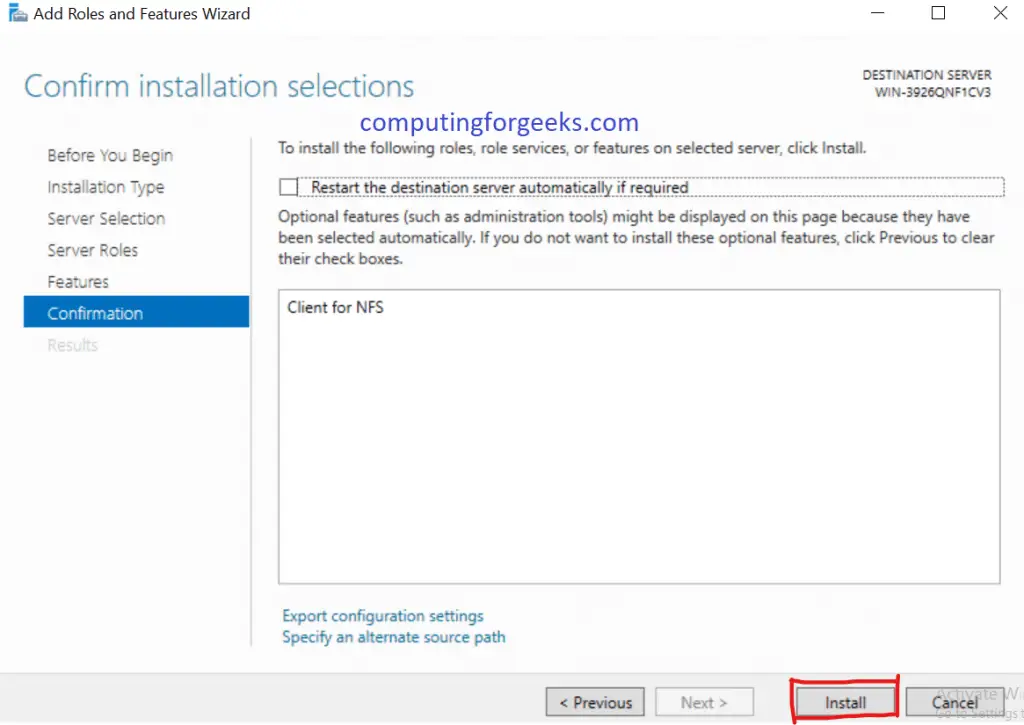
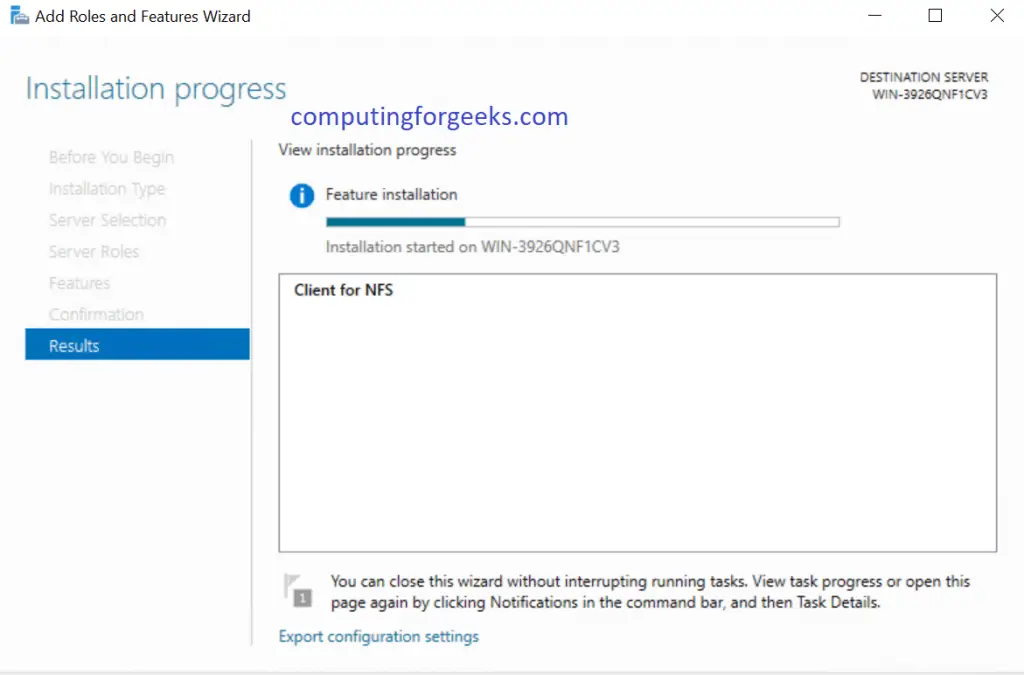
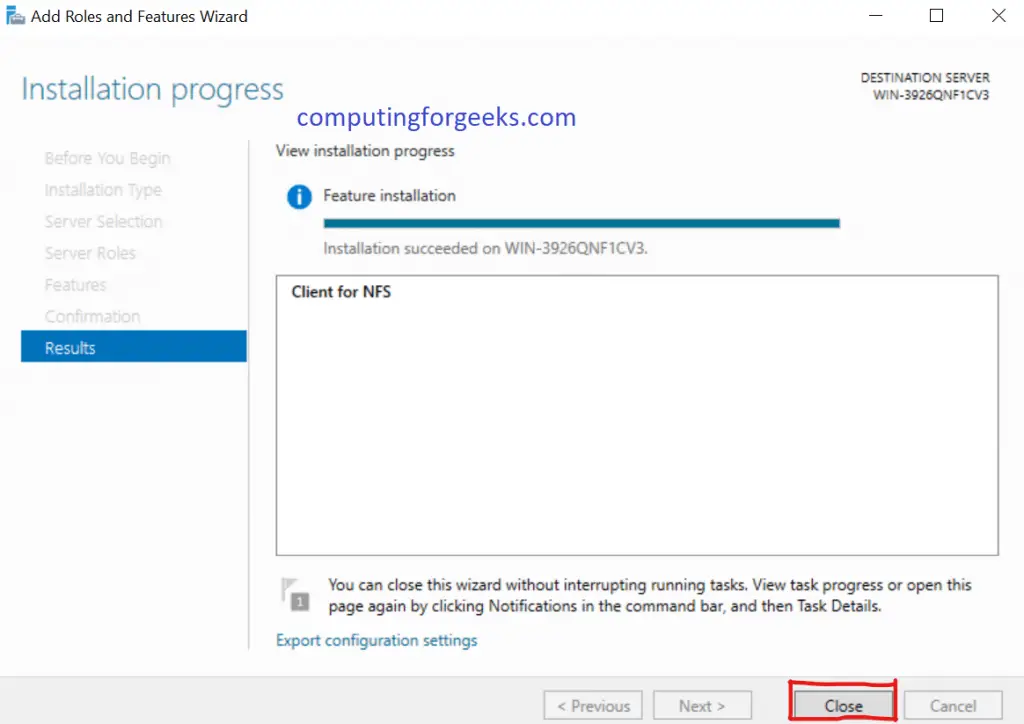
Step 7: Connettersi alla condivisione del server NFS usando umount.exe
Apri il tuo Powershell con privilegi di amministratore ed esegui il comando sottostante. Assicurati che l’unità con cui stai etichettando la condivisione non sia già usata sul client. Ricorda; 10.10.20.2 è l’IP del tuo server NFS, /TestShare è il nome che hai dato alla tua condivisione e E:\ è l’etichetta che la tua condivisione avrà sul tuo client NFS come confermato nel passo 8.
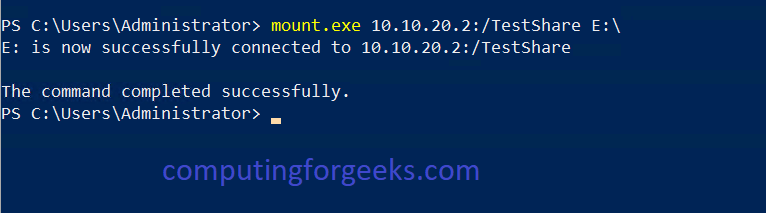
Step 8: Confermare la condivisione in File Manager
Apri File Explorer e controlla se la condivisione è stata montata con successo. Giocate con la condivisione aggiungendo file e directory mentre confermate che si riflettono nella directory madre.
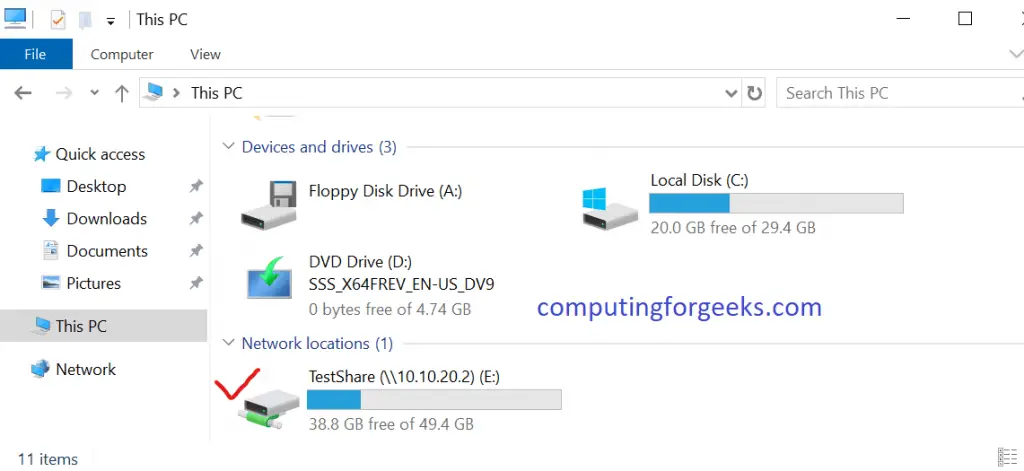
Conclusion
Ora abbiamo sposato con successo il Server NFS e il Client insieme e speriamo che tutto abbia funzionato bene da parte vostra. Grazie per la lettura e il successo nel vostro duro lavoro.
Clicca sulle guide qui sotto e divertiti pure:
Come installare Active Directory Domain Services in Windows Server 2019
Modo semplice per installare Windows Terminal su Windows 10 / Server 2019
Come installare il certificato SSL su Windows IIS Server
Come aprire una porta in Windows Server Firewall
Installare Terraform su Windows 10 / Windows Server 2019
La migliore applicazione di backup sicura per Linux, macOS & Windows
Come eseguire Linux su Windows Server 2019 con WSL