Questo articolo copre in Adobe Illustrator come tagliare una forma usando uno dei cinque metodi:
- Tagliare una forma usando lo strumento Coltello
- Tagliare una forma usando lo strumento Forbici
- Tagliare una forma usando lo strumento Gomma
- Tagliare una forma usando lo strumento Mask Tool (questo maschera una forma specifica piuttosto che tagliare)
- Tagliare una forma usando lo Strumento Ritaglia (questo elimina gli elementi indesiderati al di fuori di una forma specifica)
Si spiega anche:
- Come tagliare una forma da un’altra in Illustrator
Questo articolo è stato scritto usando Adobe Illustrator CS6, ma i passi sono gli stessi indipendentemente dalla versione che state usando. Come sempre, ci sono molti modi diversi per ottenere molte cose diverse in Illustrator, e tagliare una forma è uno di questi. Tuttavia, i cinque metodi spiegati in questa pagina tagliano una forma in Illustrator in modi leggermente diversi.
Illustrator How to Cut a Shape Using the Knife Tool
Tutti i pulsanti sulla barra degli strumenti che hanno una piccola freccia nell’angolo in basso a destra (che punta in basso e a destra) indicano che il pulsante nasconde altri strumenti in un sottomenu, accessibile quando si tiene premuto il pulsante. Per esempio, incluso nella barra degli strumenti di Illustrator c’è uno strumento Gomma che ha una piccola freccia nel sottomenu:
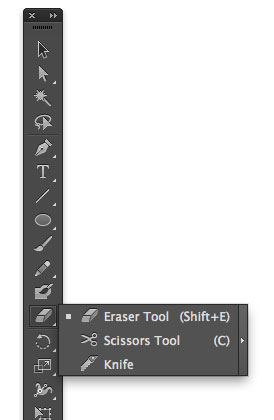
Il piccolo sottomenu nasconde due strumenti oltre allo strumento Gomma: Lo Strumento Forbici e il Coltello, quest’ultimo rappresentato da una piccola lama seghettata. Questi tre strumenti sono utilizzati per tagliare o rimuovere parti di un elemento di Illustrator in modi leggermente diversi.
Prima di tutto, create una forma semplice. Se date alla forma un tratto vi aiuterà a dimostrare alcune delle differenze tra gli strumenti. La forma casuale che ho creato ha un tratto irregolare applicato tramite il sottomenu Irregular Width Profile.
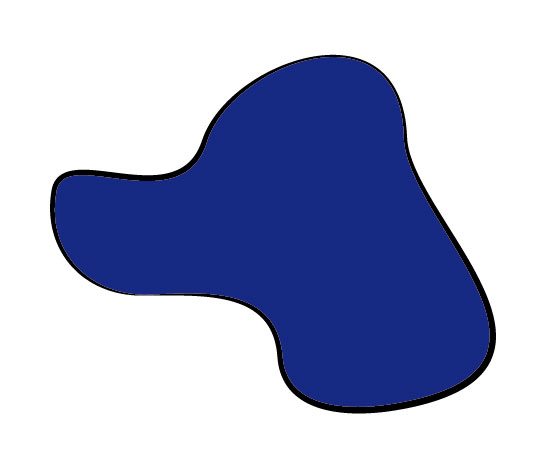
Non importa se la forma è selezionata o meno per questo processo, ma con il coltello selezionato, clicca sulla tavola (lontano dalla forma) e trascina attraverso la forma dove vuoi tagliarla. Rilascia quando sei passato sopra la forma.
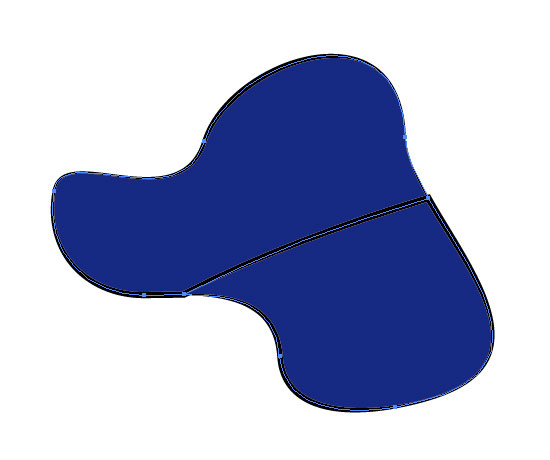
La forma ora mostrerà un ulteriore tratto lungo la linea che hai appena tagliato. Deselezionate la forma (che sarà diventata selezionata quando il taglio è stato fatto). Ora cliccate una parte della forma e trascinatela via. Vedrete che avete tagliato la forma in due parti, ogni parte con un percorso chiuso, indicato dal fatto che entrambe le sezioni hanno un tratto tutto intorno.
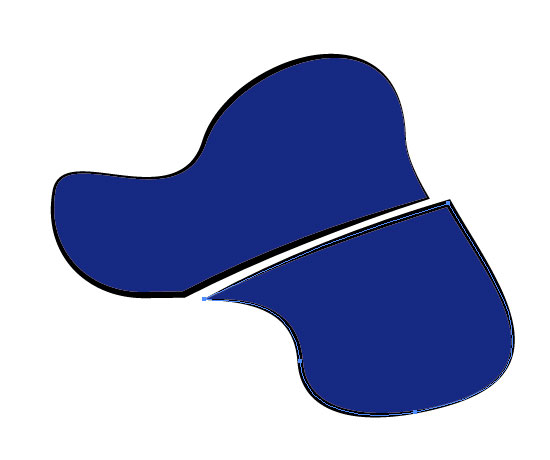
Potreste anche fare un taglio ‘zig zag’ attraverso la forma, tagliando avanti e indietro prima di rilasciare il pulsante del mouse. Questo risulterà in diverse sezioni, che diventeranno tutte forme indipendenti.
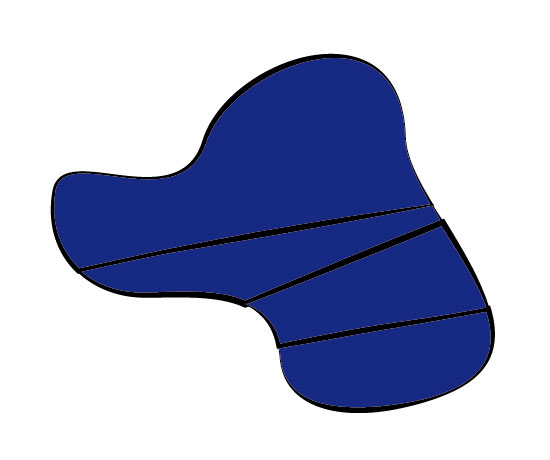
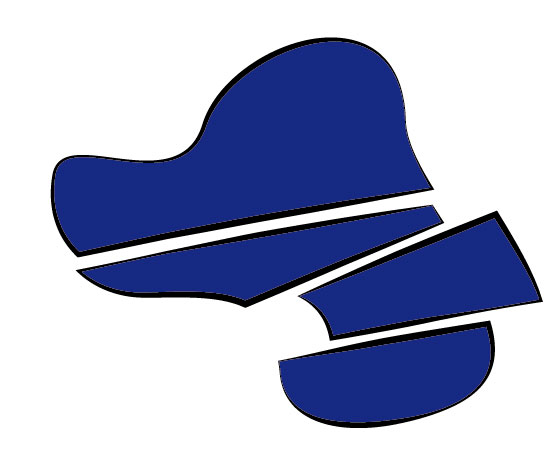
Lo strumento Coltello lavorerà su tutte le forme che volete contemporaneamente, inclusi gruppi di forme. Finché la forma non è bloccata o nascosta, il coltello taglierà qualsiasi cosa su cui passa. Se una delle forme non era racchiusa prima di essere tagliata dallo strumento Coltello, sarà racchiusa una volta che il coltello ha fatto il suo lavoro.
Detto questo, se volete che solo una forma in un mucchio di forme sia tagliata, o se volete che solo alcune ma non tutte le forme siano interessate, basta selezionare le forme che volete tagliare prima di trascinare il coltello attraverso, lasciando le altre forme deselezionate. Questo taglierà solo le forme selezionate – tutte le altre rimarranno inalterate.
Illustrator Come tagliare una forma usando lo strumento forbici
Lo strumento forbici è un tipo di pesce leggermente diverso. Questo strumento lavorerà solo su una singola forma alla volta, e non racchiuderà i percorsi dopo che il taglio è stato fatto. Infatti, se taglia una forma chiusa a metà, ti ritroverai con due forme non chiuse – ma l’aspetto generale della forma originale sarà mantenuto.
Seleziona lo Strumento Forbici e clicca in qualsiasi punto del bordo della forma che hai creato. Questo creerà un punto di ancoraggio (o selezionerà un punto di ancoraggio esistente se cliccato). Poi clicca sull’altro lato della forma dove vuoi che sia l’altra estremità del taglio.
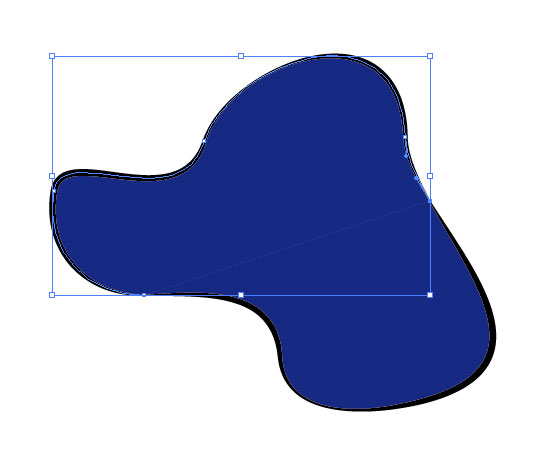
Ora se deselezioni la forma e poi clicchi / trascini una delle nuove sezioni, vedrai come questo differisce dallo Strumento Coltello. Ora avete due forme non chiuse – i bordi aperti delle forme non hanno tratti, dato che non c’è un percorso da tracciare lungo questi bordi. Se volete chiudere le forme, selezionate i due punti finali usando lo strumento bianco di selezione diretta e selezionate Object/Path/Join (o Control J).
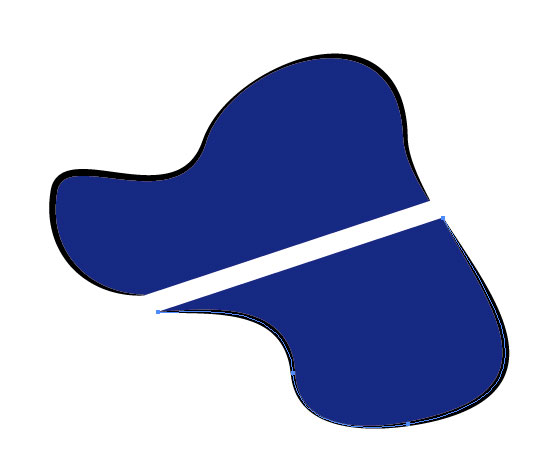
Illustrator How to Cut a Shape Using the Eraser Tool
Lo strumento Eraser ha ancora un altro effetto quando viene usato per tagliare. Come il coltello, taglierà qualsiasi forma su cui viene trascinato (finché sono sbloccate). Inoltre, come il coltello, dopo che un taglio è stato fatto, racchiuderà i percorsi delle forme che ha tagliato. In terzo luogo, e ancora una volta come il coltello, se si desidera cancellare solo parti di una (o più) delle forme in un gruppo, basta selezionare le forme che si desidera tagliare e il resto rimarrà inalterato.
Dove lo strumento Gomma differisce dal coltello è che qualsiasi parte della forma che si trascina sopra scomparirà completamente. Lo strumento Gomma si comporta come un pennello nella misura in cui ha una dimensione definita, e dove si trova la periferia del cerchio del pennello sarà dove le forme che sono state colpite saranno racchiuse. Se c’era un tratto intorno alla forma originale, il tratto continuerà intorno alle aree che sono state create su entrambi i lati della linea cancellata.
Per usare lo strumento, selezionare lo strumento Gomma dalla barra degli strumenti. Ora, con la forma selezionata o meno, trascinare la Gomma su di essa. Vi ritroverete con due forme chiuse con una larga striscia mancante dove lo strumento Gomma è stato trascinato.
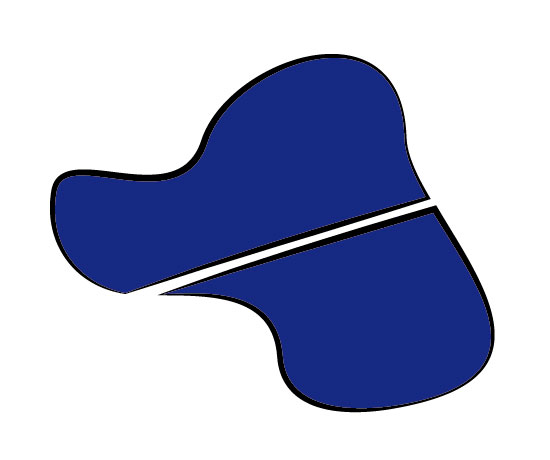
È anche possibile modificare la dimensione e la forma (o almeno la rotondità) dello strumento Gomma facendo doppio clic sul pulsante dello strumento nella barra degli strumenti. Si aprirà una finestra di impostazioni che permette di cambiare la rotondità, l’angolo e la dimensione della testa del pennello della Gomma, nello stesso modo in cui si possono cambiare le impostazioni di un pennello.
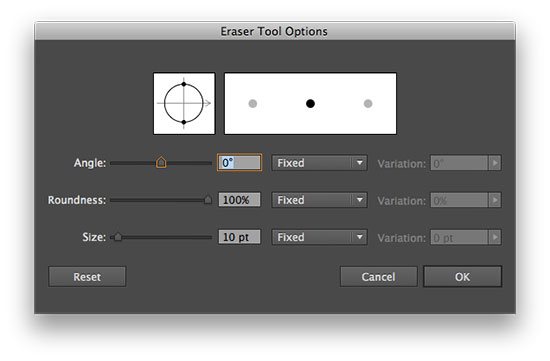
Illustrator Come tagliare una forma usando lo strumento Ritaglia
Un altro modo per tagliare o aree di una forma è usare lo strumento Ritaglia, che si trova nella Palette Pathfinder. Questo funziona usando una forma posta sopra un altro oggetto per determinare quale parte dell’oggetto mantenere e quale eliminare.
Crea un nuovo oggetto (di qualsiasi forma) sopra la tua forma esistente. Ora seleziona Window/Pathfinder. Con la forma (o le forme) che vuoi ritagliare selezionata, così come la forma superiore che stai usando come forma di ritaglio, clicca sullo strumento Crop (quarto pulsante da sinistra sotto ‘Pathfinders:’). Questo cancellerà sia l’oggetto di mascheramento che tutto ciò che era selezionato al di fuori di esso.
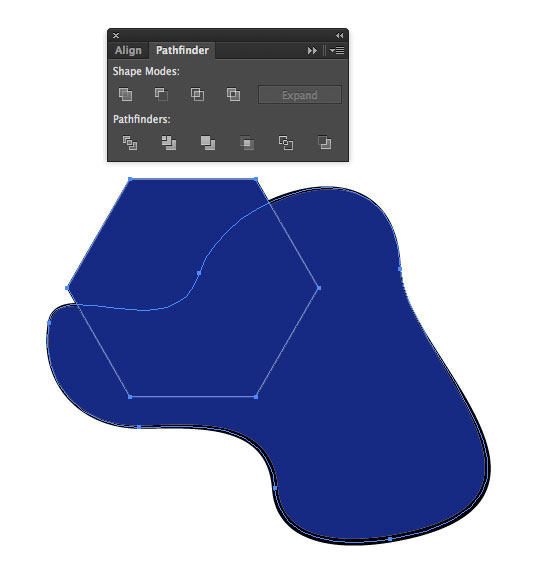
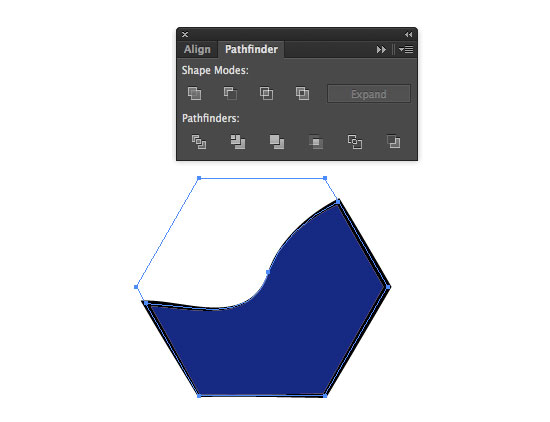
Nota che qualsiasi percorso aperto da questo processo è stato automaticamente chiuso, lasciando un tratto sul posto. Se non vuoi mantenere il tratto, dovrai convertire tutti i tratti in percorsi di contorno prima di ritagliare gli oggetti. Puoi trovare questo sotto Object/Path/Outline Stroke.
Illustrator How to Cut a Shape Using the Clipping Mask Tool
A differenza di qualsiasi strumento menzionato sopra, il Clipping Mask Tool è l’unico che funziona in modo non distruttivo. Questo significa che nulla viene cancellato nel processo di ritaglio/mascheramento; è solo nascosto.
Per mascherare una forma o un insieme di forme, segui la stessa procedura dello strumento Ritaglia. Creare una forma sopra gli oggetti esistenti, selezionare tutti gli elementi che si desidera influenzare (compresa la forma della maschera che deve essere in cima a tutto) e selezionare Object/Clipping Mask/Make. Questo creerà un effetto molto simile a quello dello strumento Crop, anche se questa volta non viene cancellato nulla. Inoltre, nessun nuovo tratto è stato creato lungo i nuovi bordi.
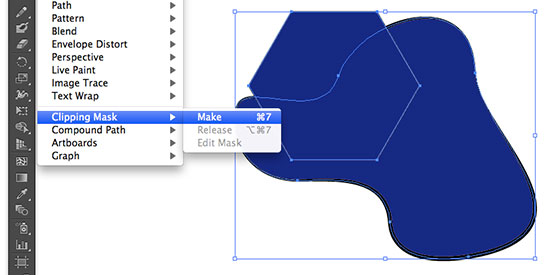
Se si seleziona l’oggetto mascherato e si fa doppio clic, si noterà che un contorno della forma originale può ancora essere visto. Questo può essere modificato facendo di nuovo doppio clic su di esso per modificarlo in modalità isolamento, o rilasciando la maschera selezionando Oggetto/Percorso di ritaglio/Rilascia.
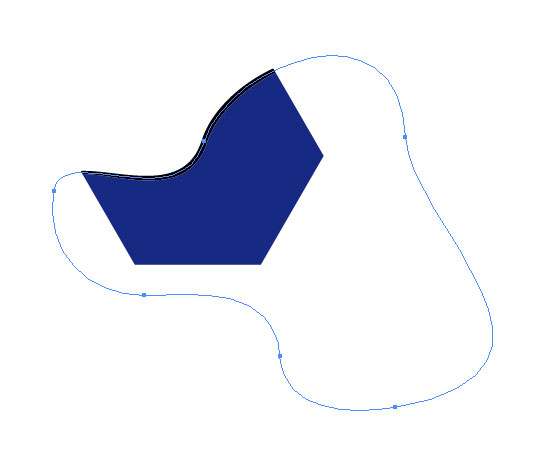
E questi sono i principali metodi usati per tagliare le forme in Illustrator.
Come tagliare una forma da un’altra in Illustrator
Finalmente, c’è il problema di come tagliare una forma da un’altra. Questo è molto semplice e si ottiene usando lo strumento Pathfinder. Per prima cosa, create le vostre due forme. Quella in primo piano dovrebbe essere la forma (la stella nell’immagine qui sotto) che sarà tagliata dalla forma dietro.
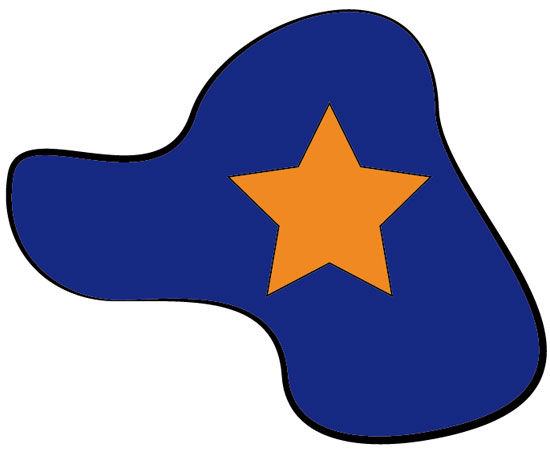
Per portare la forma ritagliata in primo piano, selezionatela usando lo strumento Selezione nera. Poi selezionate Oggetto/Arrangia/Porta in primo piano. Ora selezionate entrambe le forme con lo strumento di selezione. Selezionare Window/Pathfinder. Sotto la fila di icone in alto, cliccate la seconda da sinistra: Meno davanti. Questo farà sì che l’oggetto davanti faccia un buco nella forma di sfondo.
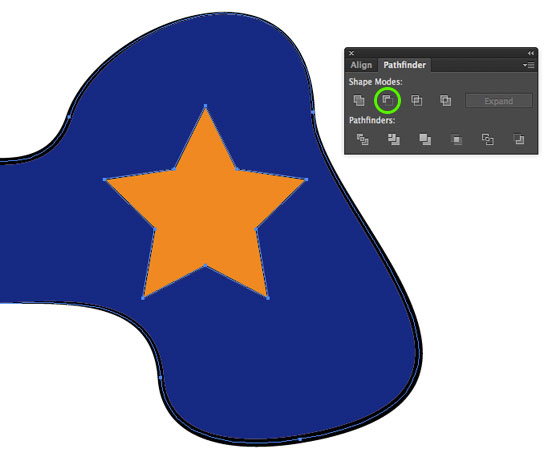
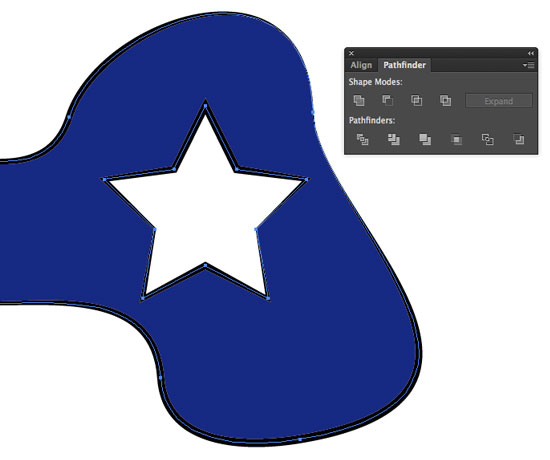
Risorse & Maggiori informazioni
- Illustrator Live Trace
- Illustrator come creare un logo
- Illustrator come creare un motivo
- Illustrator come convertire il testo in contorni
- Illustrator come creare la line art
- Clicca per andare all’inizio di Illustrator come tagliare una forma