
Ti sei imbattuto nell’aggiornamento di Steam bloccato mentre cercavi di aggiornare i giochi o le applicazioni? In questo caso prova ad aggiornare di nuovo dopo aver riavviato Steam o cancella la cache, elimina i file di Steam e prova a installarlo di nuovo.
Ma se stai ancora incontrando l’aggiornamento di Steam bloccato o che non si scarica, allora rimani sintonizzato con noi e continua a leggere l’articolo per imparare come risolvere il problema dell’aggiornamento dei giochi di Steam bloccato?
Steam è la piattaforma più desiderata per gestire varie applicazioni e giochi. E il client Steam per i giochi viene regolarmente aggiornato, ma molti utenti stanno affrontando problemi durante l’installazione degli aggiornamenti di Steam.
Secondo gli utenti, l’aggiornamento di Steam si blocca o si blocca indefinitamente, mentre alcuni utenti hanno segnalato Steam bloccato sul controllo degli aggiornamenti disponibili
E come risultato, Steam non verrà aggiornato, quindi di seguito controllare alcune delle soluzioni più possibili per risolvere l’aggiornamento di Steam che si blocca e non scarica.
Ma prima, date un’occhiata alle possibili cause del problema dell’aggiornamento bloccato.
Perché il mio aggiornamento di Steam è bloccato?
Beh, non c’è una ragione specifica per cui l’aggiornamento di Steam si blocca, quindi ecco alcune delle cause più comuni:
- Il server di vapore non è stato in grado di elaborare la richiesta
- La connessione internet non funziona correttamente
- I file di Steam vengono corrotti
- Se non si dispone dei diritti di amministrazione allora potrebbe essere una ragione
- Il programma di sicurezza sta bloccando l’aggiornamento di vapore
- Oppure si sta verificando un errore durante l’installazione o l’aggiornamento dei giochi di vapore.
Quindi, questi sono alcuni dei motivi comuni responsabili per l’aggiornamento di vapore si blocca problema. Beh, ci sono molti altri errori diversi relativi all’aggiornamento si blocca o problema bloccato in Steam.
Ecco alcuni dei problemi correlati che potrebbero essere risolti con le soluzioni fornite di seguito:
1: Steam update stuck on stopping – Questo è un problema dove l’aggiornamento si blocca e si ferma e gli utenti non sono in grado di annullare il download dell’aggiornamento. Prova a riavviare Steam o fai clic su Steam e vai offline poi premi Esci ora.
2: Aggiornamento Steam bloccato a 100 – Prova a riavviare o a cancellare la cache del download e questo ti aiuterà a risolvere l’aggiornamento Steam bloccato a 99 o 100.
3: L’aggiornamento di Steam dura per sempre – Per risolvere il problema di Steam bloccato nel ciclo di aggiornamento, disattivare il programma di sicurezza di terze parti, controllare la connessione internet. Ma se ancora il problema non è risolto allora provate le correzioni date qui sotto.
4: Steam è bloccato nel download – Per risolvere il problema del download di Steam bloccato, cambiate la regione di download. Il contenuto di Steam è diviso in regioni geografiche, quindi potrebbe accadere che il server di una particolare regione sia lento, quindi passa temporaneamente a una regione diversa per utilizzare un altro server e scaricare l’aggiornamento
5: Steam si è verificato un errore durante l’aggiornamento – Questo è un errore comune che gli utenti incontrano durante l’installazione o l’aggiornamento e per risolverlo svuota la cache del download, ripara la cartella della libreria o prova a caricare con i diritti amministrativi
Come posso risolvere il problema Steam Update Gets Stuck?
Tabella dei contenuti
Fix 1 – Soluzioni preliminari
- Per prima cosa si consiglia di riavviare il computer e Steam, questa è sempre una buona idea per risolvere i comuni problemi e bug.
- Controllate che la vostra connessione internet funzioni correttamente.
- Disabilitate anche temporaneamente il programma antivirus di terze parti perché potrebbe bloccare il download dell’aggiornamento
Ora provate a installare di nuovo l’aggiornamento e controllate se il problema dell’aggiornamento di Steam bloccato è stato risolto oppure andate alla prossima soluzione.
Fix 2 – Aprire Steam come amministratore
Secondo gli utenti, se il vapore non ha i privilegi di amministratore allora anche il vapore viene bloccato l’aggiornamento. Quindi assicuratevi di eseguire il client come amministratore.
Seguite i passi indicati per farlo:
- Premere il tasto Windows + E > nell’Esplora file aprire la cartella Steam
- Poi nella cartella Software > clic destro exe > scegliere Proprietà.
- Ora clicca su Compatibilità > scegli Esegui come amministratore.
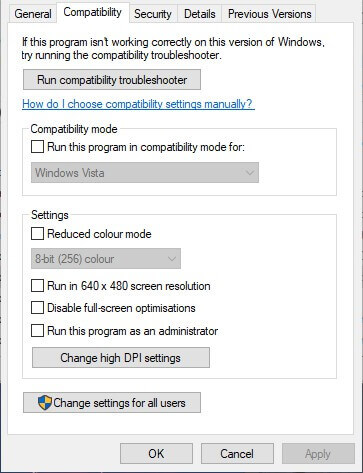
- Premere il pulsante Applica > cliccare su OK
- Cliccare OK per chiudere la finestra.
Fix 3 – Cancellare la cache di Steam
È possibile risolvere l’aggiornamento di Steam si blocca a 99 o 100 problemi cancellando la cache di Steam.
Segui i passi per farlo:
- Clicca su Steam > Impostazioni > clicca su Download sul lato sinistro
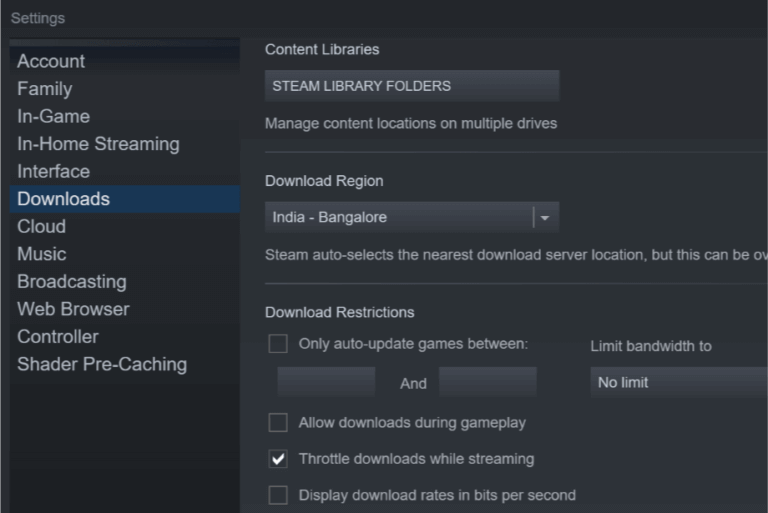
- Poi clicca sul pulsante Clear Download Cache.
- Ora nella finestra di dialogo Cancella Cache Download > premi OK
- E dopo aver cancellato la cache > accedi nuovamente a Steam
Controlla se questo funziona per te per risolvere l’aggiornamento di Steam o il problema del download.
Fix 4 – Cancellare la cartella dei pacchetti
Come detto sopra, l’aggiornamento di Steam può bloccarsi quando i file del pacchetto di aggiornamento sono corrotti.
Quindi, vale la pena di eliminare la cartella Package in quanto questo permetterà a steam di scaricare di nuovo e risolvere il problema dell’aggiornamento di steam bloccato.
Seguire le istruzioni fornite:
- Chiudere Steam > e premere il tasto Windows + E > per aprire File Explorer.
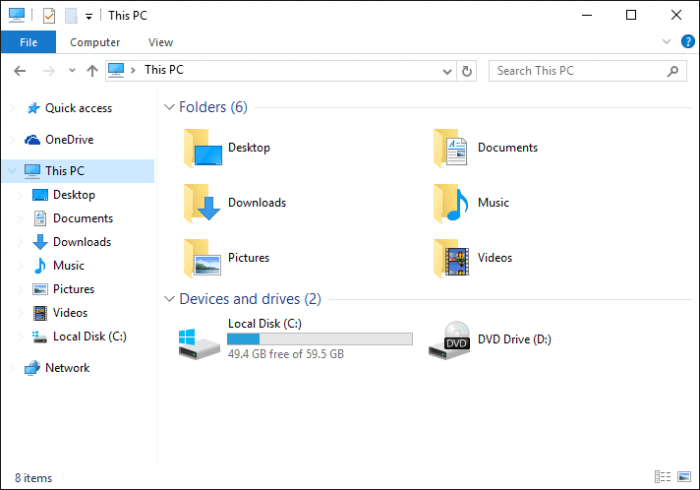
- Poi in Esplora File > aprire la directory Steam
- Ora fare il backup della cartella dei pacchetti in un altro percorso con il pulsante copia e incolla (se qualcosa va storto allora si può mettere indietro)
- Ora fare clic destro ed eliminare la cartella del pacchetto
- E dopo aver eliminato la cartella del pacchetto > avviare Steam > sarà quindi scaricare alcuni file e aprire.
Fix 5 – Modifica il file host per cambiare il server dei contenuti di Steam
Se c’è un problema nel server di Steam, questo può bloccare gli aggiornamenti di Steam dal download. Quindi qui è necessario modificare il file host, seguendo attentamente le istruzioni fornite.
- Clicca su Start > nella casella di ricerca digita Notepad.
- Poi clicca con il tasto destro su Notepad > scegli Esegui come amministratore.
- Clicca su File > scegli Apri
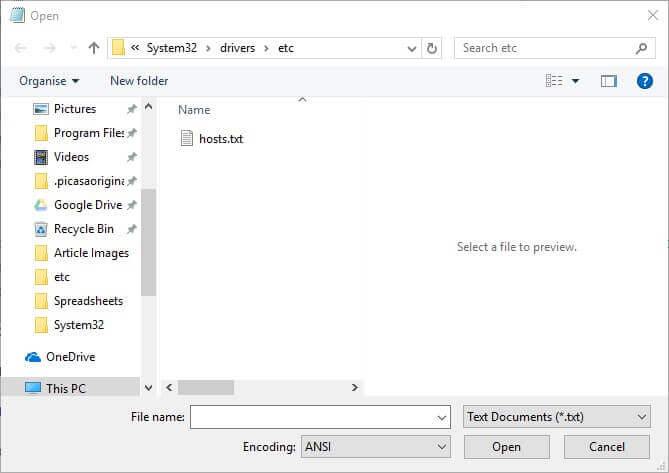
- Nella finestra aperta naviga fino a C: > Windows > System32 > drivers > etc > e selezionare il file txt, > premere il pulsante Apri.
- Ora digitate le tre linee date alla fine del file hosts:
- 142.122.70 cdn.steampowered.com
- 111.128.6 cdn.store.steampowered.com
- 111.128.7 media.steampowered.com
- Poi clicca su File > Salva per salvare le modifiche.
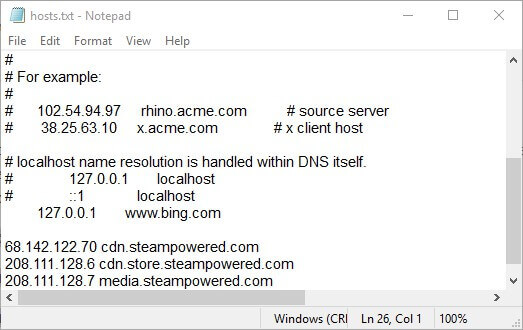
- E chiudi il blocco note
- Poi clicca con il tasto destro del mousecliccando sul pulsante Start > scegliete Esegui > aprite la finestra Esegui
- E nel campo ipconfig /flushdns > cliccate OK
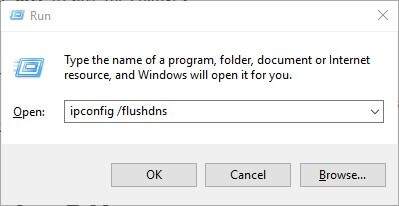
Fix 6 – Spegnere Windows Defender Firewall
Come è già stato detto il programma di sicurezza di terze parti, potrebbe interrompere l’installazione dell’aggiornamento dello stem. Inoltre, controllate se state eseguendo un firewall integrato di Windows Defender, questo potrebbe essere responsabile del problema dell’aggiornamento di Steam bloccato.
Quindi assicurati di disabilitare il Windows Defender Firewall, segui i passi per farlo:
- Vai alla casella di ricerca > digita Firewall nella casella di ricerca > scegli Windows Defender Firewall
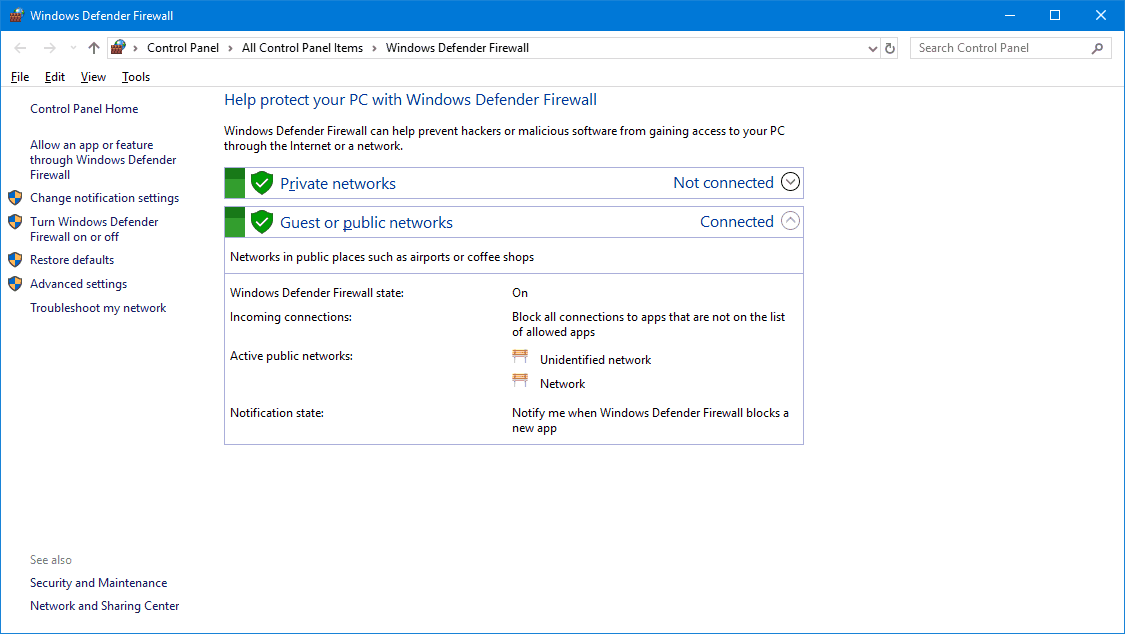
- Ora clicca su Attiva o disattiva Windows Defender Firewall nel pannello di sinistra
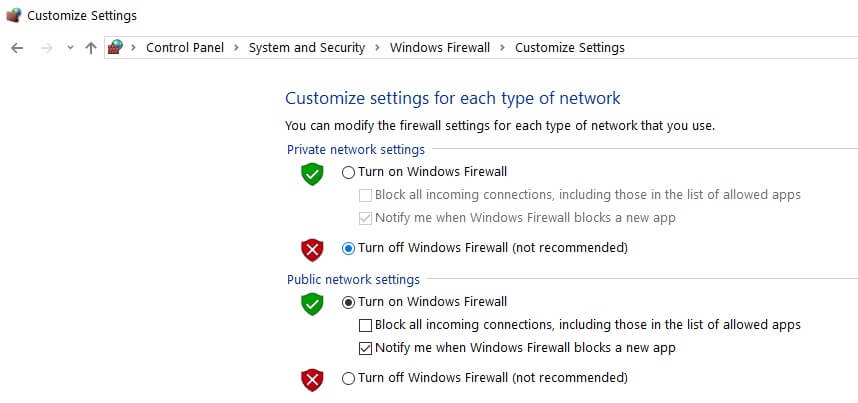
- E scegli entrambi i pulsanti radio Disattiva Windows Defender Firewall, > premi il pulsante OK
- Controlla se disabilitando Windows Defender Firewall risolvi il problema. Poi qui è necessario aggiungere Steam all’applicazione consentita da Windows Defender Firewall.
- E per farlo clicca su Consenti un’app o una funzione attraverso Windows Defender Firewall
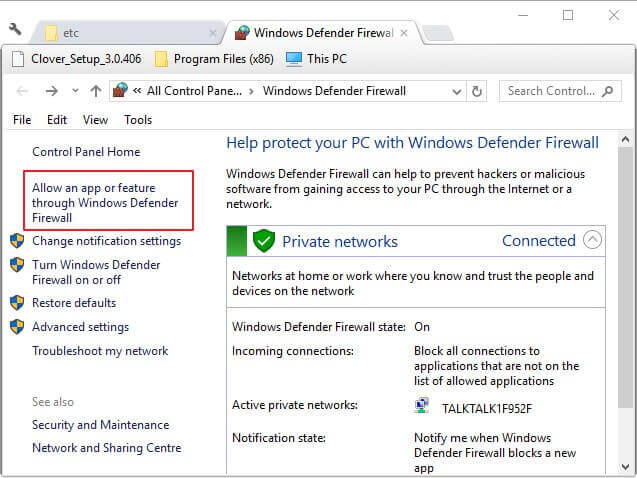
- e clicca sul pulsante Cambia impostazioni.
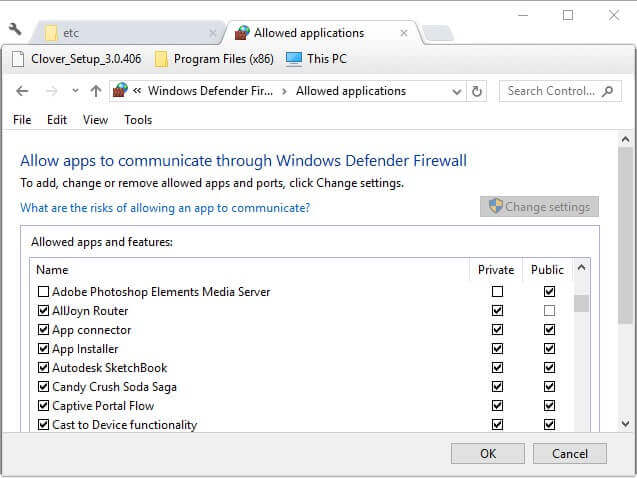
- Per aprire la finestra > premere il pulsante Consenti un’altra app > cliccare su Sfoglia > aprire la sottocartella Bin nella cartella Steam.
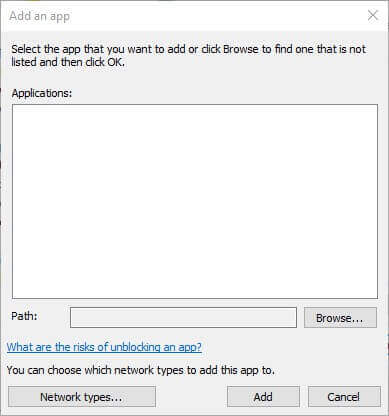
- ora scegli SteamService, > pulsante OK > successivo su Aggiungi un programma finestra > scegliere Steam Client Service > premere Aggiungi pulsante.
- Prossimo per il servizio client di Steam scegliere entrambe le caselle di controllo > per fare clic sul pulsante OK.
Spero che questo funzioni per voi per risolvere l’aggiornamento di Steam bloccato o non scaricare problemi.
Fix 7 – Clean Boot Your Windows
Se nessuna delle soluzioni sopra indicate funziona per te, allora qui si suggerisce di eseguire un avvio pulito di Windows. Questo vi aiuta a prevenire il conflitto di app o servizi di terze parti durante l’aggiornamento di Steam.
Quindi, seguite i passi per farlo:
- Premere Windows + R > nella casella Esegui > digitare msconfig > cliccare OK per aprire Configurazione del sistema.
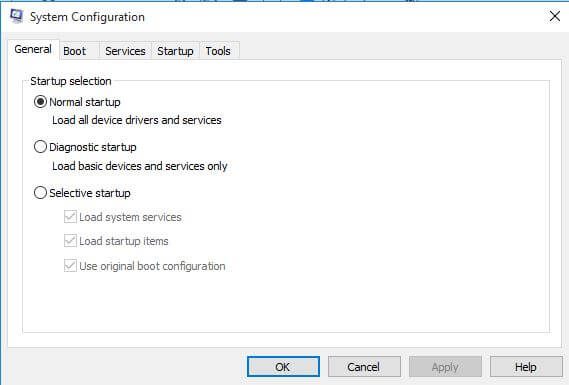
- Ora nella scheda Generale > selezionare il pulsante Avvio selettivo > e verificare Carica servizi di sistema e deselezionare Carica elementi di avvio.
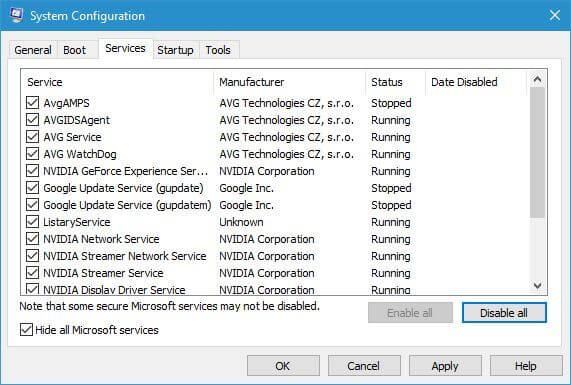
- Poi nella scheda Servizi > seleziona l’opzione Nascondi tutti i servizi Microsoft > clicca su Disabilita tutto
- Infine, fare clic su Applica e OK per salvare le modifiche.
- E si apre una finestra di dialogo da cui scegliere di riavviare
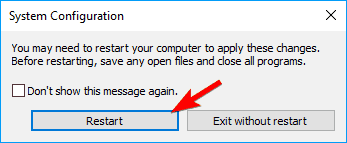
LA GENTE CHIEDE ANCHE:
1 – Perché il mio download di Steam è bloccato?
Il client Steam non si scarica perché il server di download che hai selezionato non funziona correttamente o la connessione internet non funziona correttamente. Inoltre, il programma di sicurezza di terze parti potrebbe bloccare il processo di download.
2 – Come faccio a risolvere il problema dei download di Steam che si fermano?
Per risolvere il problema dei download di Steam che iniziano e si fermano svuota la cache di Steam, ripara la cartella Library, cambia la regione di download perché il server di Steam potrebbe essere lento o sovraccarico. Forse verificare l’integrità dei file di gioco potrebbe anche funzionare per te. Ma se nessuno funziona, allora reinstalla semplicemente Steam.
3 – Come faccio a saltare un aggiornamento del gioco di Steam?
Steam è impostato di default per installare automaticamente gli aggiornamenti dei giochi, tuttavia, è possibile saltare gli aggiornamenti seguendo alcuni passaggi come dopo l’installazione dei giochi di Steam > vai su Steam Library> fai clic destro sul nome del gioco > Proprietà > clicca sulla scheda Aggiornamenti. Ora cambiate Aggiornamenti automatici in Non aggiornare automaticamente questo gioco. E in questo modo, è possibile fermare gli aggiornamenti automatici di Steam.
Soluzioni consigliate – Correzione errori PC & Ottimizza le sue prestazioni
Molte volte il PC Windows inizia a funzionare lentamente o a lanciare vari errori e problemi, quindi per risolvere questi problemi del PC si consiglia di eseguire la scansione del sistema con lo strumento di riparazione PC.
Questo è uno strumento multifunzionale che risolve tutti i tipi di problemi ed errori del PC Windows in pochi click. Hai solo bisogno di scaricare questo strumento; scansionerà automaticamente il tuo sistema, rileverà gli errori e li risolverà.
Con questo, è possibile risolvere gli errori come gli errori DLL, errori di registro, problemi di applicazioni, errori BSOD, & altri. Ripara anche i file di sistema inaccessibili e danneggiati, previene i virus dal PC, accelera le prestazioni, come se fosse nuovo.
Get PC Repair Tool to Fix PC Errors and Speed Up Your Computer
Conclusione:
Quindi, questo è tutto sull’aggiornamento di Steam che si blocca e non scarica problemi sul PC. Ho fatto del mio meglio per elencare le informazioni complete per risolvere gli aggiornamenti di Steam che si bloccano durante il download.
Assicuratevi di seguire attentamente le correzioni fornite e di installare facilmente l’aggiornamento su Steam.
Spero che l’articolo sia stato utile per voi. Potete anche visitare la nostra sezione dedicata ai giochi per conoscere i vari problemi ed errori del gioco.
Se c’è qualcosa che ho tralasciato, sentitevi liberi di condividerlo con noi. Puoi mettere “mi piace”, condividere e seguirci sulla nostra pagina Facebook e condividere anche tutti i tuoi dubbi e commenti.
Buona fortuna…!
Hardeep Kaur
Hardeep è sempre stata un’amante di Windows da quando ha messo le mani sul suo primo PC Windows XP. È sempre stata entusiasta delle cose tecnologiche, specialmente dell’intelligenza artificiale (AI). Prima di unirsi a PC Error Fix, ha lavorato come freelance e si è occupata di numerosi progetti tecnici.