L’applicazione Terminal ti permette di controllare il tuo Mac usando un prompt dei comandi. Perché vorresti farlo? Beh, forse perché sei abituato a lavorare su una linea di comando in un sistema basato su Unix e preferisci lavorare in quel modo. Terminale è un’interfaccia a riga di comando per Mac. Ci sono diversi vantaggi nell’usare Terminale per svolgere alcuni compiti – di solito è più veloce, per esempio. Per usarlo, tuttavia, è necessario familiarizzare con i suoi comandi e funzioni di base. Una volta fatto questo, si può scavare più a fondo e imparare altri comandi e usare il prompt dei comandi del Mac per compiti più complessi, oltre che divertenti.
![]()
App per Mac curate per tenere sotto controllo le prestazioni del tuo Mac. Evita i comandi di Terminal, evita i problemi.
Scarica gratis
Come aprire Terminal su Mac
L’app Terminal si trova nella cartella Utility in Applicazioni. Per aprirlo, o apri la cartella Applicazioni, poi apri Utility e fai doppio clic su Terminal, o premi Comando – barra spaziatrice per lanciare Spotlight e digita “Terminal,” poi fai doppio clic sul risultato della ricerca.
Vedrai una piccola finestra con uno sfondo bianco aperta sul tuo desktop. Nella barra del titolo ci sono il tuo nome utente, la parola “bash” e le dimensioni della finestra in pixel. Bash sta per “Bourne again shell”. Ci sono diverse shell che possono eseguire comandi Unix, e sul Mac Bash è quella usata da Terminal.
Se vuoi ingrandire la finestra, clicca sull’angolo in basso a destra e trascinala verso l’esterno. Se non ti piace il testo nero su sfondo bianco, vai al menu Shell, scegli Nuova finestra e seleziona tra le opzioni della lista.
Se Terminal ti sembra complicato o hai problemi con la configurazione, ti diciamo subito che ci sono alternative. MacPilot permette di accedere a oltre 1.200 funzioni di macOS senza memorizzare alcun comando. Fondamentalmente, un terminale di terze parti per Mac che si comporta come il Finder.
Per le funzioni di monitoraggio del Mac, prova iStat Menus. L’app raccoglie dati come il carico della CPU, l’attività del disco, l’utilizzo della rete e altro ancora, tutti accessibili dalla barra dei menu.
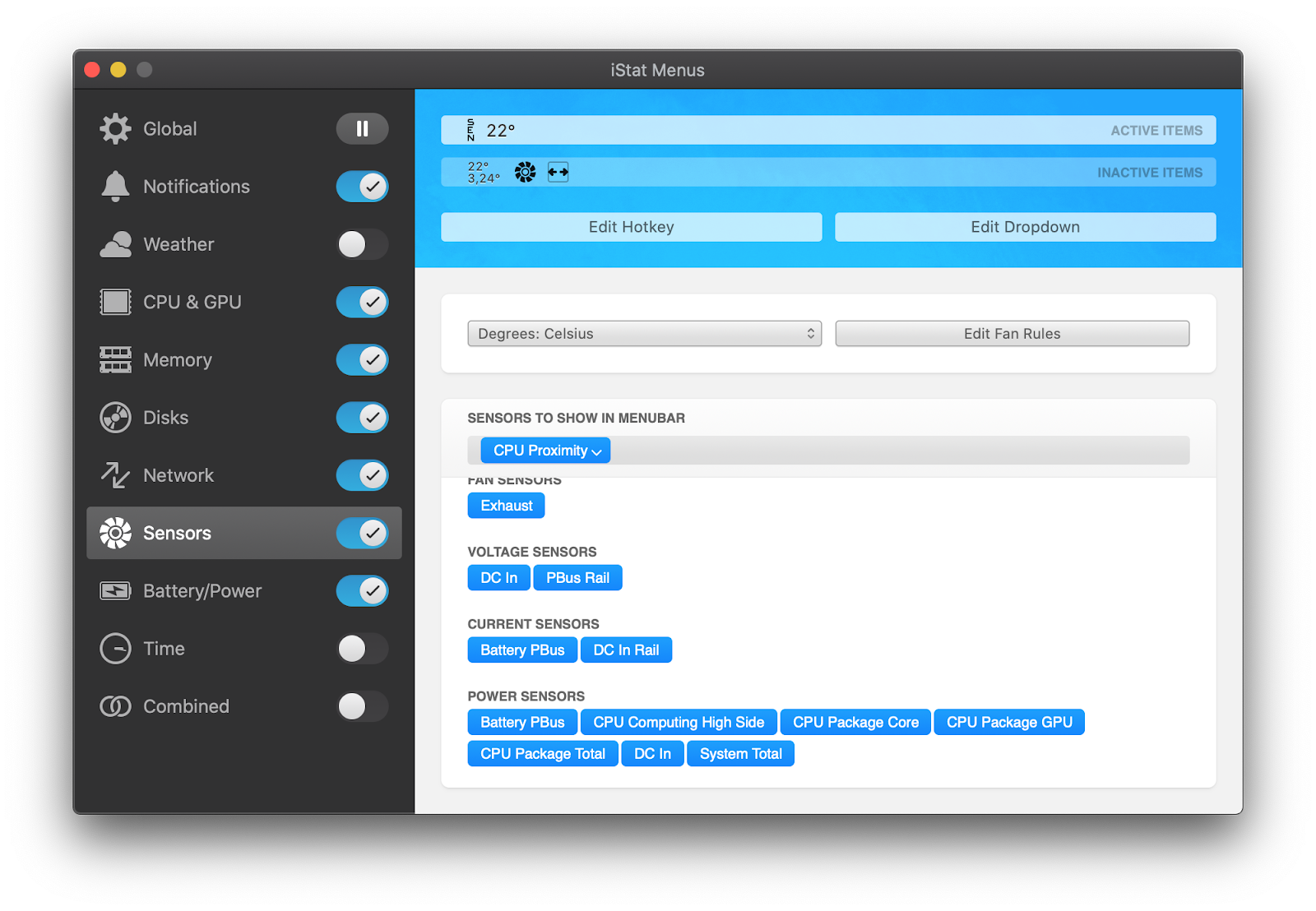
Comandi di base per Mac in Terminal
Il modo più veloce per conoscere Terminal e capire come funziona è iniziare ad usarlo. Ma prima di farlo, vale la pena spendere un po’ di tempo per capire come funzionano i comandi. Per eseguire un comando, basta digitarlo sul cursore e premere Return per eseguirlo.
Ogni comando è composto da tre elementi: il comando stesso, un argomento che dice al comando su quale risorsa deve operare, e un’opzione che modifica l’output. Così, per esempio, per spostare un file da una cartella ad un’altra sul vostro Mac, dovrete usare il comando move “mv” e poi digitare la posizione del file che volete spostare, incluso il nome del file e la posizione in cui volete spostarlo.
Proviamoci.
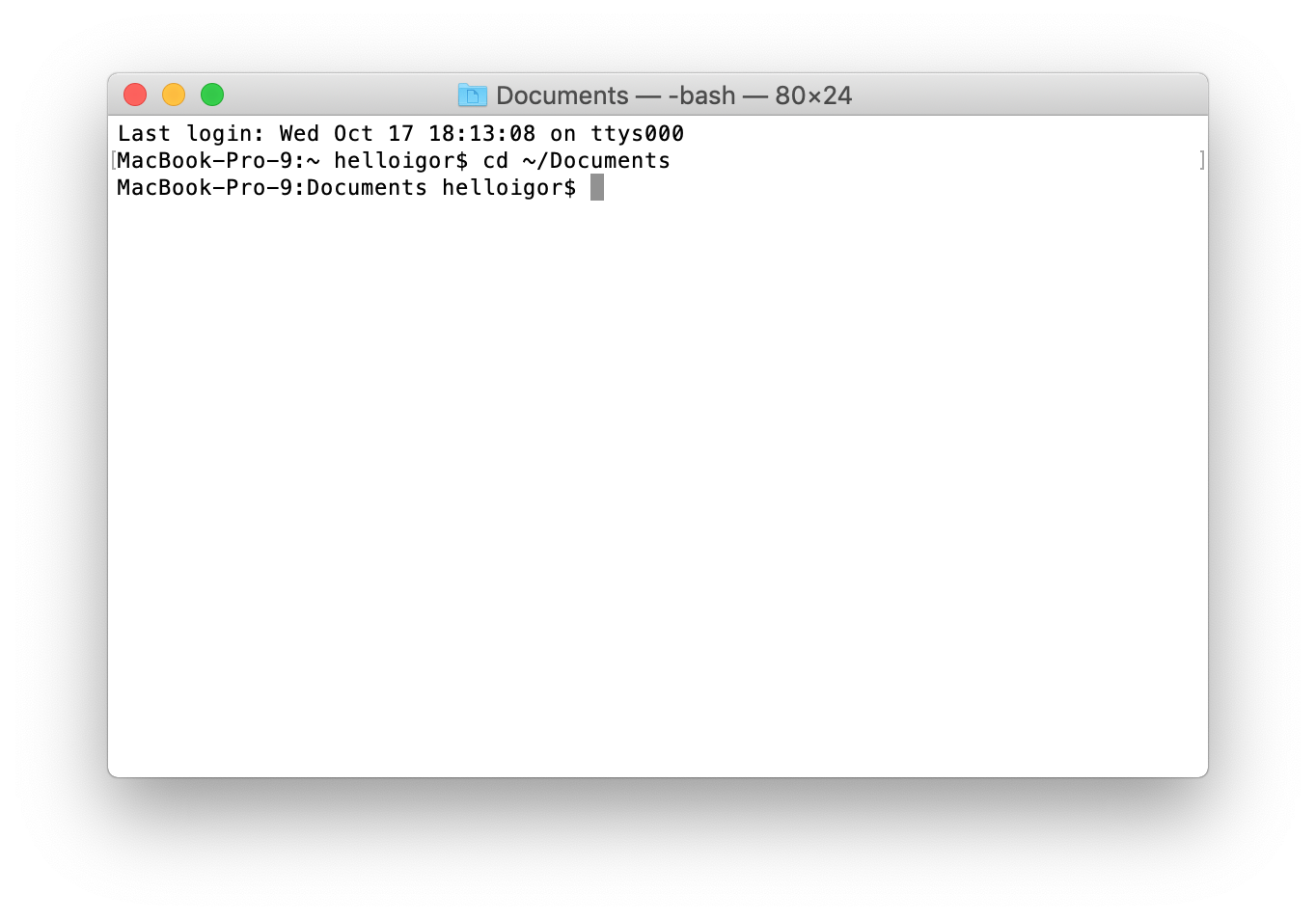
-
Digita cd ~/Documentsthen e premi Return per navigare nella tua cartella Home.
-
Digita lsthen Return (devi digitare Return dopo ogni comando).
Ora dovresti vedere una lista di tutti i file nella tua cartella Documenti – ls è il comando per elencare i file.
Per vedere una lista di tutti i comandi disponibili nel Terminale, tieni premuto il tasto Escape e poi premi y quando vedi una domanda che ti chiede se vuoi vedere tutte le possibilità. Per vedere altri comandi, premete Return.
Unix ha il suo manuale integrato. Quindi, per saperne di più su un comando digitate man , dove “command” è il nome del comando di cui volete sapere di più.
Regole del terminale
Ci sono alcune cose che devi tenere a mente quando digiti i comandi nel terminale, o in qualsiasi altro strumento a riga di comando. In primo luogo, ogni carattere conta, compresi gli spazi. Quindi quando stai copiando un comando che vedi qui, assicurati di includere gli spazi e che i caratteri siano nel caso corretto.
Non puoi usare il mouse o il trackpad in Terminal, ma puoi navigare usando i tasti freccia. Se vuoi eseguire nuovamente un comando, tocca il tasto freccia su fino a raggiungerlo, poi premi Return. Per interrompere un comando che è già in esecuzione, digita Control-C.
I comandi vengono sempre eseguiti nella posizione corrente. Quindi, se non specificate una posizione nel comando, esso verrà eseguito ovunque vi siate spostati l’ultima volta o dove è stato eseguito l’ultimo comando. Usate il comando cd, seguito da un percorso di directory, come nel passo 1 sopra, per specificare la cartella dove volete che un comando venga eseguito.
C’è un altro modo per specificare una posizione: vai nel Finder, naviga fino al file o alla cartella che vuoi e trascinala nella finestra del Terminale, con il cursore nel punto in cui avresti digitato il percorso.
Ecco un altro esempio. Questa volta, creeremo una nuova cartella all’interno della tua directory Documenti e la chiameremo “TerminalTest.”
-
Apri una finestra del Finder e naviga nella tua cartella Documenti.
-
Digita cd e trascina la cartella Documenti nella finestra del Terminale.
-
Ora, digita mkdir “TerminalTest”
Torna al Finder, apri Text Edit e crea un nuovo file chiamato “TerminalTestFile.rtf”. Ora salvalo nella cartella TerminalTest nella tua cartella Documenti.
Nella finestra del Terminale, digita cd ~/Documents/TerminalTest poi Return. Ora digita ls e dovresti vedere “TerminalTestFile” elencato.
Per cambiare il nome del file, digita questo, premendo Return dopo ogni passo:
-
cd~/Documents/Terminal Test
-
mv TerminalTestFile TerminalTestFile2.rtf
Questo cambierà il nome del file in “TerminalTestFile2”. Puoi, ovviamente, usare qualsiasi nome tu voglia. Il comando mv significa “spostare” e puoi anche usarlo per spostare file da una directory all’altra. In questo caso, manterrai gli stessi nomi dei file, ma specificherai un’altra directory prima di digitare la seconda istanza del nome, così:
mv ~/Documents/TerminalTest TerminalTestFile.rtf ~/Documents/TerminalTest2 TerminalTestFile.rtf
Comandi Terminal più avanzati
Terminal può essere usato per ogni sorta di compiti diversi. Alcuni di essi possono essere eseguiti nel Finder, ma sono più veloci in Terminale. Altri accedono a parti profonde di macOS che non sono accessibili dal Finder senza applicazioni speciali. Ecco alcuni esempi.
Copiare file da una cartella all’altra
-
In una finestra del Terminale, digitare idem dove “cartella 1” è la cartella che ospita i file e “cartella 2” è la cartella in cui si desidera spostarli.
-
Per vedere i file che vengono copiati nella finestra del Terminale, digita -v dopo il comando.
Scaricare file da internet
Hai bisogno dell’URL del file che vuoi scaricare per usare il Terminale per questo.
-
cd ~/Downloads/
-
curl -O
Se vuoi scaricare il file in una directory diversa dalla tua cartella Downloads, sostituisci ~/Downloads/ con il percorso di quella cartella, o trascinalo nella finestra del terminale dopo aver digitato il comando cd.
Cambiare la posizione predefinita per gli screenshot
Se non vuoi che macOS salvi gli screenshot sul desktop quando premi Command-Shift-3, puoi cambiare la posizione predefinita in Terminale
-
defaults scrivere com.apple.screencapture location
-
Hit Return
-
killall SystemUIServer
-
Hit Return
Cambia il tipo di file predefinito per gli screenshot
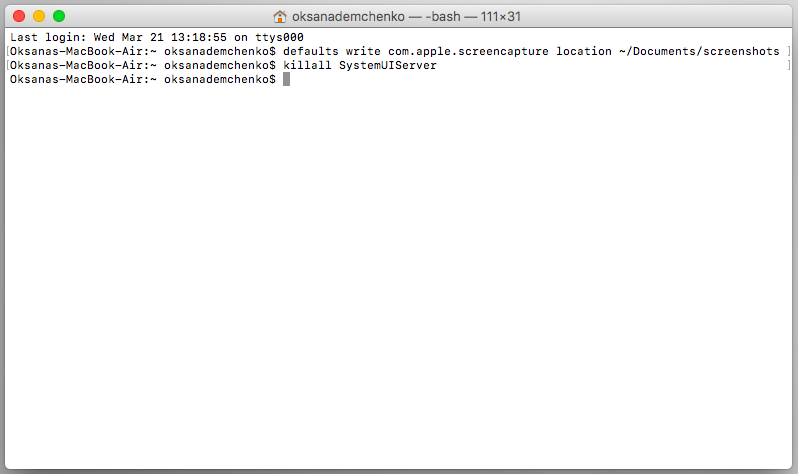
Di default, macOS salva gli screenshot come file .png. Per cambiarli in .jpg, fate così:
-
defaults write com.apple.screencapture type JPG
-
Premi Return
-
killall SystemUIServer
-
Premi Return
Eliminare tutti i file in una cartella
Il comando usato per eliminare, o rimuovere, i file nel terminale è rm. Così, per esempio, se vuoi rimuovere un file nella tua cartella Documenti chiamato “oldfile.rtf” dovresti usare cd ~/Documents per andare nella tua cartella Documenti e poi cancellare il file. Così facendo, questo cancellerà il file senza ulteriori interventi da parte vostra. Se vuoi confermare il file da eliminare, usa -i come in rm -i oldfile.rtf
Per eliminare tutti i file e le sottocartelle in una directory chiamata “oldfolder”, il comando è rm -R oldfolder e per confermare ogni file da eliminare, rm -iR oldfolder
Solo perché puoi usare Terminale per eliminare i file sul tuo Mac, non significa che dovresti. È uno strumento relativamente spuntato, che elimina solo i file e le cartelle specificate.
Un altro modo per liberare spazio
Se il tuo obiettivo nella rimozione di file o cartelle è quello di liberare spazio sul tuo Mac, o di rimuovere i file spazzatura che stanno causando la lentezza del tuo Mac, è molto meglio usare un’applicazione progettata per questo scopo. CleanMyMac X è una di queste app.

Eseguirà una scansione del vostro Mac alla ricerca di file e vi consiglierà quali potete eliminare in sicurezza, oltre a dirvi quanto spazio risparmierete. E una volta che hai deciso quali file eliminare, puoi liberartene con un click. Puoi scaricare CleanMyMac qui.
Come puoi vedere, anche se il terminale può sembrare spaventoso e difficile da usare, in realtà non lo è. La chiave è imparare alcuni comandi, come quelli che abbiamo delineato sopra, e conoscere la sintassi per quei comandi.
Tuttavia, dovreste fare attenzione quando usate Terminale, è uno strumento potente che ha accesso profondo ai file di sistema del vostro Mac. Controlla i comandi cercando su Google se non sei sicuro di cosa fanno. E se hai bisogno di eliminare i file per risparmiare spazio, usa un’applicazione come CleanMyMac X per farlo. È molto più sicuro!