Sommario :

Google Chrome è uno dei browser più popolari al mondo. In generale, Chrome funziona velocemente e non consuma troppe risorse del computer. Tuttavia, si può notare che Chrome sta utilizzando troppa CPU mentre è in esecuzione sul computer. Questo post di MiniTool Solution ti dirà come risolvere il problema dell’utilizzo della CPU di Google Chrome.
Chrome utilizza troppa CPU del computer
Come browser web multipiattaforma, Google Chrome ha occupato una grande quota di mercato. Attira un sacco di utenti in tutto il mondo grazie alla sua interfaccia semplice e alla sua velocità. Tuttavia, si può verificare una diminuzione della velocità su Chrome o sul sistema. Cosa è successo? La ragione più possibile è che Chrome sta usando troppa CPU.
Fix Desktop Window Manager High CPU Or Memory Issue.
Come controllare l’utilizzo della CPU di Chrome
Controlla l’utilizzo della CPU di Chrome in un sistema Windows 10:
- Fai clic destro sulla barra delle applicazioni (che si trova nella parte inferiore dello schermo per impostazione predefinita).
- Scegli Task Manager dal menu pop-up. (Puoi anche scegliere Task Manager dopo aver premuto CTRL + Alt + Canc.)
- Assicurati che la scheda Processi sia selezionata e cerca Google Chrome sotto di essa.
- L’utilizzo della CPU di Google Chrome in tempo reale viene visualizzato sotto la colonna CPU.

Perché Chrome usa così tanta CPU
In generale, Google Chrome usa pochissima CPU come puoi vedere dall’immagine sopra. Allora perché Chrome usa così tanta CPU a volte? Ci sono molte possibili ragioni:
- Troppe schede o finestre sono aperte simultaneamente in Google Chrome.
- Alcune applicazioni ed estensioni che richiedono molto processore sono in esecuzione in Chrome.
- Non ci sono abbastanza permessi di amministratore.
- Trasmetti video HD tramite Chrome su una macchina di fascia bassa o media.
- Usa Chrome per navigare in pagine con molti annunci, animazioni e video in riproduzione automatica.
- Il sistema è attaccato da malware o virus.
- C’è un vecchio plugin per flash player.
Come recuperare i dati se sono stati cancellati da virus/malware?

Sono contento di condividere soluzioni con gli utenti per aiutarli a recuperare i file cancellati da virus attacco rapido e sicuro.
Segni comuni di un alto utilizzo della CPU:
- Il mouse/schermo langue o salta.
- La velocità di risposta diventa lenta (ci vuole troppo tempo per aprire una normale app).
- Lo schermo del computer si blocca di tanto in tanto.
- La batteria del portatile si scarica molto più velocemente del solito.
- Il computer sta diventando più caldo e rumoroso di prima.
Come risolvere l’uso della CPU di Google Chrome
Si prega di seguire i metodi indicati di seguito quando si verifica l’uso della CPU di Google Chrome al 100% o della memoria.
Fix 1: Termina il processo nel Task Manager di Chrome
- Clicca sul pulsante con i tre puntini in alto a destra in un Chrome aperto per personalizzare e controllare Google Chrome.
- Naviga verso l’opzione Altri strumenti nell’elenco a discesa.
- Scegli Task manager dal sottomenu. (Puoi anche premere Shift + Esc per aprirlo direttamente.)
- Aspetta qualche secondo per far apparire tutto l’utilizzo dell’hardware.
- Clicca sulla colonna CPU per ordinare l’elenco per utilizzo della CPU.
- Selezionare il processo che consuma molta CPU e fare clic sul pulsante Termina processo.
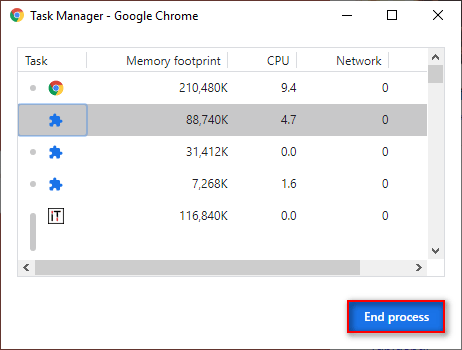
Fissazione 2: Esegui Google Chrome come amministratore
- Naviga verso il collegamento o l’eseguibile di Google Chrome sul computer.
- Fai clic destro su di esso e scegli Proprietà dal menu.
- Passa alla scheda Compatibilità e seleziona Esegui questo programma come amministratore.
- Fai clic sul pulsante OK o Applica per confermare le modifiche.
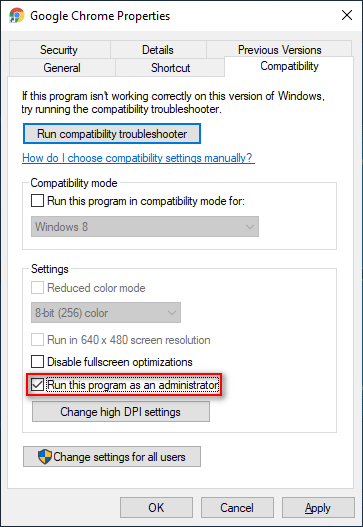
Fix 3: Disabilitare/Rimuovere le estensioni di Chrome
- Digitare chrome://extensions nella barra degli indirizzi di un Chrome aperto e premere Invio.
- Cerca le estensioni sospette e sposta l’interruttore su Off per disabilitarle.
- Puoi anche cliccare sul pulsante Rimuovi per disinstallare completamente le estensioni.

Fix 4: Cancellare i dati di navigazione di Chrome
- Scrivere chrome://settings/clearBrowserData nella barra degli indirizzi & premere Invio.
- Scegliere Tutto il tempo per l’intervallo di tempo.
- Selezionare Cronologia di navigazione, Cookie e altri dati del sito, e Immagini e file nella cache.
- Cliccare sul pulsante Cancella dati e attendere.
Come recuperare la cronologia cancellata di Google Chrome?

Fix 5: Disabilita l’accelerazione hardware di Chrome
- Tipa chrome://settings e premi Invio.
- Cerca l’accelerazione hardware.
- Trasforma l’interruttore di Usa l’accelerazione hardware quando disponibile in Off.
- Clicca su Rilancia.

Fix 6: Cambiare le impostazioni avanzate
- Trovare chrome://flags e premere Invio.
- Trovare No-State Prefetch e scegliere Enabled.
- Trovare Simple Cache for HTTP e scegliere Enabled.
- Trova Throttle Expensive Background Timers e scegli Enabled.
- Riavvia Chrome.
Altri modi per provare quando Chrome usa troppa CPU: