Android è il sistema operativo mobile più popolare al mondo, ma solo perché è pensato per i cellulari non significa che non possa essere installato sul desktop. Ci sono molti modi per far funzionare Android su un PC, tra cui emulatori di dispositivi virtuali, versioni USB avviabili, e anche applicazioni standalone complete come BlueStacks. Ognuno ha i suoi vantaggi e svantaggi a seconda delle vostre esigenze.
Se stai cercando di installare Android su PC, ti copriamo noi! Ecco la ripartizione completa di ciascuna delle migliori opzioni disponibili.
Utilizzare Android Studio e il dispositivo virtuale

Per la maggior parte, lo sviluppo di Android richiede uno strumento chiamato Android Studio. Questo è il software che gli sviluppatori usano per inserire il loro codice, testare le loro applicazioni e gestire i loro progetti. Si dà anche il caso che includa un potente “gestore di dispositivi virtuali Android” (AVD Manager) per impostare e installare emulatori che possono eseguire Android a pieno regime estremamente bene.
Utilizzare questo dispositivo virtuale Android ha molti vantaggi. Se si seleziona x86_64 come architettura, c’è la possibilità di eseguire il dispositivo virtuale Android utilizzando l’Hardware Accelerated Execution Manager (HAXM) di Intel per accelerare le prestazioni. In molti casi questo offrirà un’esperienza senza soluzione di continuità; specialmente su hardware più potente.
Un altro grande vantaggio dell’AVD è che viene fornito con l’ultima versione di Android. Infatti, questo è il modo in cui la maggior parte degli sviluppatori provano per la prima volta i nuovi aggiornamenti di Android, per vedere come influenzano le loro applicazioni. Questo significa che puoi anche provare le versioni beta di Android prima che vengano rilasciate! Un altro modo in cui il dispositivo virtuale si è evoluto dai primi giorni è includendo il Google Play Store su alcuni dispositivi. Questo significa che puoi accedere a tutte le app che hai già acquistato!
Vedi anche: Android SDK tutorial per principianti
L’AVD richiede un po’ più di configurazione rispetto ad alcune opzioni di questa lista. Dovrai prima scaricare Android Studio (insieme all’SDK) e poi dovrai creare il tuo nuovo dispositivo virtuale. Questo processo ti dà la possibilità di scegliere la dimensione del display, la memoria e anche la versione di Android. Sfortunatamente, la combinazione di Android Studio, l’SDK Android (che ospita il dispositivo virtuale Android) e la piattaforma Android occupano tutti molto spazio sul disco rigido.
Questo metodo funziona su OS X, Windows e Linux senza problemi. Android Studio, incluso l’AVD Manager, può essere trovato qui.
Emulazione Android pura con Genymotion
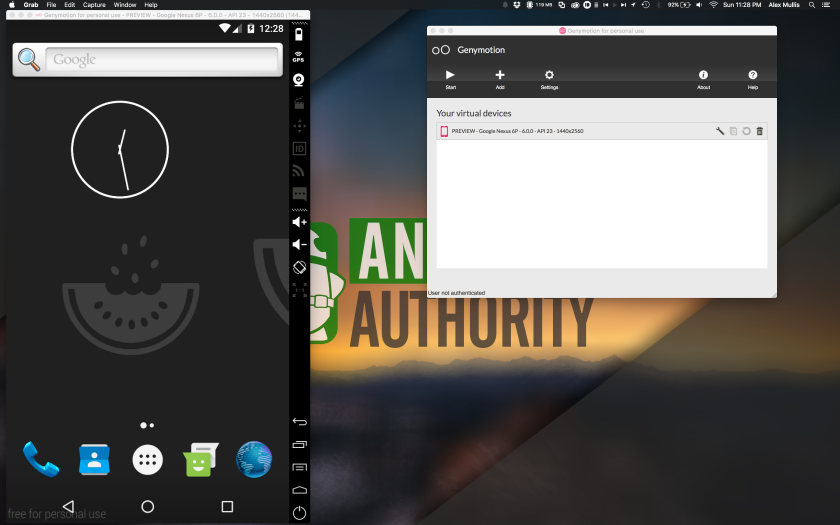
Genymotion è un progetto legacy Android on PC, che offre emulazione Android pura con migliaia di opzioni di configurazione disponibili per personalizzare la vostra esperienza. Il software esegue un dispositivo virtuale Android dall’interno di VirtualBox, che dovrete anche installare.
Una delle maggiori attrazioni di Genymotion è la simulazione di GPS, fotocamera, chiamate SMS &, multi-touch, e fondamentalmente tutte le altre caratteristiche hardware Android familiari. Altre caratteristiche includono l’accesso ADB, il supporto per una varietà di quadri di test delle applicazioni, anche l’accesso al cloud attraverso servizi come Amazon e Alibaba.
Ricorda però che Genymotion è rivolto principalmente agli sviluppatori che cercano un ambiente in cui testare le loro applicazioni. Come tale, è un ambiente professionale con una selezione di piani tariffari da abbinare. Tuttavia, è possibile scaricare e utilizzare la Personal Edition gratuitamente.
Open source Android x86.org Android su PC
Successivo nella nostra lista è un’opzione open-source gratuita – Android x86.org.
Basato sull’Android Open Source Project, Android-x86.org si propone di rendere Android disponibile a chiunque abbia un PC. Questo rende Android x86 una delle migliori opzioni se stai cercando di installare l’ultima versione di Android su PC e usarlo come sistema operativo principale o eseguirlo in una VM. Il software offre un Android stock quasi completo, senza aggiunte di alcun tipo, il che è un problema misto. La buona notizia è che Google Play Services è installato di default. La cattiva notizia è che usare qualcosa fatto per il touch su un desktop non è così intuitivo.
Purtroppo, l’installazione è anche un po’ più coinvolta di alcune delle applicazioni elencate di seguito. Il metodo standard è quello di masterizzare una versione di Android-x86 su un CD o chiavetta USB avviabile e installare il sistema operativo Android direttamente sul disco rigido. In alternativa, puoi installare Android-x86 in una macchina virtuale, come VirtualBox. Questo ti dà accesso dall’interno del tuo normale sistema operativo.
Dall’interno della tua macchina virtuale, puoi installare il file ISO e poi avviare il sistema operativo. Trova una guida ufficiale alle opzioni di installazione per Android-x86 qui.
Vecchio ma d’oro – BlueStacks

BlueStacks è uno dei metodi più longevi per installare Android su PC, fondato nel 2011 e ancora forte. BlueStacks ha prestazioni impressionanti, anche se non è una patch per l’Android Virtual Device. Altre caratteristiche includono: un’interfaccia utente semplificata, ottimizzazioni dedicate al gioco, key-mapping, e supporto multi-instanza per eseguire più app e anche account Google in una sola volta.
L’interfaccia utente su Windows è più simile a quella che si vedrebbe in un browser web. Offre un rapido passaggio di app in un formato a schede nella parte superiore della finestra. Tuttavia, coloro che sperano di installare i propri launcher saranno delusi. L’opzione è stata rimossa con il rilascio di BlueStacks 4. Sul lato positivo, BlueStacks si integra anche con Windows per trasferire file come gli APK e c’è anche il copia e incolla universale.
BlueStacks rimane una macchina virtuale nel suo nucleo. Quindi non si ottengono prestazioni di sistema native, ma questo mantiene l’applicazione semplice da installare ed eseguire. BlueStacks 4 gira su una versione a 32 bit di Android 7.1.2 Nougat, quindi non è il più aggiornato tra tutte le opzioni là fuori. È anche pesantemente monetizzato, cosa che alcuni trovano sgradevole. Richiederà ripetutamente di scaricare app dai suoi partner, e suggerirà app e giochi sponsorizzati nel menu principale.
Anche così, BlueStacks rimane uno dei migliori metodi per eseguire Android su PC là fuori. Scopri cosa ha da offrire BlueStacks cliccando sul link qui sotto. Puoi scaricare la piattaforma in fondo alla pagina.
Uno per i giocatori – MEmu

Se stai cercando un modo semplice per eseguire giochi Android su un PC Windows, MEmu potrebbe essere la strada giusta. Il software cinese è supportato dalla pubblicità, il che potrebbe essere un ostacolo rispetto alle alternative. Tuttavia, le caratteristiche di MEmu incentrate sul gioco potrebbero valere la pena per alcuni.
MEmu supporta le istanze multiple, consentendo di eseguire diverse applicazioni in una sola volta per far salire di livello più account. C’è anche il supporto per l’input della tastiera e del mouse, così come per i gamepad, in modo da poter giocare a modo vostro. Altre funzionalità includono la capacità di sideload delle app e il ridimensionamento della finestra con un dimensionamento minimo che impedisce alle app di diventare inutilizzabili.
In termini di prestazioni, MEmu ha guadagnato popolarità come emulatore più veloce rispetto a BlueStacks 3. Tuttavia, la gara è molto più vicina in questi giorni, dati i miglioramenti delle prestazioni di BlueStack 4. L’ultima versione di MEmu supporta fino ad Android 7.1, con compatibilità anche con Android 5.1 e 4.4.
Ci sono una serie di altri client incentrati sui giochi che permettono di installare Android su PC, tra cui Gameloop (ex Tencent Gaming Buddy), NoX, e altri. Controlla la nostra lista dei migliori emulatori Android per altre opzioni di nicchia.
Confronto delle migliori opzioni per installare Android su PC
Ogni metodo ha i suoi vantaggi e svantaggi, ma dipende davvero da cosa vuoi per avere Android sul tuo desktop.
Bluestacks e altri emulatori simili hanno un certo bagaglio. Genymotion usa la virtualizzazione di VirtualBox. Android-x86 funziona bene come prova di concetto, ma non è così pratico da usare quando lo si confronta con le altre opzioni discusse in questo articolo.
A conti fatti, questo autore trova che l’installazione di AVD Manager sia la soluzione ottimale. Mentre viene fornito con Android Studio, le prestazioni e la flessibilità sono impareggiabili. Inoltre è veramente gratuito, ufficialmente supportato da Google e costantemente aggiornato. Ehi, Google! Perché non rilasciare il dispositivo virtuale separatamente? Come giocare a giochi Android sul tuo PC