Questo tutorial vi insegnerà alcuni modi veloci per inserire apici e pedici in Excel, sia per valori di testo che per numeri.
Gli utenti di Microsoft Office a volte si chiedono perché una particolare caratteristica è presente in un’applicazione Office e assente in un’altra. È il caso dei formati apice e pedice – disponibili sulla barra multifunzione di Word, non si trovano da nessuna parte in Excel. Ricordatevi che Microsoft Word si occupa solo di testo ed Excel di numeri, non può fare tutti i trucchi di Word. Tuttavia, ha un sacco di trucchi propri.
- Cos’è l’apice e il pedice in Excel?
- Come eseguire il pedice e l’apice dei valori di testo
- Formattare il testo come pedice o apice
- Scorciatoia per pedice e apice
- Come aggiungere le icone Superscript e Subscript a QAT
- Come aggiungere i pulsanti pedice e apice alla barra multifunzione di Excel
- Come rimuovere la formattazione pedice e apice
- Applica il formato apice e pedice ai numeri
- Scrivere pedice e apice nelle equazioni
- Scelte rapide per numeri
- Come aggiungere l’apice in Excel con una formula
- Come fare apice e pedice con formato personalizzato
- Come fare l’apice con VBA
- Come fare subscript e superscript in Excel tramite copia/incolla
Cos’è l’apice e l’apice in Excel?
Superscript è una piccola lettera o un numero digitato sopra la linea di base. Se c’è del testo precedente in una cella, l’apice è attaccato in cima ai caratteri di dimensioni regolari.
Per esempio, puoi usare l’apice per scrivere unità quadrate come m2 o inch2, numeri ordinali come 1st, 2nd, o 3rd, o esponenti in matematica come 23 o 52.
Il pedice è un piccolo carattere o una stringa che si trova sotto la linea di testo.
In matematica, è spesso usato per scrivere basi numeriche come 648 o formule chimiche come H2O o NH3.
Come fare apice e pedice per valori di testo
La maggior parte delle formattazioni di Excel possono essere applicate a qualsiasi tipo di dati allo stesso modo. Superscript e subscript sono una storia diversa. I metodi descritti in questa sezione funzionano solo per i valori di testo, ma non per i numeri. Perché? Credo che solo il team Microsoft conosca la ragione esatta 🙂 Forse perché questo convertirebbe i numeri in stringhe e vogliono evitare che tu rovini accidentalmente i tuoi dati.
Applica il formato apice o pedice
Ogni volta che vuoi formattare del testo in Excel, apri la finestra di dialogo Formatta celle. Ti permette di applicare rapidamente l’effetto apice, pedice e barrato o qualsiasi altra formattazione tu voglia.
In caso di apice e pedice, c’è un ostacolo. Non puoi semplicemente applicare il formato normalmente all’intera cella perché questo sposterebbe tutto il testo sopra o sotto la linea di base, che quasi certamente non è quello che vuoi.
Questi sono i passi per inserire correttamente l’apice o l’apice:
- Seleziona il testo che vorresti formattare. Per questo, fate doppio clic su una cella e selezionate il testo con il mouse. Oppure puoi fare alla vecchia maniera – clicca sulla cella e premi F2 per entrare in modalità modifica.
- Apri la finestra di dialogo Formato celle premendo Ctrl + 1 o clicca con il tasto destro del mouse sulla selezione e scegli Formato celle… dal menu contestuale.

- Nella finestra di dialogo Formatta celle, vai alla scheda Carattere, e seleziona Superscript o Subscript sotto Effetti.
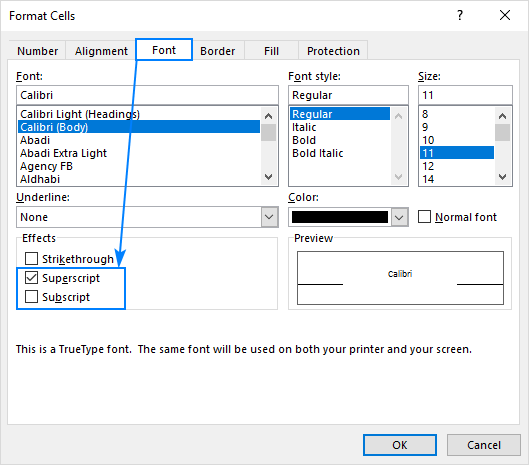
- Clicca OK per salvare la modifica e chiudere la finestra.
Fatto! Il testo selezionato sarà pedice o apice a seconda dell’opzione che hai spuntato.
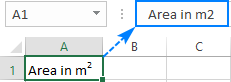
Scorciatoie da tastiera per apice e pedice in Excel
Anche se non esiste una scorciatoia nel suo senso puro per aggiungere pedice o apice in Excel, questo può essere fatto con un paio di combinazioni di tasti.
Scorciatoia per l’apice in Excel
Ctrl + 1, poi Alt + E, e poi Invio
Scorciatoia per il pedice in Excel
Ctrl + 1, poi Alt + B, e poi Invio
Per favore presta attenzione che i tasti non devono essere premuti simultaneamente, ogni combinazione di tasti deve essere premuta e rilasciata a turno:
- Selezionate uno o più caratteri che volete formattare.
- Premete Ctrl + 1 per aprire la finestra di dialogo Format Cells.
- Premete quindi Alt + E per selezionare l’opzione Superscript o Alt + B per selezionare Subscript.
- Premete il tasto Invio per applicare la formattazione e chiudere la finestra.
Aggiungi icone Superscript e Subscript alla barra degli strumenti di accesso rapido
Gli utenti di Excel 2016 su abbonamenti Office 365, hanno la possibilità di aggiungere i pulsanti Subscript e Superscript alla loro barra degli strumenti di accesso rapido (QAT). Ecco i passi per questa configurazione una tantum:
- Clicca la freccia verso il basso accanto alla QAT nell’angolo superiore sinistro della finestra di Excel, e scegli Altri comandi… dal menu a comparsa.

- In Scegliere i comandi da, selezionare Comandi non nella barra multifunzione, scorrere verso il basso, selezionare Subscript nell’elenco dei comandi, e fare clic sul pulsante Aggiungi.
- Nello stesso modo, aggiungere il pulsante Superscript.
- Con entrambi i pulsanti aggiunti all’elenco dei comandi nel pannello di destra, fare clic su OK per salvare le modifiche.

E ora, puoi semplicemente selezionare il testo da deporre in una cella o nella barra della formula e cliccare l’icona corrispondente sulla barra degli strumenti di accesso rapido per applicare il formato:
Inoltre, ad ogni pulsante della barra degli strumenti di accesso rapido è assegnata una scorciatoia da tastiera speciale che consente di effettuare pedici e apici in Excel 2016 con un solo colpo di tasto! Le combinazioni di tasti variano a seconda di quanti pulsanti ospita la vostra QAT.
Per scoprire le scorciatoie di apice e pedice sul vostro computer, tenete premuto il tasto Alt e guardate la Quick Access Toolbar. Per me, sono i seguenti:
- Subscript shortcut: Alt + 4
- Superscript shortcut: Alt + 5

Aggiungi i pulsanti Subscript e Superscript alla barra multifunzione di Excel
Se preferisci non ingombrare la barra degli strumenti di accesso rapido con troppe icone, puoi aggiungere i pulsanti Superscript e Subscript alla barra multifunzione di Excel. Come per il QAT, questa funzione è disponibile solo per Excel 2016 su abbonamenti Office 365.
Perché i pulsanti personalizzati possono essere aggiunti solo a gruppi personalizzati, dovrete crearne uno. Ecco come:
- Fate clic con il tasto destro del mouse in qualsiasi punto della barra multifunzione e selezionate Personalizza la barra multifunzione… dal menu a comparsa. Questo apre la finestra di dialogo Opzioni Excel.
- Nella parte destra della finestra di dialogo, sotto Personalizza la barra multifunzione, seleziona la scheda desiderata, ad esempio Home, e fai clic sul pulsante Nuovo gruppo.
- Fai clic sul pulsante Rinomina per dare al gruppo appena aggiunto un nome che ti piace, ad esempio I miei formati. A questo punto, avrete il seguente risultato:

- Nell’elenco a discesa a sinistra, sotto Scegli i comandi da, selezionate Comandi non nella barra multifunzione, quindi scegliete Superscript nell’elenco dei comandi e cliccate su Aggiungi.
- Poi, selezionate Subscript nell’elenco dei comandi e cliccate nuovamente sul pulsante Aggiungi.

- Fare clic su OK per salvare le modifiche e chiudere la finestra di dialogo.
Ora, è possibile eseguire subscript e superscript in Excel cliccando il pulsante corrispondente sulla barra multifunzione:
Come rimuovere la formattazione di pedici e apici in Excel
A seconda che tu voglia rimuovere tutti o particolari pedici/superscritti in una cella, seleziona l’intera cella o solo il testo con pedici/superscritti, e fai quanto segue:
- Premi Ctrl + 1 per aprire la finestra di dialogo Celle formato….
- Nella scheda Font, deselezionare la casella di controllo Superscript o Subscript.
- Fai clic su OK.
I formati pedice e apice possono anche essere eliminati premendo la rispettiva scorciatoia da tastiera o cliccando il pulsante corrispondente sulla barra multifunzione e QAT se tali pulsanti sono aggiunti nel tuo Excel.
Applica il formato apice e pedice ai numeri
Di seguito, troverai alcune tecniche per fare apice e pedice per valori numerici. Tieni presente che alcuni dei metodi convertono i numeri in stringhe, mentre altri cambiano solo la visualizzazione del valore in una cella. Per vedere il valore reale dietro un apice, guarda la barra della formula. Inoltre, assicurati di leggere attentamente le limitazioni di ogni metodo prima di usarlo nei tuoi fogli di lavoro.
Come scrivere pedice e apice in Excel
Per poter scrivere pedice e apice in Excel, inserisci un’equazione nel tuo foglio di lavoro. Ecco come puoi farlo:
- Vai alla scheda Inserisci, gruppo Simboli, e clicca sul pulsante Equazione.

- Questo ti porterà alla scheda Progettazione, dove clicca sul pulsante Script nel gruppo Strutture, e seleziona il formato desiderato, per esempio Superscript.

- Clicca sulle caselle, digita i tuoi valori, e hai finito!

In alternativa, puoi cliccare sul pulsante Ink Equation e scrivere i tuoi calcoli usando il mouse. Se Excel capisce la tua scrittura, mostrerà l’anteprima correttamente. Cliccando il pulsante Inserisci inserirai il tuo input in un foglio di lavoro.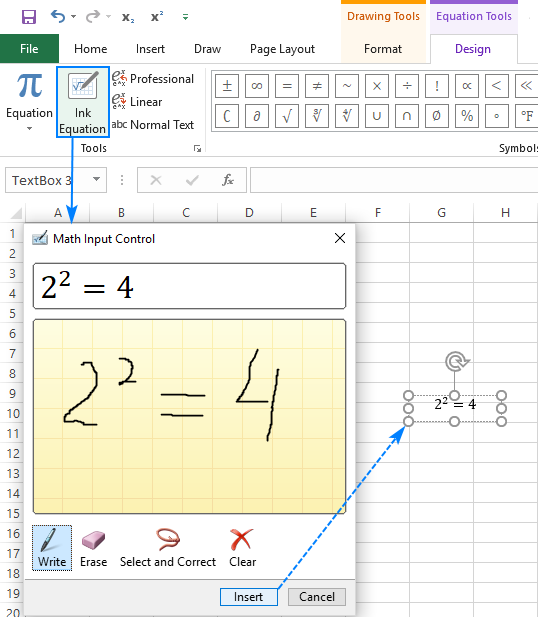
Caveat: Questo metodo inserisce la vostra matematica come un oggetto Excel, non come valore di cella. Potete spostare, ridimensionare e ruotare le vostre equazioni usando le maniglie, ma non potete farvi riferimento nelle formule.
Scelte rapide di Excel per i numeri
Microsoft Excel fornisce un modo semplice per inserire numeri in apice nelle celle, purché siano 1, 2, o 3. Basta digitare i seguenti numeri sul tastierino numerico tenendo premuto il tasto Alt:
| Superscript | Shortcut |
| 1 | Alt+0185 |
| 2 | Alt+0178 |
| 3 | Alt+0179 |
Utilizzando queste scorciatoie, è possibile digitare gli apici nelle celle vuote e attaccarli ai numeri esistenti:
Caveat:
- Queste scorciatoie funzionano per Calibri e Arial Se state usando qualche altro font, i codici dei caratteri potrebbero essere diversi.
- I numeri con apici vengono trasformati in stringhe numeriche, il che significa che non sarai in grado di eseguire alcun calcolo con loro.
Come fare gli apici in Excel con una formula
Un altro modo veloce per fare gli apici in Excel è usare la funzione CHAR con il codice corrispondente.
Formula Superscript1: =CHAR(185)
Formula Superscript2: =CHAR(178)
Formula Superscript3: =CHAR(179)
Questo metodo è utile quando volete conservare i numeri originali. In questo caso, si concatena la funzione CHAR con il numero originale e si inserisce la formula nella colonna successiva.
Per esempio, ecco come potete aggiungere l’apice due al numero in A2:
=A2&CHAR(178)
Caveat: Come per il metodo precedente, l’output della formula è una stringa, non un numero. Notate i valori allineati a sinistra nella colonna B e i numeri allineati a destra nella colonna A nello screenshot qui sopra.
Come aggiungere apici e pedici in Excel con un formato personalizzato
Se volete aggiungere l’apice a una serie di numeri, un modo più veloce sarebbe creare un formato personalizzato. Ecco come:
- Seleziona tutte le celle da formattare.
- Premi Ctrl + 1 per aprire la finestra di dialogo Formato celle…
- Nella scheda Numero, sotto Categoria, seleziona Personalizzato.
- Nella casella Tipo, inserisci 0, che è il segnaposto della cifra, poi tieni premuto il tasto Alt mentre digiti il codice dell’apice corrispondente.
Per esempio, per creare un formato numerico personalizzato per l’apice 3, digita 0, premi il tasto Alt, digita 0179 sulla tastiera numerica, poi rilascia Alt.
- Fai clic su OK.
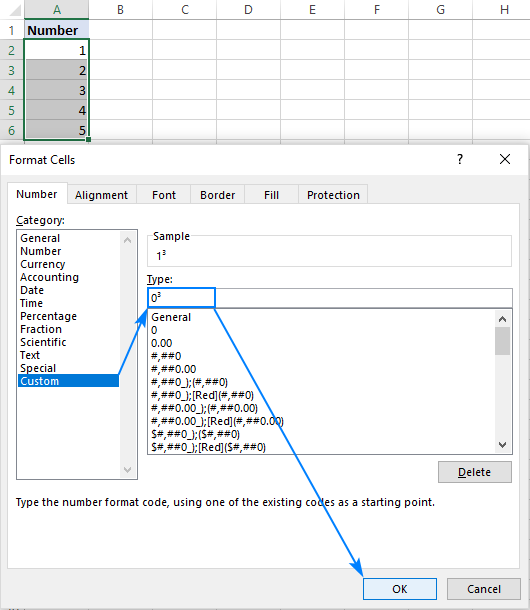
I numeri superscripted saranno simili a questo:
Per fare un formato pedice o apice personalizzato con numeri diversi da 1, 2 o 3, copiate il carattere necessario da qui. Per esempio, per inserire l’apice 5, imposta un formato personalizzato con questo codice: 0⁵. Per aggiungere il pedice 3, usate questo codice: 0₃.
Per rimuovere gli apici, basta impostare di nuovo il formato della cella su Generale.
Caveat: A differenza del metodo precedente, il formato numerico personalizzato di Excel non cambia il valore originale in una cella, cambia solo la rappresentazione visiva del valore. Nello screenshot qui sopra, potete vedere 1³ nella cella A2, ma la barra della formula mostra 1, il che significa che il valore reale nella cella è 1. Se fate riferimento a A2 nelle formule, il suo valore reale (il numero 1) sarà usato in tutti i calcoli.
Come fare l’apice in Excel con VBA
Nel caso abbiate bisogno di aggiungere velocemente un certo apice all’intera colonna di numeri potete automatizzare la creazione di un formato numerico personalizzato con VBA.
Ecco una semplice macro di una riga per aggiungere l’apice due a tutte le celle selezionate.
Sub SuperscriptTwo()Selection.NumberFormat = "0" & Chr(178)End Sub
Per aggiungere altri apici, sostituite Chr(178) con il codice del carattere corrispondente:
Aperscritto uno: Chr(185)
Superscritto tre: Chr(179)
Questa macro può anche essere usata per attaccare il segno di grado ai numeri nelle celle selezionate. Per questo, usate Chr(176), e i vostri numeri saranno formattati in questo modo:
Le istruzioni passo per passo su come inserire ed eseguire il codice VBA in Excel si trovano qui. Oppure, potete scaricare la nostra cartella di lavoro di esempio con tutte le macro superscript e aprirla insieme alla vostra cartella di lavoro. Poi, nella vostra cartella di lavoro, premete Alt + F8, selezionate la macro desiderata e cliccate su Esegui.
Modo super facile per scrivere in apice e in pedice in Excel – copia e incolla!
Microsoft Excel non fornisce scorciatoie o codici di caratteri per inserire numeri in apice diversi da 1, 2 o 3. Ma sappiamo che l’impossibilità è nulla 🙂 Basta copiare i numeri in pedice e in apice e i simboli matematici da qui:
Subscripts: ₀ ₁ ₂ ₃ ₄ ₅ ₆ ₇ ₈ ₉ ₊ ₋ ₌ ₍ ₎
Superscritti: ⁰ ¹ ² ³ ⁴ ⁵ ⁶ ⁷ ⁸ ⁹ ⁺ – ⁼ ⁽ ⁾
A parte la semplicità, questo metodo ha un altro vantaggio – ti permette di aggiungere pedici e apici a qualsiasi valore di cella, testo e numeri!
Se ti servono lettere e simboli Unicode pedice e apice, puoi copiarli da questo articolo di Wikipedia.
Questo è come usare i formati pedice e apice in Excel. Vi ringrazio per aver letto e spero di vedervi sul nostro blog la prossima settimana!
Ti potrebbe interessare anche
- Come barrare in Excel
- Come aggiungere punti elenco in Excel
- Come creare una lista di controllo interattiva, lista di cose da fare e report
- Come inserire un segno di spunta e una croce in Excel
- Come aggiungere zeri iniziali in Excel
- Come allineare il testo in Excel
- Come eseguire l’AutoFit in Excel: regolare le colonne e le righe per adattarle alle dimensioni dei dati