A volte, una sola immagine non è sufficiente. In alcuni casi, due foto possono creare una composizione molto migliore. In questo tutorial, ti insegnerò come fondere le immagini in Photoshop. Vedremo come realizzare composizioni creative con texture ed effetti di doppia esposizione. Avrete bisogno di un abbonamento a Creative Cloud per Adobe Photoshop e di alcune immagini con cui lavorare.
In questo post useremo alcune immagini dai nostri pacchetti di layout Divi per mostrarvi tre diverse tecniche di fusione. Con questi strumenti sotto la cintura, potrete poi creare tutti i tipi di composizioni sorprendenti in Photoshop.
Impostare il flusso di lavoro
La prima cosa da fare è preparare il vostro flusso di lavoro.
Avviate un nuovo progetto e mettete due foto nella tela.
Ogni immagine dovrebbe avere il proprio livello, dategli il nome che preferite. Per ora l’ordine dei livelli non ha importanza, ma più tardi, quando inizierai a vedere come funzionano le cose, dovresti provare ad invertire l’ordine per vedere come cambiano le cose. Per questo tutorial, mettiamo la donna sotto e la città sopra.
In seguito, fai una copia di ogni immagine e blocca gli originali. In effetti, questa è una pratica che dovresti fare sempre. Potreste esagerare con un effetto e non avrete modo di tornare all’inizio. Sì, naturalmente, puoi usare Command+Z per annullare, ma potresti anche annullare altri effetti che vuoi mantenere su un altro livello.
Nell’immagine qui sotto ci sono due immagini, ho spostato la città un po’ sopra solo per mostrarti l’immagine della donna sotto.
Iniziamo a imparare come fondere le immagini in Photoshop.

Come fondere le immagini in Photoshop con le opzioni di opacità
Primo, guardiamo lo strumento opacità. Questo è un pulsante di commutazione disponibile per ogni livello nel pannello dei livelli. Si attiva quando un livello è selezionato.
Decisamente, il modo più semplice per fondere le immagini in Photoshop è con i controlli di opacità. Come impostazione predefinita, l’opacità è impostata al 100%, il che significa che l’immagine non ha alcuna trasparenza. Quando regoli l’opacità per fondere le immagini insieme, assicurati di lavorare sul livello superiore. Di conseguenza, quando fai i tuoi esperimenti di fusione, prova diversi livelli di opacità e vedi come appaiono diversi.
Di seguito, puoi vedere tre diversi livelli di opacità.
Primo, 70% Opacità
Prima, seleziona l’immagine nel livello superiore. Poi, regola l’opacità al 70%.
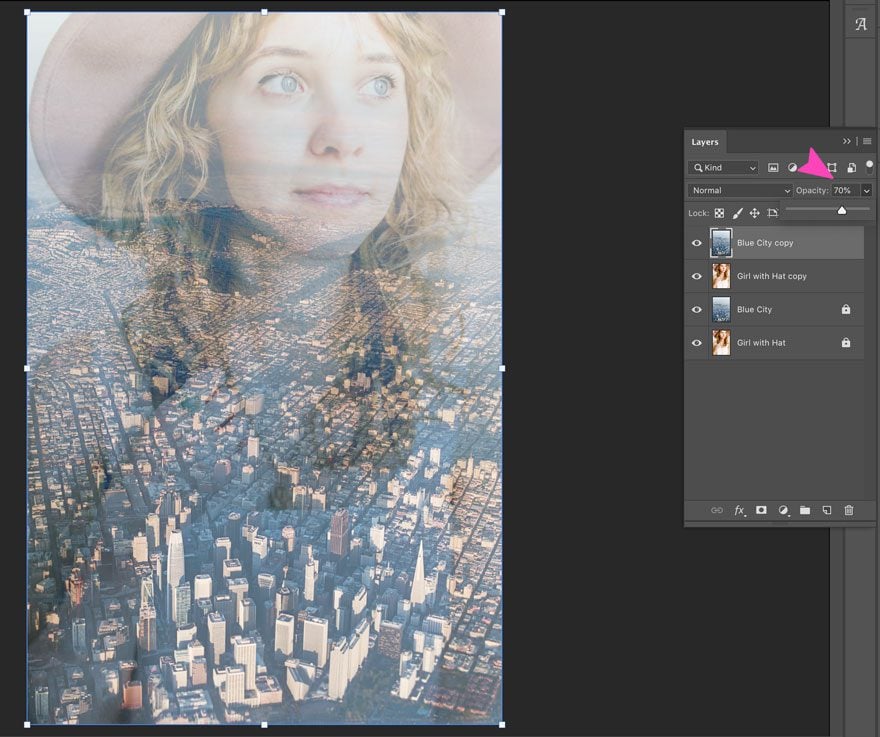
Poi, opacità al 50%
Di nuovo, seleziona l’immagine nel livello superiore e ora regola l’opacità al 50%.
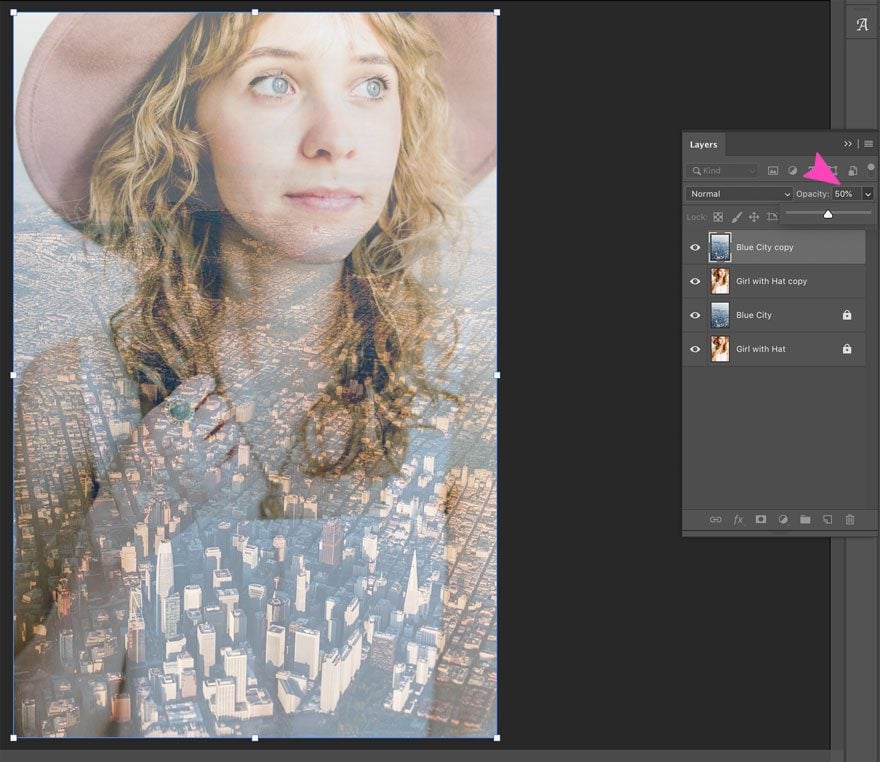
Terzo, 30% di opacità
Questa volta, seleziona l’immagine nel livello superiore e regola l’opacità al 30%.
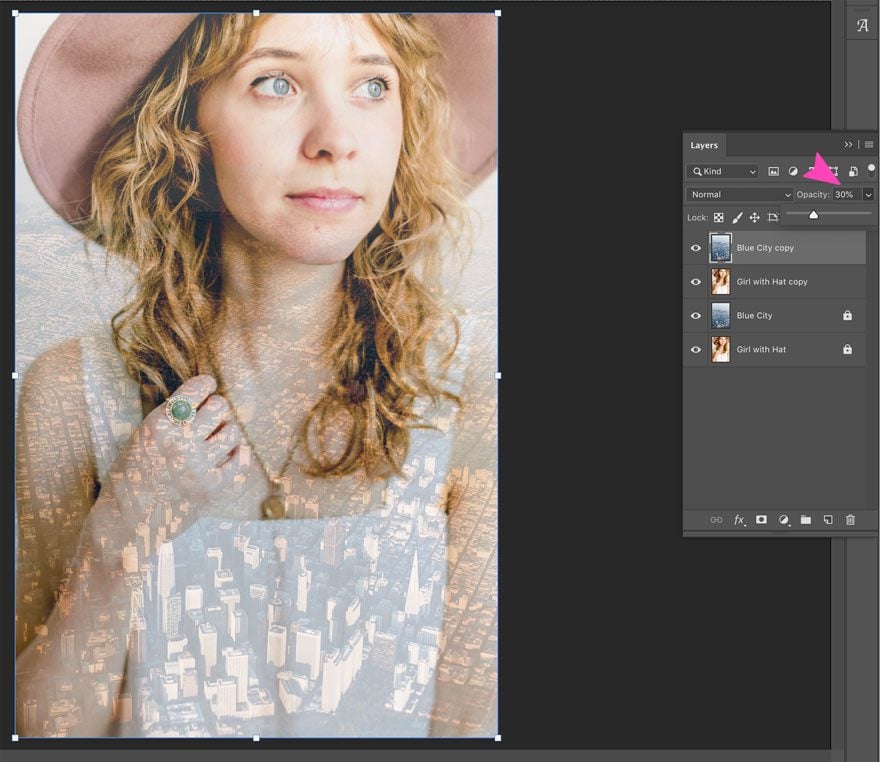
Come potete vedere sopra, ogni percentuale di opacità ha un aspetto leggermente diverso. A seconda dell’uso che vuoi fare di questa immagine, scegli il risultato finale che ti piace ed esporta l’immagine per usarla dove vuoi.
Come fondere le immagini in Photoshop con le modalità di fusione dei livelli
Un’altra tecnica pratica per fondere le immagini in photoshop è usare le modalità di fusione dei livelli.
Per cominciare, ogni livello ha 27 opzioni per le modalità di fusione dei livelli. Il modo in cui le modalità di fusione dei livelli funzionano è con un’equazione numerica che controlla come i pixel sul livello superiore interagiscono con il livello inferiore. Per una facile selezione, le Blend Modes sono separate in gruppi di ciò che possono ottenere. Di conseguenza, tutte le Blend Modes all’interno di un gruppo creano un effetto generale simile ma con differenze creative. Inoltre, tutti i Blend Mode possono essere regolati con il toggle Opacity per una diversa forza o effetto.
Qui c’è una lista pratica per il vostro riferimento. Inoltre, ogni Blend Mode ha una scorciatoia da tastiera, è Shift+Option+una lettera. Così, ho aggiunto la lettera pertinente ad ogni Modalità di fusione nella lista qui sotto.
Queste sono le 27 Modalità di fusione:
Modalità di fusione normali
Queste sono le normali modalità di fusione che tecnicamente non fanno nulla.
La modalità di fusione Dissolvi però cambia con i controlli di opacità.
- Normale N
- Dissolvi I
Modalità di fusione scurire
Le modalità di fusione in questo gruppo scuriscono l’immagine.
- Oscurisci K
- Moltiplica M
- Brucia colore B
- Brucia lineare A
- Colore più scuro
Modalità di miscelazione schiarisci
Queste illumineranno un’immagine.
- Illumina G
- Schermo S
- Schiuma colore D
- Schiuma lineare (Aggiungi) W
- Colore più chiaro
Modalità di miscelazione contrasto
Questo gruppo di modalità di miscelazione aggiunge contrasto ad un’immagine.
- Overlay O
- Luce morbida F
- Luce dura H
- Luce vivida V
- Luce lineare J
- Luce a spillo Z
- Hard Mix L
Modalità di fusione dell’inversione
Queste creano diversi effetti usando variazioni della base e dei livelli di fusione.
- Differenza D
- Esclusione X
- Sottrazione
- Divisione
Modalità di fusione dei componenti
Le modalità di fusione di questo gruppo sono effetti visivi basati sui componenti primari del colore.
- Tinta U
- Saturazione T
- Colore C
- Luminosità Y
In effetti, conoscere tutte le Blend Modes richiede molta sperimentazione. Quando si tratta di combinare immagini insieme, la migliore modalità di fusione dipende davvero dalle due immagini che si vogliono fondere insieme. Per ulteriori approfondimenti, ecco un video che spiega tutte le 27 modalità di fusione – comprese le 8 speciali – in modo dettagliato e davvero facile da capire.
Modalità di fusione speciali
Ho detto 8 speciali? Sì, ci sono 8 Blend Modes che possono essere regolate usando il toggle Riempimento e il toggle Opacità.
Queste sono:
- Color Burn.
- Linear Burn.
- Color Dodge.
- Schiuma lineare (Aggiungi)
- Luce vivida.
- Luce lineare.
- Miscela dura.
- Differenza.
A questa occasione, non vedremo tutte le 27 modalità di fusione. In questo tutorial, guarderemo quelli che funzionano meglio con le nostre due immagini. Più tardi, quando mescolerete le vostre immagini, provate tutti i Blend Mode e le regolazioni di opacità e riempimento per avere un’idea di ciò che potete ottenere.
Come applicare un Blend Mode per combinare le immagini
Imposta il flusso di lavoro come spiegato sopra, con due immagini.
Prima, come sempre, imposta il flusso di lavoro con le due immagini e i loro duplicati.

Applica la modalità di fusione multipla
Ora, seleziona il livello superiore e scegli la modalità di fusione multipla dal menu a discesa. L’immagine qui sotto ha l’Opacità al 60% e il Riempimento all’80%. Come puoi vedere, questa modalità di fusione mantiene una bella città più scura nella parte inferiore della composizione mentre il viso della donna non sembra slavata.
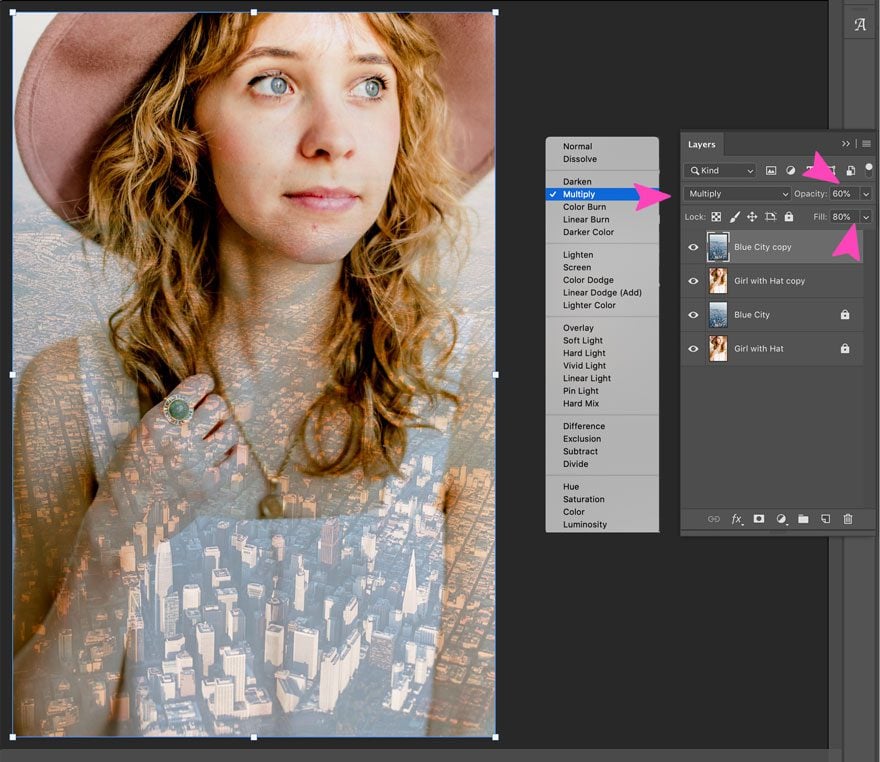
Applica la Hard Light Blend Mode
Questa volta, scegli la Hard Light Blend Mode nel menu a discesa. Come puoi vedere qui sotto, questa modalità di fusione aggiunge contrasto alla fotografia della città e ai capelli della donna. I colori però cambiano un po’ e perdono naturalità.
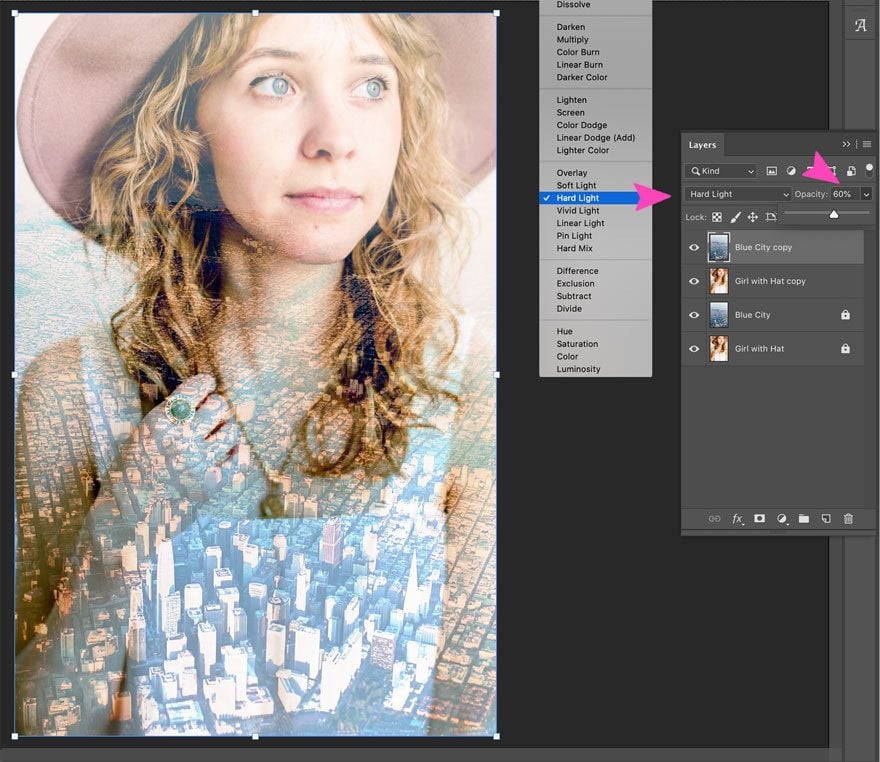
Applica la fusione Luminosità
Infine, seleziona la modalità di fusione Luminosity Layer. Questa modalità dà luce e vivacità alle parti chiare dell’immagine superiore, dando così all’intera composizione un aspetto estivo e piacevole.
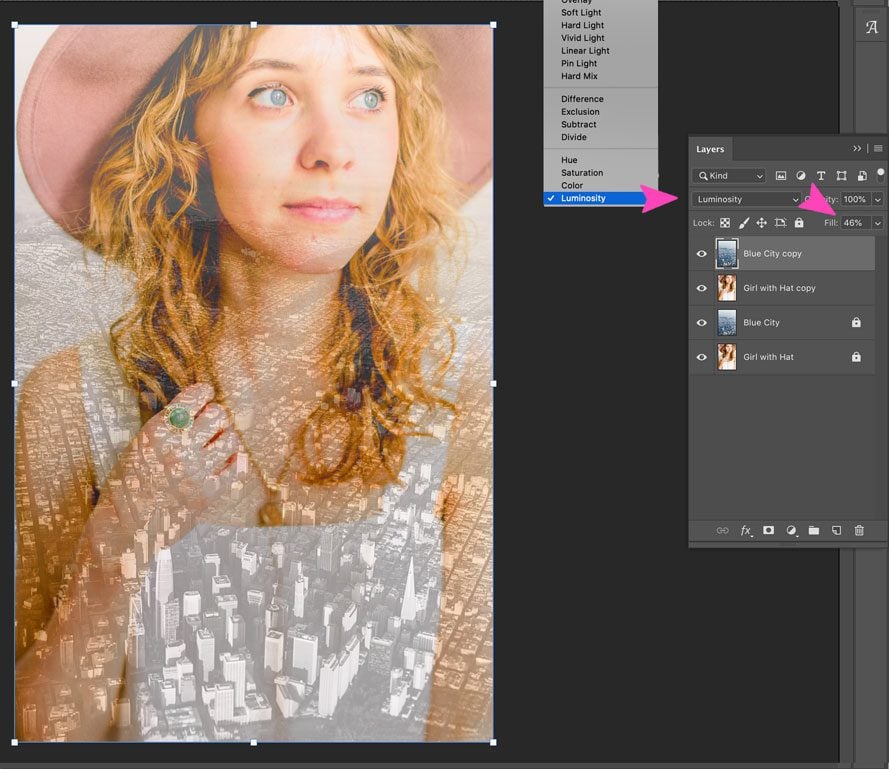
Non esagerare (o fai)
Capire quando hai finito dipende dal risultato che vuoi ottenere. Per esempio, il Layer Blend qui sotto si chiama Differenza, è uno degli 8 Layer Blend speciali che cambiano con il toggle Fill invece che con la trasparenza. Impostiamo il riempimento al 100% per questo effetto esagerato. Questa immagine potrebbe essere eccessiva per lo sfondo di un modulo di un sito web, ma potrebbe funzionare per il poster di un festival musicale.
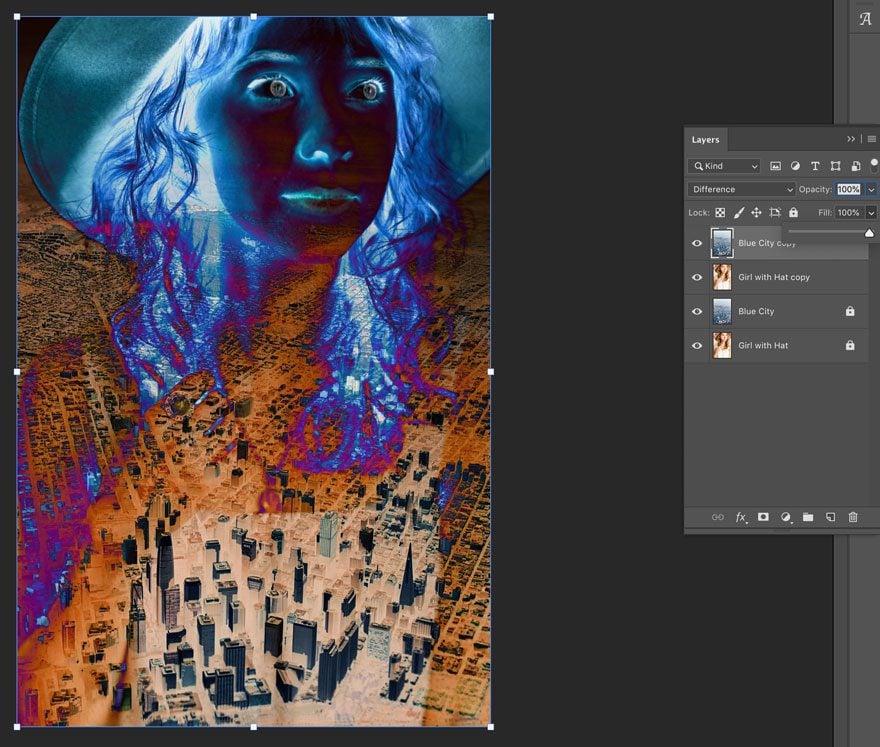
Finish Up and Export
Per una maggiore produttività, usate un livello diverso per ogni Blend Mode. Non dimenticare di tenere sempre una copia dell’originale. Trascina il nuovo duplicato in cima alla lista e nascondi tutti gli altri cliccando sull’icona dell’occhio. Quando hai scelto un Blend Mode che vorresti usare, clicca l’occhio solo su quello e seleziona File > Esporta > Salva per il web. Oppure usa la scorciatoia da tastiera, Option+Shift+Command+S
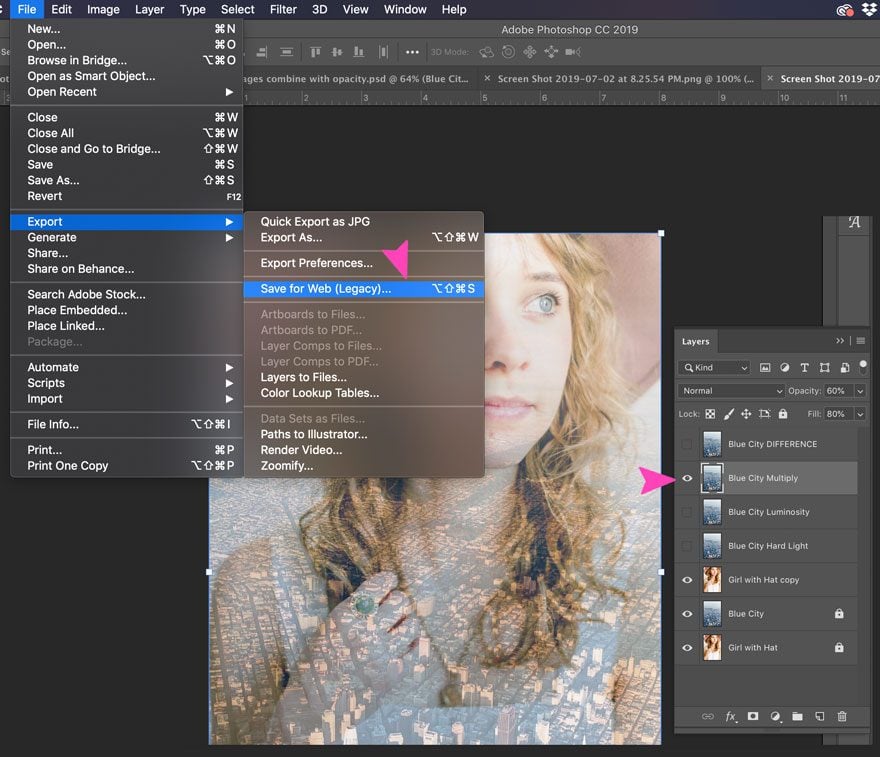
Maschere di livello
La terza e ultima tecnica che vedremo oggi è l’uso delle maschere di livello.
Una maschera di livello è un livello extra di controllo per combinare le immagini. Con una maschera di livello, puoi controllare quanto del livello superiore è visibile o invisibile. Questo si ottiene usando qualsiasi tipo di strumento in bianco e nero. Il colore nero rende un livello invisibile e il colore bianco lo rende visibile.
Come combinare due immagini con una maschera di livello
Diversamente dalle modalità di fusione dei livelli, le maschere di livello funzionano meglio quando si ha un piano. Questa tecnica non riguarda tanto la sperimentazione delle possibilità, ma più la regolazione dei parametri per raggiungere un obiettivo. Ricreeremo l’immagine qui sotto con due immagini diverse. Oltre alla maschera di livello, useremo anche il gradiente di colore. Inoltre, alcuni effetti pennello per il tocco finale.

Apri entrambe le immagini nel tuo Canvas.
Prima di tutto, imposta il flusso di lavoro. Poi, inserisci due immagini nella tua tela e dai ad ognuna il suo livello. Metti l’uomo che cammina come livello inferiore e la foresta su quello superiore.
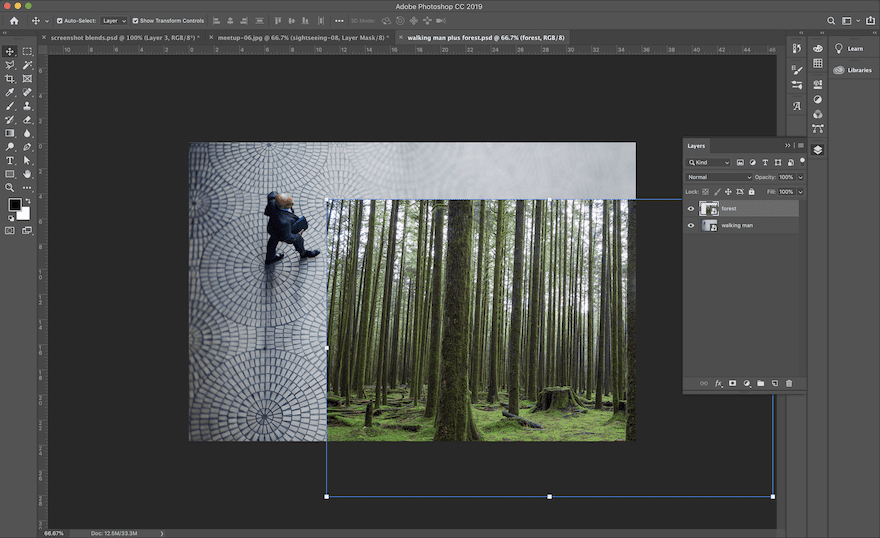
Aggiungi una maschera di livello al livello superiore
Ora, nel pannello dei livelli, clicca sull’icona della maschera di livello che sembra un rettangolo bianco e un cerchio nero. Questo aggiungerà un rettangolo bianco collegato al livello della foresta.
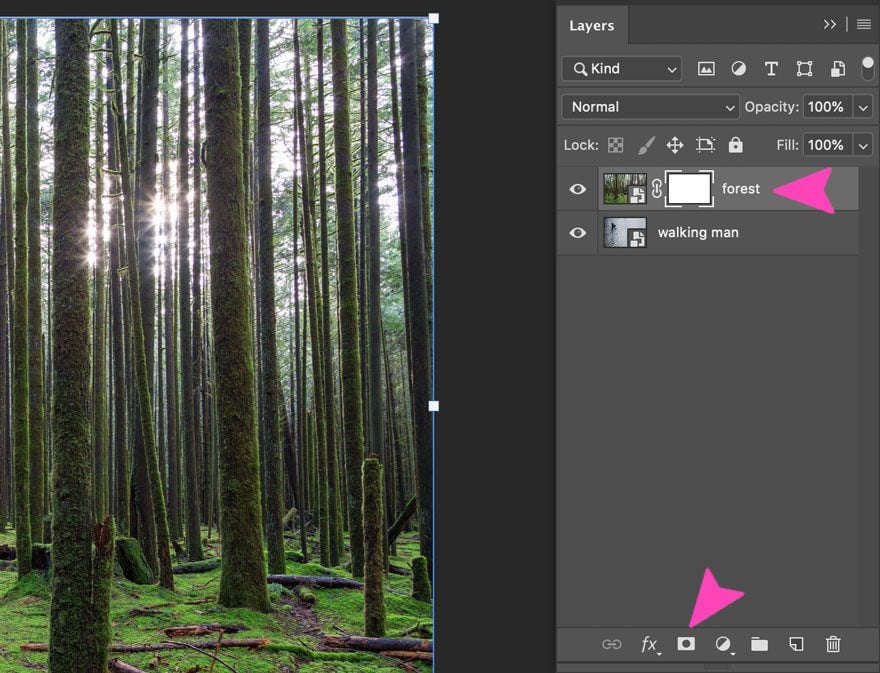
Seleziona lo strumento gradiente
Prima assicurati che la maschera di livello sia selezionata nel livello della foresta, poi clicca sullo strumento gradiente nella barra degli strumenti. Nel menu a discesa nella barra superiore, scegli il gradiente da nero a bianco.
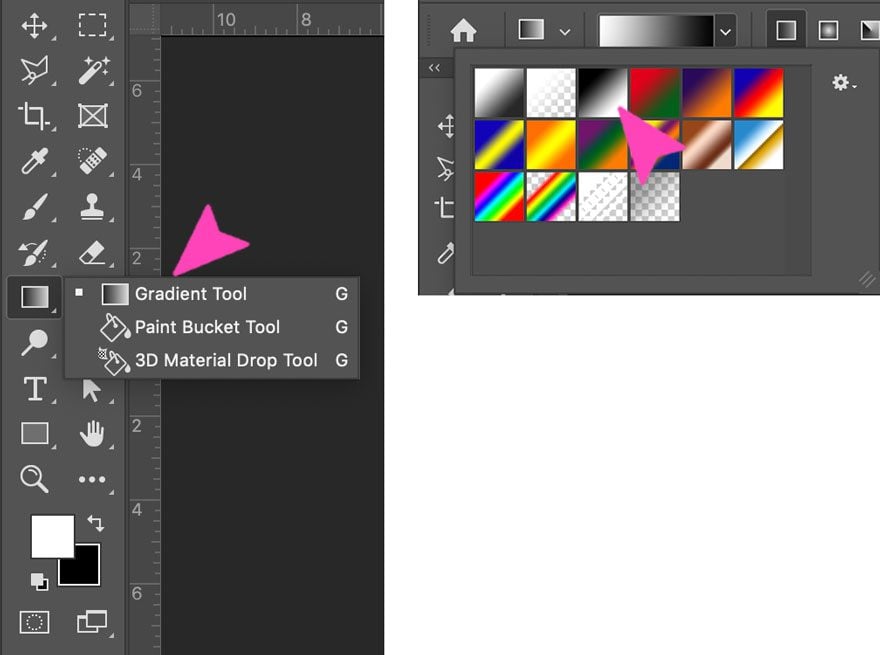
Applica il gradiente al livello foresta
Ancora una volta, assicurati che la maschera di livello sia selezionata sul livello foresta, poi applica il gradiente all’immagine. Ecco come: Clicca sul quadrante in basso a destra e trascina fino al quadrante in alto a sinistra. L’inizio e la fine della linea dove trascini lo strumento produrrà effetti diversi con il gradiente. Voglio mantenere intatta una parte della foresta e il pavimento piastrellato, ecco perché non ho trascinato il gradiente da un angolo all’altro.
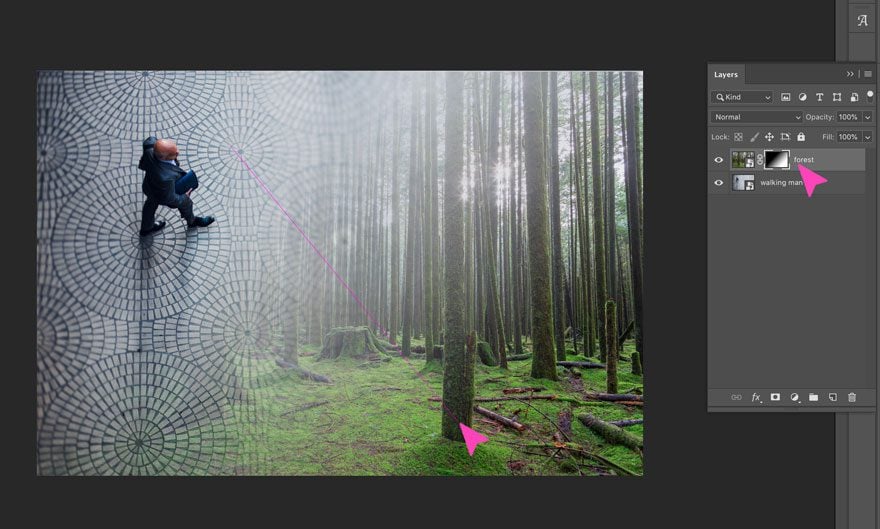
Applica la Hard Light Blend Mode al livello della foresta.
Non dimenticare di assicurarti che la foresta sia selezionata – non la maschera di livello – e scegli la Hard Light Blend Mode dal menu a discesa. D’altra parte, se vuoi vedere un altro effetto, allora, assolutamente, prova le altre modalità di fusione dei livelli.
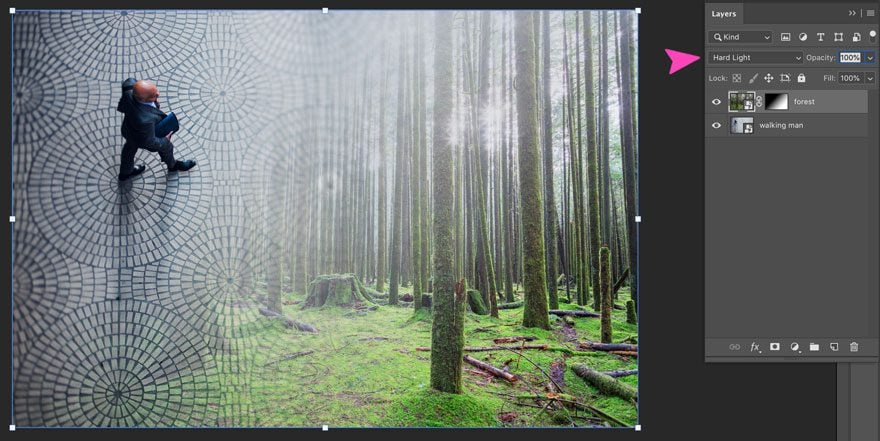
Aggiungi qualche tocco creativo con lo strumento pennello.
Ora è il momento di dare all’immagine blend un po’ di personalità.
Con la maschera di livello selezionata nel livello foresta, apri lo strumento pennello con il colore bianco sul primo piano. Dipingere con il bianco sulla maschera di livello rende le sezioni del livello invisibili.
Per “cancellare” alcune aree nere del gradiente della maschera di livello, useremo pennelli di dimensioni diverse e opacità leggermente diverse. Spazzola con attenzione le sezioni delle piastrelle circolari del pavimento per creare una composizione creativa. Se fate un errore, cliccate semplicemente su X per passare il colore nero in primo piano e ripassare l’errore. Dopo di che, basta cliccare nuovamente su X e continuare con il colore bianco.
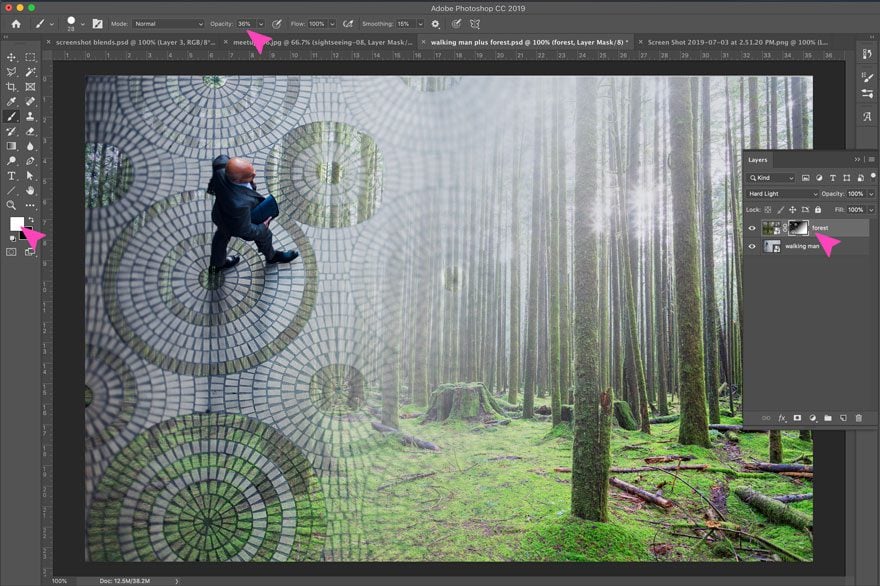
Salva ed esporta
Quando hai finito di mescolare le tue immagini, premi File > Esporta > Salva per Web e inserisci il composto dove vuoi.
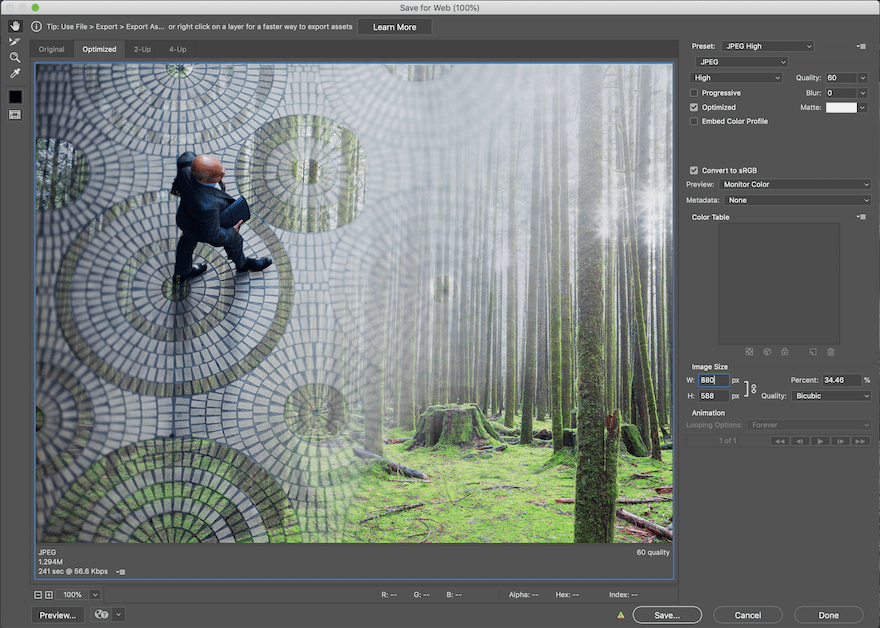
Conclusione
Come avete visto sopra, solo con queste tre tecniche sapete già come fondere immagini in Photoshop. Una volta che avrete più pratica con questi strumenti, potrete iniziare a sperimentare di più e trovare nuovi modi per fondere le immagini in modo creativo. Inoltre, ricordate che i colori delle immagini con cui scegliete di lavorare, le modalità di fusione dei livelli funzioneranno in modi diversi. La tecnica della maschera di livello può essere utilizzata sia con un gradiente che con lo strumento pennello. Rendendo lo strumento davvero utile e versatile.
Immagine in evidenza via jiunn / .com