Se vuoi imparare a calibrare correttamente il tuo monitor, questa è la guida per te. Avere un monitor che visualizza il colore e il contrasto in modo totalmente accurato è cruciale per un designer o un fotografo, perché il tuo lavoro sarà visto dagli altri esattamente come lo intendi tu. È utile anche quando devi abbinare i colori di un progetto digitale alla versione stampata.
È facile abituarsi a un monitor non calibrato che visualizza tutto con un leggero cast di colori. Questo vi ingannerà presentando una visione imprecisa delle vostre creazioni digitali. Potresti anche rimanere scioccato nel vedere la differenza di colore prima/dopo una volta che hai affrontato il processo di calibrazione. (Vedi anche la nostra guida alla risoluzione dello schermo.)
Saresti perdonato se pensassi che qualsiasi monitor dovrebbe essere pre-calibrato per visualizzare al meglio, ma questo è solo il caso dei monitor che vantano la ‘calibrazione colore di fabbrica’. Questa è una caratteristica incorporata nei pannelli di fascia alta e di prezzo superiore come il sorprendente Eizo ColorEdge CG319X, che riteniamo sia tra i migliori monitor che si possono acquistare in questo momento.
Che cos’è la calibrazione del monitor?
La calibrazione del monitor assicura che l’output del colore dal tuo monitor corrisponda a uno standard predefinito, come lo spazio colore sRGB o Adobe RGB, piuttosto che a qualsiasi bilanciamento del colore che lo schermo mostra dopo essere uscito dalla linea di produzione. Il processo di calibrazione in realtà non altera nulla del monitor stesso, a parte le impostazioni come la luminosità o il contrasto. Piuttosto, un calibratore di monitor hardware rileva i colori emessi dal tuo schermo e crea un profilo software su misura – o tabella di look-up – che dice alla scheda grafica del tuo computer di distorcere la sua uscita di colore per compensare le imprecisioni del tuo monitor.
Se non hai voglia di spendere soldi per un calibratore hardware, ci sono anche applicazioni integrate nel sistema operativo del tuo computer, oltre a strumenti online gratuiti, che ti aiuteranno a regolare manualmente l’uscita di colore del tuo monitor a occhio. Sono utili per correggere i problemi di colore e contrasto più evidenti, ma l’occhio umano è semplicemente troppo soggettivo per una precisa calibrazione del colore. Consigliamo vivamente di investire anche in un calibratore hardware entry-level se sei seriamente interessato a un colore accurato – è l’unico modo per fare il lavoro correttamente.
Qui ci sono tutte le opzioni per calibrare correttamente il tuo monitor.
Come calibrare il monitor (Windows)
Regolare la gamma
![]()
La prima fase è quella di regolare la gamma, che, come dice eloquentemente Windows, è “la relazione matematica tra i valori di colore rosso, verde e blu che vengono inviati al display e la quantità di luce che alla fine viene emessa da esso”. Fortunatamente vengono anche fornite rappresentazioni visive di gamma buona e cattiva – tutto quello che dovete fare è abbinare la gamma del vostro monitor all’esempio ‘buono’.
Bilanciare la luminosità
![]()
Con l’aiuto di un’utile immagine campione ad alto contrasto, Windows aiuta a garantire che il monitor visualizzi abbastanza dettagli delle ombre nelle immagini senza essere così luminoso da sovraesporre le luci. Questo è uno strumento abbastanza utile, soprattutto se si sta utilizzando un monitor più economico con angoli di visualizzazione restrittivi che lo rendono incline a variare il contrasto a seconda dell’inclinazione su/giù dello schermo.
Imposta il contrasto
![]()
Regolare il contrasto con lo strumento di calibrazione di Windows è quasi esattamente lo stesso che con la luminosità, richiedendoti di impostare manualmente il livello di contrasto del tuo monitor con l’assistenza di un’altra immagine campione prevalentemente monocromatica.
Tweak colore
![]()
Finalmente, è il momento di regolare la precisione del colore. Windows vi dà diverse tabelle in scala di grigi, ognuna con un ovvio cast di colore applicato. La schermata successiva vi offre cursori RGB individuali in modo da poter regolare l’output del colore di Windows. Tuttavia, mentre questo è utile per correggere un forte cast di colore, è difficile – se non impossibile – giudicare accuratamente il colore in questo modo. La definizione di “grigio” dell’occhio umano è troppo vaga, e la vostra idea di grigio “corretto” potrebbe essere leggermente diversa dalla mia. Questa fase dell’utilità di calibrazione di Windows è davvero utile solo per correggere un evidente cast di colore – i professionisti creativi hanno bisogno di meglio.
Come calibrare il monitor (Mac)
L’Assistente calibratore di schermo integrato in OS X è accessibile tramite l’icona Schermi nel menu Preferenze di sistema. Da lì, clicca sulla scheda ‘Colore’, poi tieni premuto il tasto Opzione e clicca sul pulsante ‘Calibra…’. Nella schermata introduttiva della procedura guidata dell’Assistente calibratore di schermo, assicurati di spuntare la casella Expert Mode per assicurarti di ottenere tutte le opzioni di calibrazione disponibili.
Imposta la risposta nativa del display
![]()
La prima fase del processo è impostare la risposta nativa del tuo display. Questo viene fatto regolando due cursori per mettere a punto la luminosità e il colore, e il processo viene ripetuto più volte per migliorare la precisione.
Regolare il contrasto
![]()
La prossima fase consiste nel regolare il contrasto del tuo display selezionando un’impostazione gamma target. La scala gamma disponibile va da 1.0 a 2.6, ma dovresti quasi sempre selezionare un valore di 2.2, perché questo è quello che applicazioni come Photoshop si aspettano.
Imposta il punto di bianco di destinazione
![]()
Infine, è il momento di impostare un punto di bianco di destinazione. Questo determina il modo in cui il monitor visualizza il bianco, in quanto il bianco può essere impostato per apparire ‘più freddo’ o ‘più caldo’ a seconda delle preferenze personali (si pensi alla luce del giorno contro le lampadine a LED bianco caldo). Spuntare la casella ‘Use native white point’ è di solito l’opzione più sicura, o spostare il cursore sul punto D65. Ora puoi salvare il tuo nuovo profilo di colore per diventare il predefinito che viene caricato ogni volta che usi il tuo Mac.
Strumenti di calibrazione online
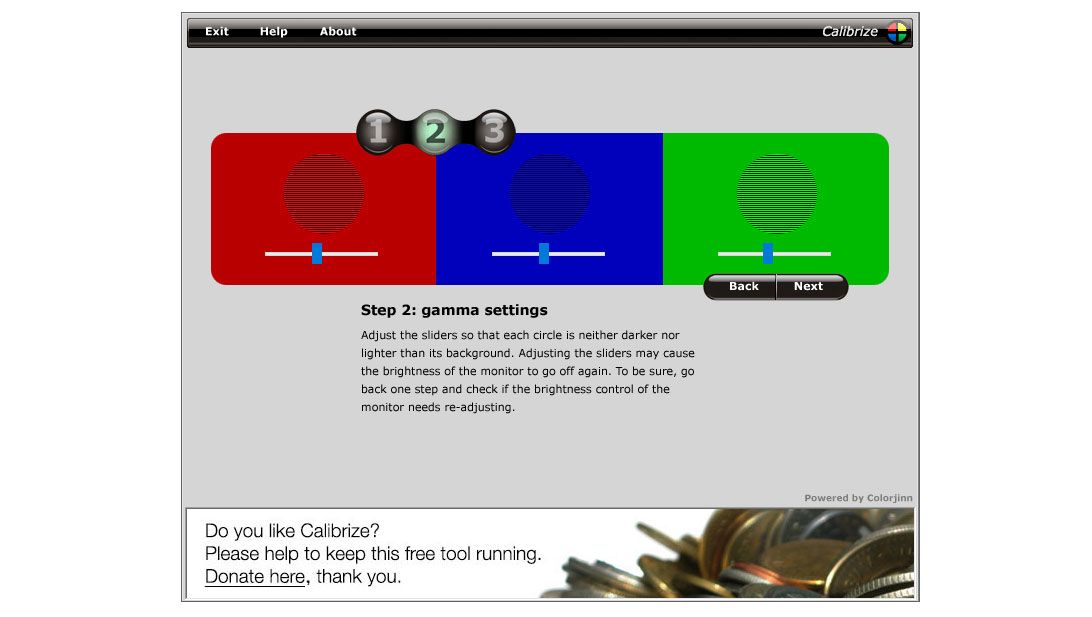
Calibrize è una semplice app scaricabile che contiene strumenti di calibrazione simili alle utility di calibrazione integrate di Windows e Mac OS X. Le caselle bianche e nere vi aiutano a impostare la luminosità e il contrasto utilizzando i controlli del vostro monitor, e ci sono cursori RGB gamma per regolare il colore. Salva il tuo nuovo profilo e sei pronto a partire.
Photo Friday
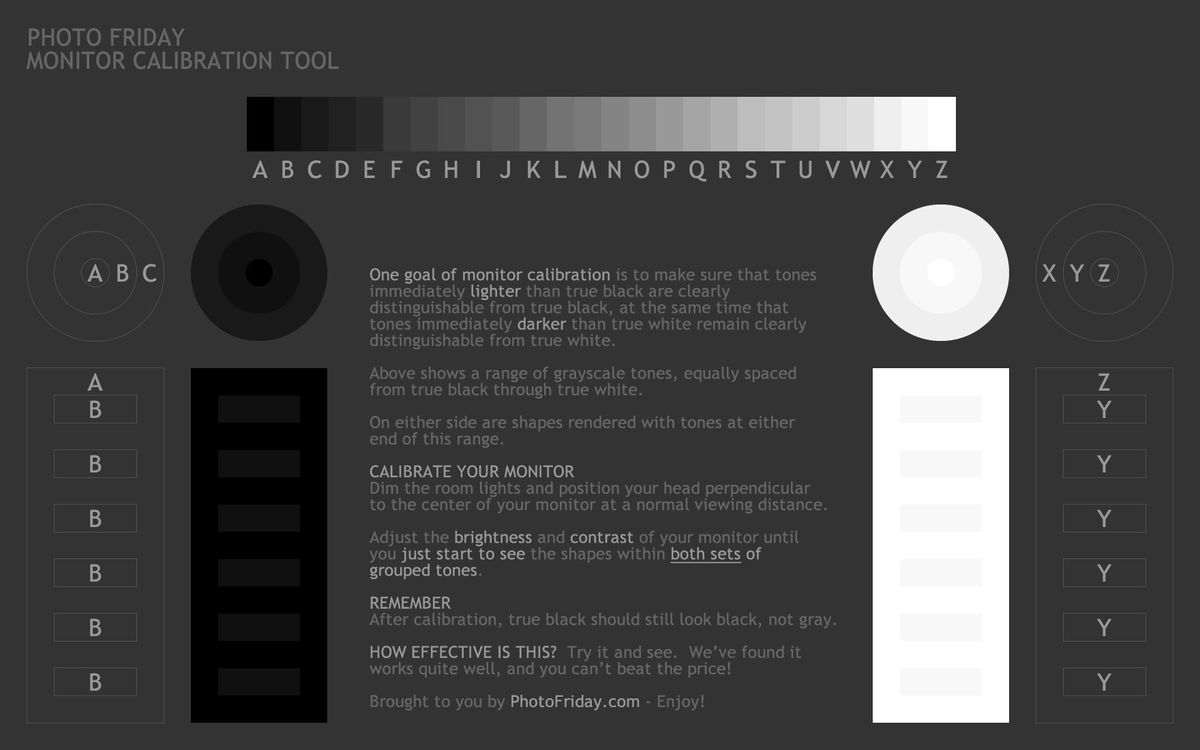
Il Photo Friday Monitor Calibration Tool non è altro che una pagina web che visualizza un’immagine in scala di grigio. Poi regoli la luminosità e il contrasto del tuo monitor in modo che le forme in bianco e nero vengano visualizzate come indicato dalla guida walkthrough.
Le pagine di test del monitor LCD di Lagom

Questa selezione di pagine web di calibrazione è molto completa e include varie immagini e grafici per aiutarvi a calibrare tutto, dal livello del nero alla nitidezza, insieme alle solite opzioni di luminosità, contrasto e gamma. È uno dei migliori strumenti di calibrazione online là fuori, anche se alcune delle opzioni disponibili non sono molto utili per i creativi.
Acquistare un calibratore di monitor: Cose da considerare
Non importa quanto attentamente si segua un processo di calibrazione online o del sistema operativo, ci sarà sempre un anello debole nel processo: l’occhio umano. Anche se hai una vista perfetta, l’occhio non è un giudice obiettivo del bilanciamento dei colori o della coerenza. Ci sono un sacco di illusioni ottiche che evidenziano la fallibilità dell’occhio, quindi per aggirare il problema e calibrare il tuo schermo correttamente, non c’è davvero alternativa se non quella di spendere un occhio elettronico: un calibratore di monitor dedicato, noto anche come colorimetro. Guarda la nostra guida ai migliori calibratori di monitor in circolazione o continua a leggere per le nostre due migliori scelte.
Questi simpatici gadget sono di solito delle dimensioni di un mouse per computer e richiedono solo una connessione USB. Basta appenderlo sopra la parte superiore dello schermo in modo che rimanga al centro, poi il software corrispondente fa lampeggiare vari colori diversi per un periodo di diversi minuti per l’occhio onniveggente da rilevare. Il calibratore restituisce quindi i dati di colore al software in modo che possa creare un profilo di colore personalizzato da applicare a Windows o OS X.
I colorimetri non sono l’unico hardware che si può utilizzare per la calibrazione del monitor. Gli spettrofotometri sono identici e fanno lo stesso lavoro, ma calibreranno anche la tua stampante, poiché sono in grado di analizzare sia la luce emessa dai monitor che quella riflessa dai campioni di colore stampati. L’unico aspetto negativo è il prezzo, dato che gli spettrofotometri di solito costano molto di più di un calibratore per soli monitor.
Una volta che la calibrazione è fatta, non si è ancora del tutto a casa. La luminosità e la riproduzione dei colori di qualsiasi monitor fluttuano nel tempo, quindi per mantenere tutto coerente si dovrebbe ripetere il processo di calibrazione una volta ogni pochi mesi.
I migliori calibratori per monitor

Quando si tratta di scegliere un calibratore per monitor, due marchi dominano: X-Rite Pantone e Datacolor. Entrambi producono prodotti eccellenti per soddisfare una varietà di punti di prezzo e requisiti di funzionalità. E la cosa migliore è che non c’è bisogno di spendere molti soldi per un calibratore di fascia alta per ottenere una calibrazione accurata.
Anche uno strumento entry-level come Spyder5EXPRESS di Datacolor calibrerà il tuo monitor in modo super-accurato. Spendendo di più si ottengono caratteristiche extra come la calibrazione multi-monitor, così come il monitoraggio della luce ambientale che vi dirà la luminosità ottimale dello schermo per adattarsi al vostro ambiente di studio

I calibratori di fascia alta tendono anche ad essere più veloci – un calibratore come SpyderX Pro di Datacolor è in grado di calibrare un monitor in meno di due minuti. Questo è utile quando si ha bisogno di calibrare regolarmente per garantire che il monitor visualizzi in modo coerente i progetti critici per il colore.
- I migliori monitor per il photo editing
- Il miglior monitor ultrawide del 2020
- I migliori monitor USB-C in questo momento
Notizie recenti