Zusammenfassung :
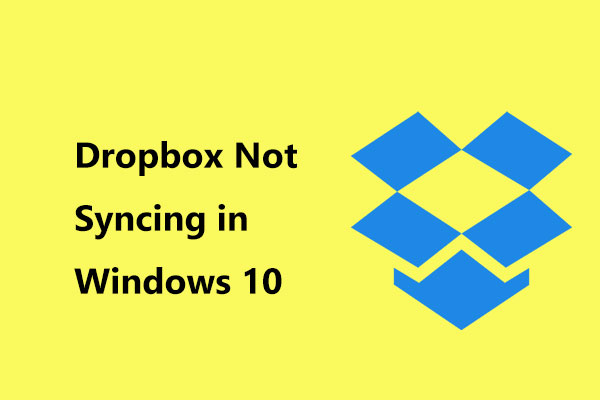
Dropbox kann Ihnen helfen, Dateien &Ordner zu synchronisieren und Sie können sie auf verschiedenen Geräten wie Computer, Mac, Android-Telefon oder iPhone mit demselben Dropbox-Konto zugreifen. Aber vielleicht stört es Sie, dass Dropbox unter Windows 10 nicht synchronisiert. Deshalb zeigt MiniTool in diesem Beitrag einige Lösungen und stellt Ihnen eine professionelle Windows-Dateisynchronisierungssoftware vor.
Dropbox synchronisiert nicht mit Windows 10
Dropbox, einer der meistgenutzten Cloud-Speicherdienste (Google Drive, OneDrive), ermöglicht es Ihnen, Dateien in die Cloud hochzuladen und dann von jedem Ihrer Geräte wie Mac, PC, iPhone oder Android-Geräten darauf zuzugreifen.
Im Windows-Betriebssystem verwenden Sie Dropbox, um Dateien zu sichern, damit Sie Ihre Daten wiederherstellen können, wenn die Festplatte abstürzt oder andere Computerunfälle passieren.
Jedoch haben viele Windows 10-Benutzer berichtet, dass sie auf einige Probleme gestoßen sind, einschließlich Dropbox nicht aktualisieren freigegebenen Ordner, Dropbox stecken Synchronisierung, Dropbox nicht verbinden, etc. Das schwerwiegende Problem ist, dass Dropbox Dateien oder Ordner nicht synchronisiert.
Das Dropbox-Synchronisationsproblem ist tatsächlich sehr häufig, genau wie Google Drive, das Windows 10 nicht synchronisiert. Warum synchronisiert Dropbox nicht? Die Hauptursachen sind Fehlkonfigurationen und Fehler in den Einstellungen, verwendete Dateien, identische Namen, Firewall-Probleme, Proxy-Einstellungen usw.
Wenn Ihre Dropbox Dateien oder Ordner nicht synchronisiert, sind Sie hier richtig, denn wir zeigen Ihnen einige nützliche Methoden, um das Problem der nicht synchronisierten Dropbox-Dateien in Windows 10 zu beheben.
Fixes für Windows 10 Dropbox Not Syncing
Wie bei jeder Fehlerbehebung beginnen wir mit einigen grundlegenden Überprüfungen und arbeiten uns dann zu einigen komplexen Methoden vor. Probieren Sie diese nacheinander aus, wenn Dropbox nicht mehr synchronisiert.
Lösung 1: Starten Sie den Dropbox-Prozess neu
Zunächst sollten Sie prüfen, ob der Dropbox-Prozess auf Ihrem Computer läuft. Manchmal läuft der Dropbox-Prozess nicht oder reagiert nicht mehr oder ist eingefroren, was das Synchronisationsproblem verursacht. In den meisten Fällen können Sie den Dropbox-Prozess einfach starten oder neu starten, was ausreicht, um das Problem der nicht synchronisierten Dropbox-Ordner zu lösen.
Schritt 1: Gehen Sie in Windows 10 in den Task-Manager.

Ist der Task-Manager in Windows 10/8/7 nicht erreichbar? Jetzt erhalten Sie die vollständigen Lösungen, um den Task-Manager zu beheben, wenn Sie ihn nicht öffnen können.
Schritt 2: Suchen Sie nach dem Dropbox-Prozess.
- Wenn Sie ihn in der Liste der Prozesse finden, wählen Sie ihn aus und klicken Sie auf Aufgabe beenden.
- Wenn Sie ihn nicht sehen oder die Aufgabe beendet haben, klicken Sie auf das Desktop-Symbol, um ihn neu zu starten.

Wenn der Neustart nicht helfen konnte, versuchen Sie es auf anderen Wegen.
Lösung 2: Überprüfen Sie die Datei
Wenn die Datei in einer Anwendung geöffnet ist, kann sie nicht aus dem Dropbox-Ordner auf Ihrem PC auf den Cloud-Server kopiert werden. Dropbox wird die Datei nicht synchronisieren und Sie erhalten möglicherweise die Fehlermeldung – Datei wird verwendet.
Um das Synchronisierungsproblem von Dropbox zu beheben, folgen Sie diesen Tipps, um eine Überprüfung durchzuführen:
- Stellen Sie sicher, dass die Datei, die Sie hochladen oder synchronisieren möchten, nicht auf Ihrem Computer geöffnet ist.
- Prüfen Sie den Dateinamen und stellen Sie sicher, dass er keine Zeichen enthält, z. B. %, ?, #, &, usw.
- Löschen Sie die Datei aus dem Dropbox-Ordner und kopieren Sie eine neue Version.
Lösung 3: Dropbox-Cache leeren
Ein voller Dropbox-Cache kann auch dazu führen, dass der Client Dateien oder Ordner nicht synchronisiert. Um das Problem zu beheben, sollten Sie den Cache leeren.
- Öffnen Sie den Windows 10 Datei-Explorer und gehen Sie zum Dropbox-Ordner.
- Suchen Sie den Ordner .dropbox.cache.
- Wählen Sie alle Dateien in diesem Ordner zum Löschen aus.
Lösung 4: Verwenden Sie Selective Sync
In Dropbox gibt es eine Funktion namens Selective Sync, mit der Sie Dateien oder Ordner auswählen können, die Sie sichern möchten. Wenn Sie diese Funktion aktivieren, werden nur die selektiven Dateien synchronisiert. Wenn Sie bestimmte Dateien oder Ordner nicht hinzufügen, kann es sein, dass Dropbox Ihre Dateien nicht synchronisiert.
Versuchen Sie diese Schritte, um Ihr Problem zu beheben:
- Klicken Sie auf das Dropbox-Symbol in der Taskleiste.
- Klicken Sie auf die Schaltfläche Einstellungen, gehen Sie zu Einstellungen > Sync.
- Klicken Sie auf Selektive Synchronisierung, um die Dateien, die Sie synchronisieren möchten, in den Ordner für die selektive Synchronisierung zu legen. Sie können auch Dateien, die Sie nicht benötigen, abwählen.
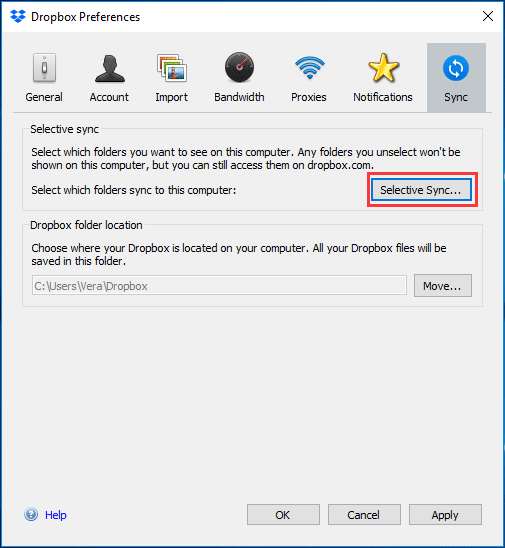
Lösung 5: Stellen Sie die Internetverbindung sicher
Die Internetverbindung ist die Grundlage für die normale Arbeit von Dropbox. Wenn der PC nicht mit dem Internet verbunden ist, stoppt Dropbox natürlich die Synchronisierung. Sie sollten also sicherstellen, dass das Internet verbunden ist. Außerdem sollten Sie für eine ausreichende Netzwerkgeschwindigkeit sorgen und die Download- und Uploadrate von Dropbox nicht einschränken.

Lernen Sie, wie Sie Internetverbindungsprobleme mit diesen 11 Tipps beheben, inkl. WiFi verbunden, aber kein Internet Windows 10, Router verbindet sich nicht mit dem Internet.
Lösung 6: Deaktivieren Sie Ihre Antiviren-Software
Ihr Antivirenprogramm wie Windows Defender, Norton, AVG, etc. kann die Dropbox-Applikation als gefährliche Software betrachten; infolgedessen stoppt es die Dropbox-Synchronisierung.
Wenn Sie sich daran stören, dass Dropbox-Dateien nicht synchronisiert werden, sollten Sie es von der schwarzen Liste des Antivirenprogramms entfernen oder die Antivirensoftware vorübergehend deaktivieren. Dann können Sie Ihre Dateien wieder mit Dropbox synchronisieren.
Lösung 7: Zugriff in der Firewall gewähren
In Windows 10 kann es vorkommen, dass die Windows Firewall Dropbox blockiert und dann das Synchronisationsproblem auftritt. In diesem Fall müssen Sie die Firewall nicht ausschalten, aber Sie können diese Anwendung zur Ausnahmeliste hinzufügen, um den Zugriff zu erlauben.
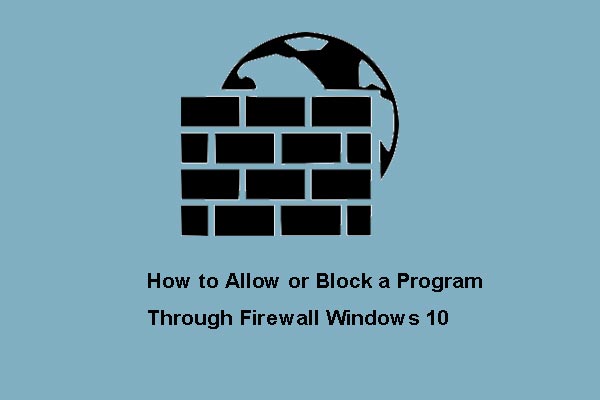
Die Windows-Firewall kann verhindern, dass Ihr Programm auf das Internet zugreifen kann. Dieser Beitrag zeigt Ihnen, wie Sie ein Programm durch die Firewall von Windows 10 zulassen können.
Schritt 1: Gehen Sie zum Fenster Apps zulassen.
- Geben Sie Firewall in das Suchfeld ein und klicken Sie dann auf Windows Defender Firewall. Klicken Sie dann auf die Option Eine App oder ein Feature durch die Windows Defender Firewall zulassen.
- Alternativ, können Sie auf Start > Einstellungen > Update & Sicherheit > Windows Defender > Windows Defender Sicherheitscenter öffnen > Firewall & Netzwerkschutz > Eine App durch die Firewall zulassen.
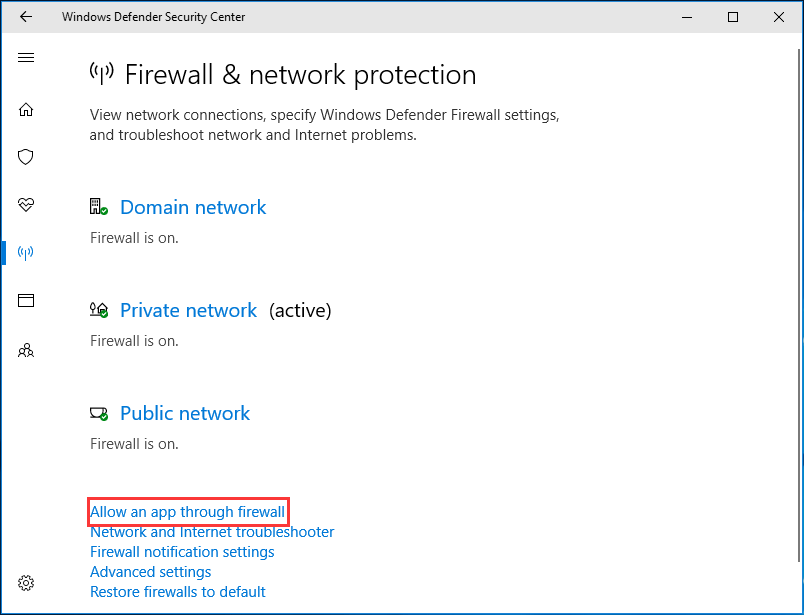
Schritt 2: Klicken Sie im Pop-up-Dialog auf Einstellungen ändern, scrollen Sie in der Liste der Apps nach unten, suchen Sie Dropbox und setzen Sie die Häkchen bei Privat und Öffentlich.
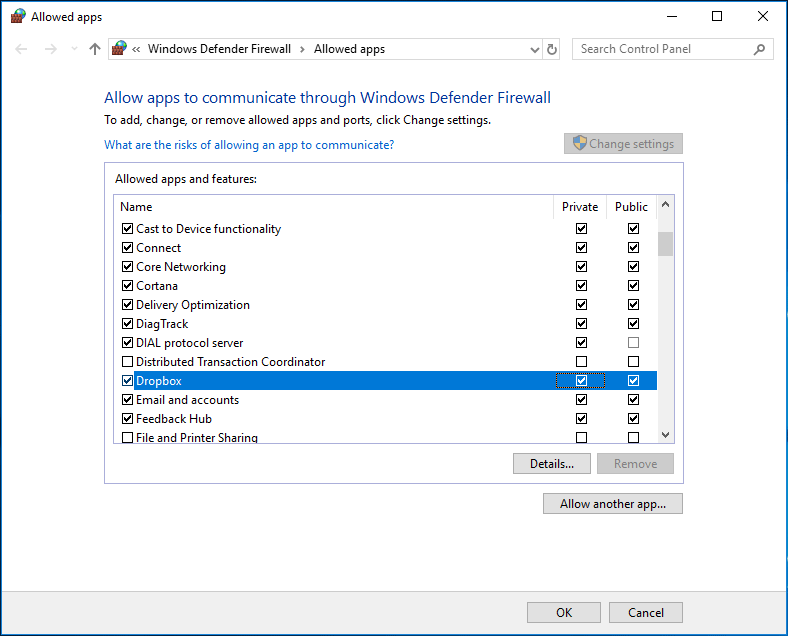
Schritt 3: Klicken Sie auf OK, um die Änderung zu speichern.
Lösung 8: Dropbox-Einstellungen anpassen (für fortgeschrittene Benutzer)
Wenn Sie die oben genannten Methoden ausprobiert haben, diese aber nicht funktionieren, um das Problem zu beheben, dass Dropbox keine Dateien/Ordner synchronisiert, liegt das Problem vielleicht an falschen Konfigurationen oder veränderten Einstellungen. Daher sollten Sie die Dropbox-Einstellungen mit den folgenden Schritten anpassen.
So gehen Sie vor:
Schritt 1: Klicken Sie auf das Dropbox-Symbol in der Taskleiste, gehen Sie zu den Einstellungen (Zahnradsymbol in der Benachrichtigungsleiste) und wählen Sie Dropbox beenden.
Schritt 2: Geben Sie cmd in der Suchleiste von Windows 10 ein, klicken Sie mit der rechten Maustaste auf Eingabeaufforderung und klicken Sie auf Als Administrator ausführen.
Schritt 3: Kopieren Sie die folgenden Befehle und fügen Sie sie der Reihe nach in das Pop-up-Fenster ein und drücken Sie nach jedem Befehl die Eingabetaste:
icacls „%HOMEPATH%\Dropbox“ /grant „%USERNAME%“:(F) /T
icacls „%APPDATA%\Dropbox“ /grant „%USERNAME%“:(F) /T
icacls „%LOCALAPPDATA%\Dropbox“ /grant „%USERNAME%“:F /T
icacls „%PROGRAMFILES%\Dropbox“ /grant „%USERNAME%“:F /T
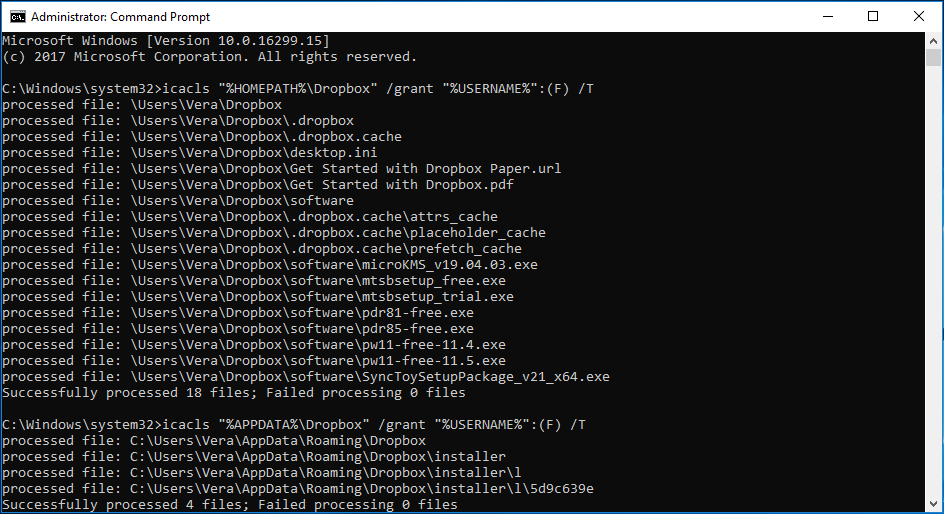
Schritt 4: Starten Sie Dropbox neu und überprüfen Sie, ob das Synchronisierungsproblem gelöst ist.
Weitere mögliche Lösungen
Zusätzlich zu den oben genannten acht Methoden können Sie viele weitere mögliche Lösungen ausprobieren, um das Problem zu beheben, dass Dropbox Windows 10 nicht synchronisiert. Sie können diese Methoden ausprobieren, aber wir werden Ihnen hier nicht die detaillierten Schritte zu ihnen zeigen.
Und das sind:
- Verknüpfen Sie Dropbox
- Versuchen Sie, Dropbox aus dem Windows Store zu installieren
- Starten Sie die App-Fehlerbehebung
- Beenden Sie andere Anwendungen
- Benennen Sie die Dateien um
- Aktualisieren Sie die Dropbox-Anwendung auf die neueste Version
- Mehr…
„Synchronisiert Ihre Dropbox keine Dateien oder Ordner? Probieren Sie jetzt diese Methoden aus und Sie können die Probleme leicht beheben. Sie können sie auch mit Ihren Freunden auf Twitter teilen. „Click to tweet
Andere Fälle, in denen Dropbox Dateien nicht synchronisiert
Wie Sie wissen, kann Dropbox neben dem PC auch auf dem iPhone, Android-Handy oder Mac verwendet werden. Wenn sich Dropbox auf Ihren iOS- oder Android-Geräten oder Macs nicht synchronisiert, nehmen Sie es gelassen! Suchen Sie einfach nach den Lösungen basierend auf verschiedenen Fällen und einige Methoden sind die gleichen wie die Fehlerbehebung auf einem Windows-PC.
Verwenden Sie MiniTool ShadowMaker, um Dateien in Windows 10 PC zu synchronisieren
Um Dateien oder Ordner auf Ihrem Windows 10 Computer zu synchronisieren, können Sie die professionelle Synchronisierungssoftware – MiniTool ShadowMaker verwenden.
Auf den ersten Blick werden Sie feststellen, dass dieses Programm ein Stück professionelle PC-Backup-Software ist. Nach dem Start sehen Sie, dass es das Windows-Betriebssystem, Dateien &Ordner, Festplatten und Partitionen sichern kann. Sie wissen auch, dass es automatische Backups, inkrementelle und differentielle Backups unterstützt.
Eigentlich kann es auch als Dateisynchronisierungssoftware dienen, da seine Synchronisierungsfunktion Ihnen leicht dabei helfen kann, Dateien mit anderen Orten zu synchronisieren, wie z.B. einem USB-Stick, einer externen Festplatte, einem Netzwerk (im selben LAN), einem NAS, etc. Wenn Sie Windows 10, Windows 8 oder Windows 7 verwenden, können Sie die Dateisynchronisierung leicht beenden. Ebenso können Sie die Zeitplan-Funktion nutzen, um Dateien oder Ordner automatisch zu synchronisieren.
Sichern Sie sich jetzt die MiniTool ShadowMaker Trial Edition (nur innerhalb von 30 Tagen kostenlos nutzbar), indem Sie auf den folgenden Button für die Dateisynchronisation auf Ihrem PC klicken. Natürlich können Sie auf eine Vollversion upgraden, um es für immer zu nutzen.
Kostenloser Download
So synchronisieren Sie Dateien in Windows 10.
Schritt 1: MiniTool ShadowMaker öffnen
- Doppelklicken Sie auf das Programm, das Sie installiert haben.
- Klicken Sie auf Keep Trial, um diese Edition zu verwenden.
- Wählen Sie einen Synchronisationsmodus: lokal oder remote, indem Sie auf die Schaltfläche Connect klicken.

Schritt 2: Wählen Sie die zu synchronisierenden Dateien aus
- Klicken Sie unter der Registerkarte „Synchronisierung“ auf den Abschnitt „Quelle“.
- Haken Sie alle Dateien oder Ordner ab, die Sie synchronisieren möchten.
- Klicken Sie auf OK.
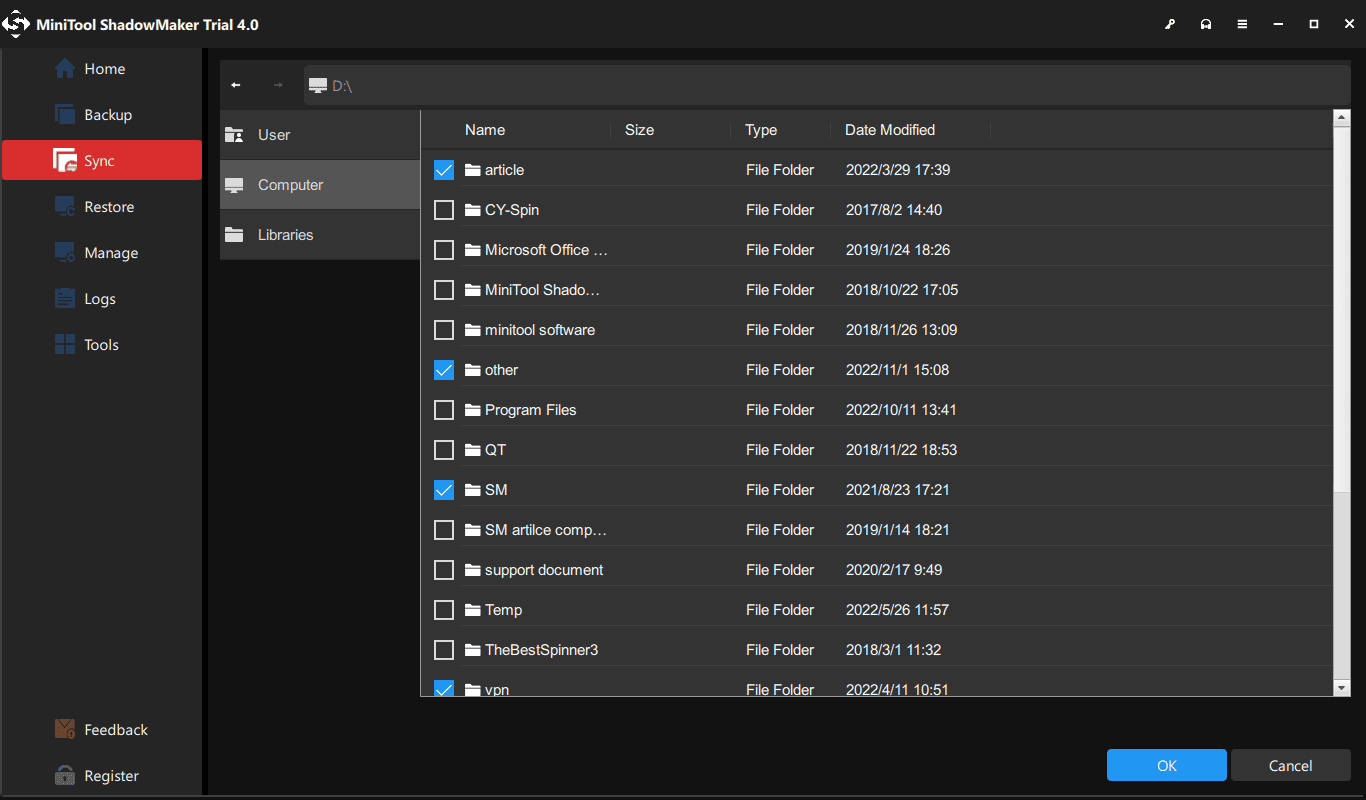
Schritt 3: Wählen Sie ein Ziel
- Gehen Sie zurück zum Sync-Fenster, klicken Sie auf Ziel.
- Wählen Sie ein Ziel für die Dateisynchronisation aus.
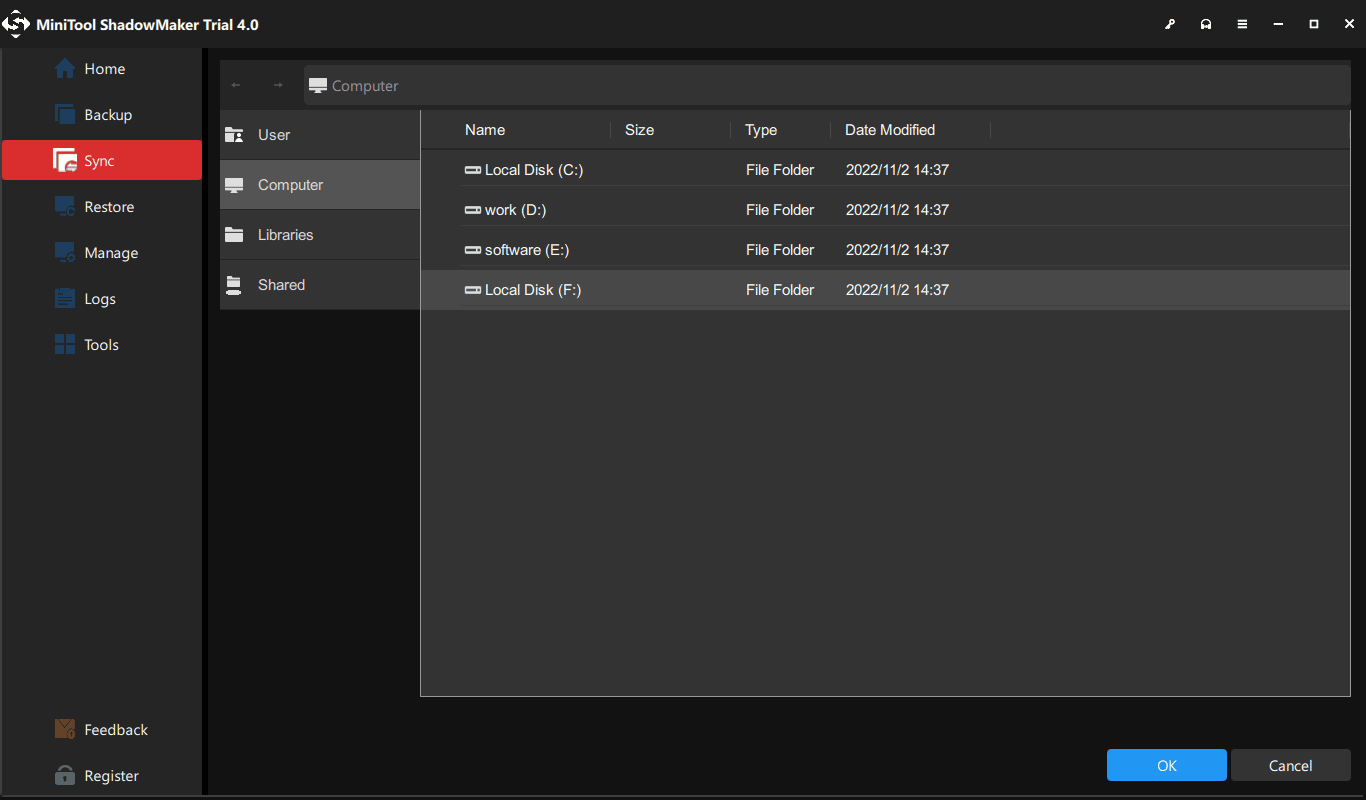
Schritt 3: Dateisynchronisation durchführen
- Klicken Sie auf Sync Now, um die Dateisynchronisation zu starten.
- Im Fenster Verwalten sehen Sie Ihre Synchronisationsaufgabe.

„Ich hatte das Problem, dass Dropbox unter Windows 10 nicht synchronisiert. Um meine Daten zu sichern, habe ich MiniTool ShadowMaker verwendet, um Dateien auf meinem PC zu synchronisieren. “ Click to tweet
Mit MiniTool ShadowMaker können Sie Dateien ganz einfach auf eine Festplatte, ein Netzwerk oder ein NAS synchronisieren. Leider unterstützt es derzeit keinen Cloud-Speicher. Wenn Sie Bedarf haben, holen Sie es jetzt, um es auszuprobieren.
Kostenloser Download
Schlusswort
Sind Sie auf das Problem gestoßen, dass Dropbox unter Windows 10 nicht synchronisiert? Keine Sorge! Dieser Beitrag bietet Ihnen mehrere Lösungen. Probieren Sie diese einfach aus, um das Problem loszuwerden. Außerdem können Sie MiniTool ShadowMaker verwenden, um Ihre Dateien einfach mit anderen Speicherorten zu synchronisieren.
Zur anderen Seite, hinterlassen Sie Ihre Idee im Kommentarteil, wenn Sie irgendwelche Vorschläge oder andere Lösungen haben. Alternativ können Sie auch eine E-Mail schreiben und diese an senden. Vielen Dank für Ihren Beitrag.
Dropbox Not Syncing Windows 10 FAQ
- Gehen Sie auf die Website von Dropbox, um die App herunterzuladen und auf Ihrem PC zu installieren.
- Klicken Sie auf das Dropbox-Symbol in der Taskleiste, gehen Sie zu Einstellungen > Präferenzen.
- Wählen Sie aus, welche Ordner synchronisiert werden sollen, indem Sie zu Sync > Selektive Synchronisation gehen.
- Klicken Sie auf OK.