In diesem Artikel erfahren Sie, wie Sie in Adobe Illustrator eine Form mit einer von fünf Methoden ausschneiden können:
- Schnitt einer Form mit dem Messer-Werkzeug
- Schnitt einer Form mit dem Scheren-Werkzeug
- Schnitt einer Form mit dem Radiergummi-Werkzeug
- Schnitt einer Form mit dem Freistellungs Maske (maskiert eine bestimmte Form und schneidet sie nicht aus)
- Ausschneiden einer Form mit dem Zuschneidewerkzeug (löscht unerwünschte Elemente außerhalb einer bestimmten Form)
Erklärt wird auch:
- Wie man in Illustrator eine Form aus einer anderen ausschneidet
Dieser Artikel wurde mit Adobe Illustrator CS6 geschrieben, aber die Schritte sind die gleichen, egal welche Version Sie verwenden. Wie immer gibt es viele verschiedene Möglichkeiten, viele verschiedene Dinge in Illustrator zu erreichen, und das Ausschneiden einer Form ist eine davon. Die fünf Methoden, die auf dieser Seite erklärt werden, schneiden eine Form in Illustrator jedoch auf leicht unterschiedliche Weise aus.
Illustrator How to Cut a Shape Using the Knife Tool
Alle Schaltflächen auf der Werkzeugleiste, die einen kleinen Pfeil in der unteren rechten Ecke haben (der nach unten und rechts zeigt), zeigen an, dass sich hinter der Schaltfläche weitere Werkzeuge in einem Untermenü verbergen, auf die Sie zugreifen können, wenn Sie die Schaltfläche gedrückt halten. Zum Beispiel befindet sich in der Illustrator-Werkzeugleiste ein Radiergummi-Werkzeug, das einen kleinen Untermenü-Pfeil hat:
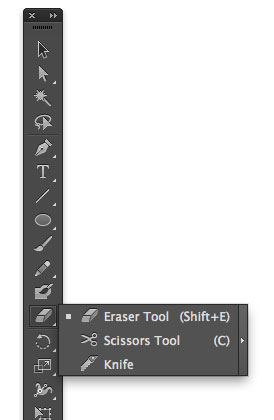
Das kleine Untermenü verbirgt neben dem Radiergummi-Werkzeug noch zwei weitere Werkzeuge: Das Scheren-Werkzeug und das Messer, wobei letzteres durch eine kleine gezackte Klinge dargestellt wird. Diese drei Werkzeuge dienen dazu, Teile eines Illustrator-Elements auf leicht unterschiedliche Weise auszuschneiden oder zu entfernen.
Zunächst erstellen Sie eine einfache Form. Wenn Sie der Form einen Strich geben, hilft das, einige der Unterschiede zwischen den Werkzeugen zu demonstrieren. Die zufällige Form, die ich erstellt habe, hat über das Untermenü „Unregelmäßiges Breitenprofil“ einen unregelmäßigen Strich erhalten.
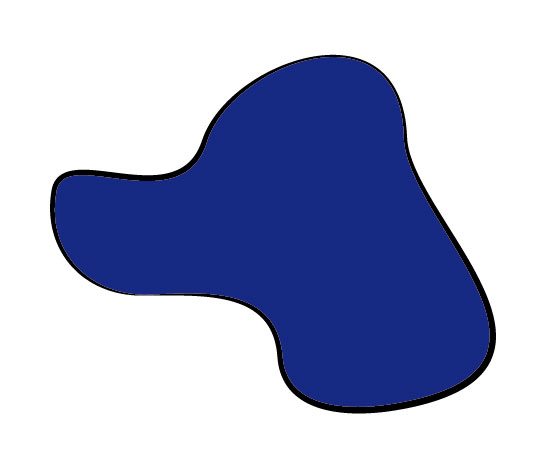
Es spielt keine Rolle, ob die Form für diesen Vorgang ausgewählt ist oder nicht. Klicken Sie bei ausgewähltem Messer auf die Zeichenfläche (weg von der Form) und ziehen Sie an der Stelle über die Form, an der Sie sie zerschneiden möchten. Lassen Sie los, wenn Sie ganz über die Form gezogen haben.
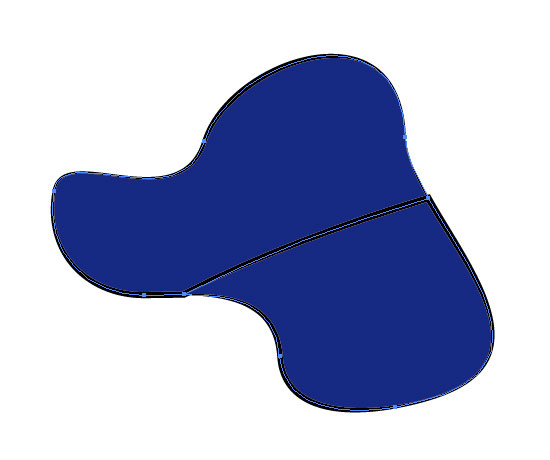
Die Form zeigt nun einen zusätzlichen Strich entlang der Linie, die Sie gerade geschnitten haben. Heben Sie die Auswahl der Form auf (sie wurde beim Schneiden ausgewählt). Klicken Sie nun auf einen Teil der Form und ziehen Sie ihn weg. Sie werden sehen, dass Sie die Form in zwei Teile geschnitten haben, wobei jeder Teil einen geschlossenen Pfad hat, was dadurch angezeigt wird, dass beide Abschnitte rundherum einen Strich haben.
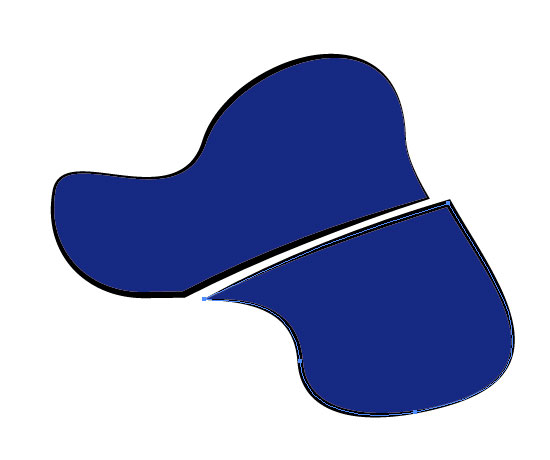
Sie können auch einen „Zickzack“-Schnitt über die Form machen, indem Sie hin und her schneiden, bevor Sie die Maustaste loslassen. Dadurch entstehen mehrere Abschnitte, die alle zu eigenständigen Formen werden.
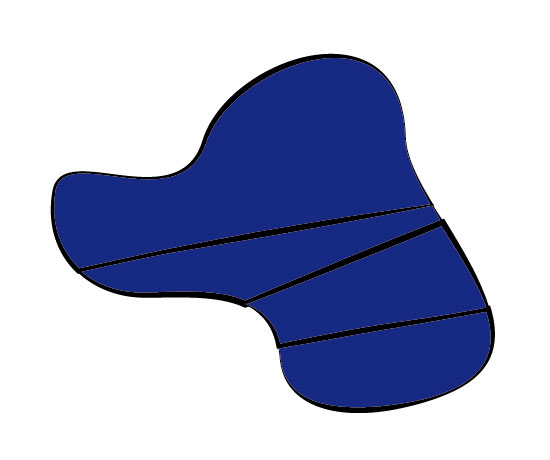
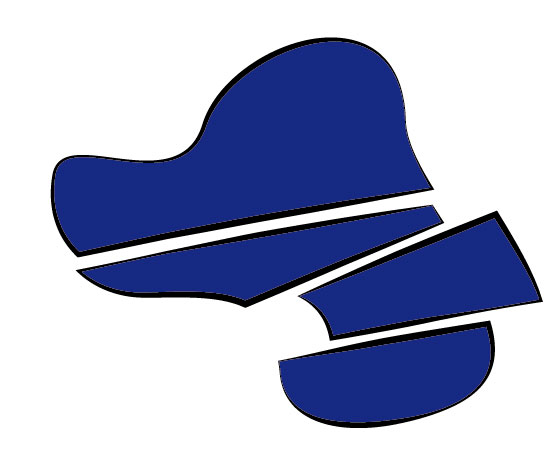
Das Messer-Werkzeug arbeitet an beliebig vielen Formen gleichzeitig, auch an Gruppen von Formen. Solange die Form nicht gesperrt oder verdeckt ist, schneidet das Messer durch alles, worüber es fährt. Wenn eine der Formen vor dem Schneiden durch das Messer-Werkzeug nicht eingeschlossen war, wird sie eingeschlossen, sobald das Messer seine Arbeit getan hat.
Wenn Sie also nur eine Form in einem Stapel von Formen schneiden möchten oder wenn nur einige, aber nicht alle Formen betroffen sein sollen, wählen Sie einfach die Formen aus, die Sie schneiden möchten, bevor Sie das Messer darüber ziehen, und lassen die anderen Formen abgewählt. Dadurch werden nur die markierten Formen ausgeschnitten – alle anderen bleiben unberührt.
Illustrator How to Cut a Shape Using the Scissors Tool
Das Scherenwerkzeug ist eine etwas andere Art von Fisch. Dieses Werkzeug arbeitet immer nur an einer einzigen Form und umschließt nach dem Schneiden keine Pfade. Wenn es eine geschlossene Form in zwei Hälften schneidet, haben Sie am Ende zwei nicht geschlossene Formen – aber das Gesamterscheinungsbild der ursprünglichen Form bleibt erhalten.
Wählen Sie das Scherenwerkzeug aus und klicken Sie irgendwo auf die Kante der Form, die Sie erstellt haben. Dadurch wird ein Ankerpunkt erzeugt (oder ein bereits vorhandener Ankerpunkt ausgewählt, wenn er angeklickt wird). Klicken Sie dann auf die andere Seite der Form, wo das andere Ende des Schnitts sein soll.
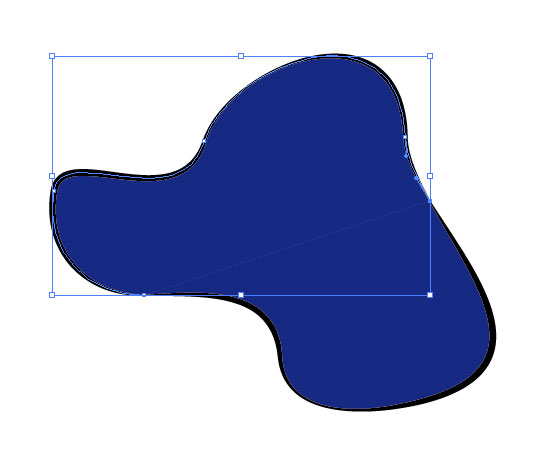
Wenn Sie nun die Auswahl der Form aufheben und dann auf einen der neuen Abschnitte klicken / ziehen, sehen Sie, wie sich dies vom Messer-Werkzeug unterscheidet. Sie haben jetzt zwei nicht geschlossene Formen – die offenen Kanten der Formen haben keine Striche, da es keinen Pfad zum Streichen entlang dieser Kanten gibt. Wenn Sie die Formen schließen möchten, markieren Sie die beiden Endpunkte mit dem weißen Direktauswahl-Werkzeug und wählen Objekt/Pfad/Verbinden (oder Steuerung J).
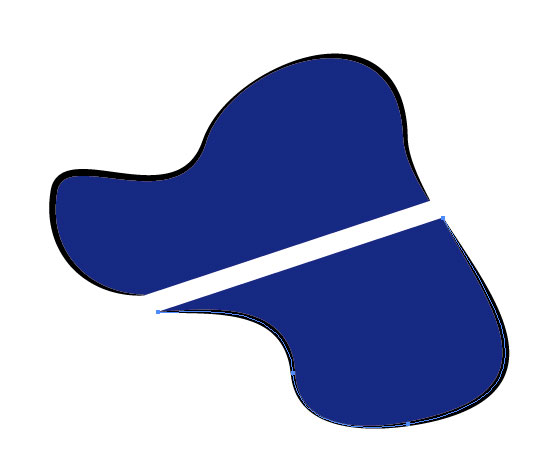
Illustrator How to Cut a Shape Using the Eraser Tool
Das Radiergummi-Werkzeug hat noch einen weiteren Effekt, wenn es zum Schneiden verwendet wird. Wie das Messer schneidet es durch alle und beliebig viele Formen, über die es gezogen wird (solange sie nicht gesperrt sind). Wie das Messer umschließt es nach dem Schneiden die Pfade der Formen, durch die es geschnitten hat. Drittens, und wieder wie das Messer, wenn Sie nur Teile einer (oder mehrerer) der Formen in einer Gruppe löschen wollen, wählen Sie einfach die Formen aus, die Sie ausschneiden wollen, und der Rest bleibt unberührt.
Wo das Radiergummi-Werkzeug sich vom Messer unterscheidet, ist, dass jeder Teil der Form, über den Sie ziehen, komplett verschwindet. Das Radiergummi-Werkzeug verhält sich insofern wie ein Pinsel, als es eine definierte Größe hat, und dort, wo der Rand des Pinselkreises ist, werden die betroffenen Formen eingeschlossen. Wenn es einen Strich um die ursprüngliche Form gab, wird der Strich um die Bereiche fortgesetzt, die auf beiden Seiten der gelöschten Linie entstanden sind.
Um das Werkzeug zu verwenden, wählen Sie das Radiergummi-Werkzeug in der Werkzeugleiste aus. Ziehen Sie nun bei ausgewählter oder nicht ausgewählter Form den Radiergummi über die Form. Am Ende haben Sie zwei geschlossene Formen, bei denen an der Stelle, an der das Radiergummi-Werkzeug gezogen wurde, eine große Fläche fehlt.
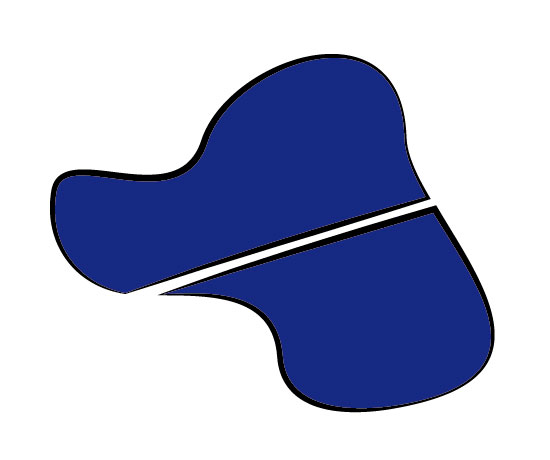
Sie können auch die Größe und Form (oder zumindest die Rundheit) des Radiergummi-Werkzeugs ändern, indem Sie auf die Schaltfläche des Werkzeugs in der Werkzeugleiste doppelklicken. Es öffnet sich ein Einstellungsfenster, in dem Sie die Rundheit, den Winkel und die Größe des Radiergummi-Pinselkopfes ändern können, so wie Sie auch die Einstellungen eines Pinsels ändern können.
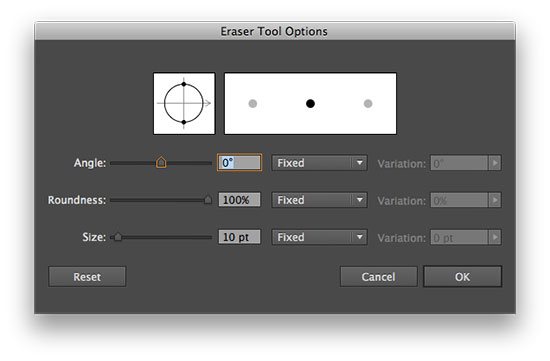
Illustrator: Ausschneiden einer Form mit dem Zuschneidewerkzeug
Eine weitere Möglichkeit, eine Form oder einen Bereich auszuschneiden, ist die Verwendung des Zuschneidewerkzeugs, das Sie in der Pfadfinder-Palette finden. Dazu wird eine Form über ein anderes Objekt gelegt, um zu bestimmen, welcher Teil des Objekts beibehalten und welcher Teil gelöscht werden soll.
Erzeugen Sie ein neues Objekt (beliebige Form) über Ihrer bestehenden Form. Wählen Sie nun Fenster/Pathfinder. Wenn die Form(en), die Sie zuschneiden möchten, sowie die obere Form, die Sie als Zuschneideform verwenden, ausgewählt sind, klicken Sie auf das Zuschneidewerkzeug (vierte Schaltfläche von links unter „Pfadfinder:“). Dadurch wird sowohl das Maskierungsobjekt als auch alles, was außerhalb davon ausgewählt war, gelöscht.
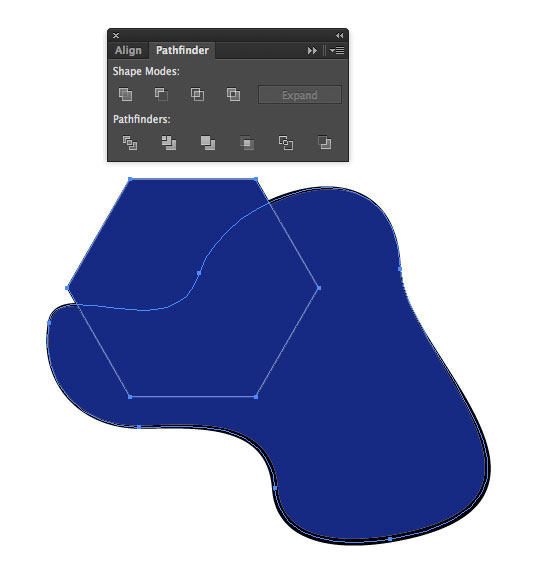
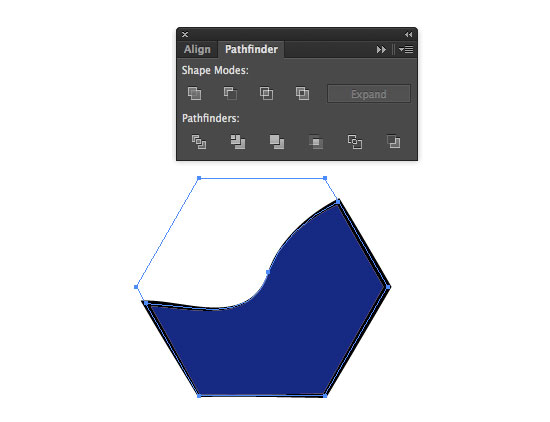
Beachten Sie, dass alle Pfade, die durch diesen Vorgang geöffnet wurden, automatisch geschlossen wurden, so dass ein Strich erhalten bleibt. Wenn Sie keinen Strich beibehalten wollen, müssen Sie vor dem Beschneiden alle Striche in Umrisspfade umwandeln. Dies finden Sie unter Objekt/Pfad/Umrisslinie.
Illustrator How to Cut a Shape Using the Clipping Mask Tool
Im Gegensatz zu den oben genannten Werkzeugen ist das Schnittmaskenwerkzeug das einzige, das nicht-destruktiv arbeitet. Das bedeutet, dass beim Zuschneiden / Maskieren nichts gelöscht, sondern nur ausgeblendet wird.
Um eine Form oder eine Sammlung von Formen zu maskieren, gehen Sie genauso vor wie mit dem Zuschneidewerkzeug. Erstellen Sie eine Form über Ihren vorhandenen Objekten, wählen Sie alle Elemente aus, die betroffen sein sollen (einschließlich der Maskenform, die über allem liegen muss), und wählen Sie Objekt/Beschneidungsmaske/Machen. Dies erzeugt einen sehr ähnlichen Effekt wie das Zuschneiden-Werkzeug, nur dass dieses Mal nichts gelöscht wird. Es wird auch kein neuer Strich entlang der neuen Kanten erzeugt.
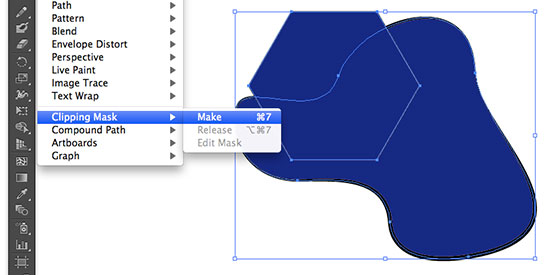
Wenn Sie das maskierte Objekt auswählen und darauf doppelklicken, werden Sie feststellen, dass noch ein Umriss der ursprünglichen Form zu sehen ist. Dieser kann entweder durch einen erneuten Doppelklick zur Bearbeitung im Isolationsmodus oder durch das Freigeben der Maske über Objekt/Beschneidungspfad/Freigeben bearbeitet werden.
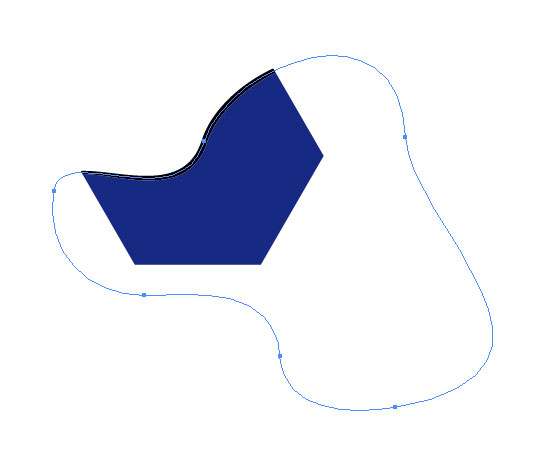
Und das sind die wichtigsten Methoden zum Ausschneiden von Formen in Illustrator.
Wie man in Illustrator eine Form aus einer anderen ausschneidet
Zu guter Letzt bleibt noch die Frage, wie man eine Form aus einer anderen ausschneidet. Das ist sehr einfach und wird mit dem Pfadfinder-Werkzeug erreicht. Erstellen Sie zunächst Ihre beiden Formen. Die im Vordergrund sollte die Form sein (der Stern im Bild unten), die aus der Form dahinter ausgeschnitten wird.
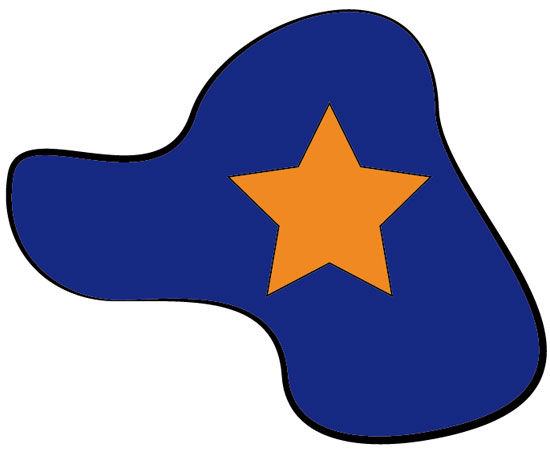
Um die ausgeschnittene Form in den Vordergrund zu bringen, wählen Sie sie mit dem schwarzen Auswahlwerkzeug aus. Wählen Sie dann Objekt/Bereich/Vorneingabe. Wählen Sie nun die beiden Formen mit dem Auswahlwerkzeug aus. Wählen Sie Fenster/Pfadfinder. Klicken Sie unter der oberen Symbolreihe auf das zweite Symbol von links: Minus vorne. Dies bewirkt, dass das vordere Objekt ein Loch in die Hintergrundform macht.
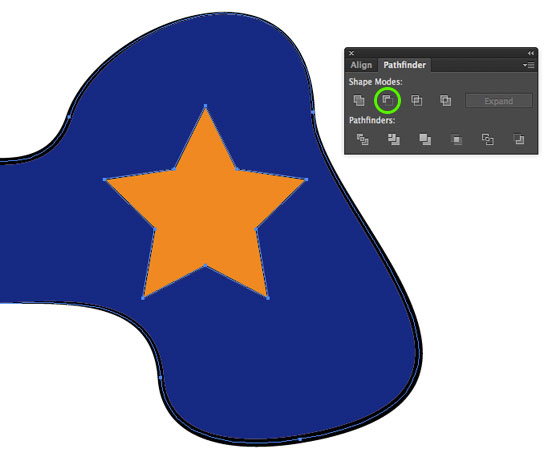
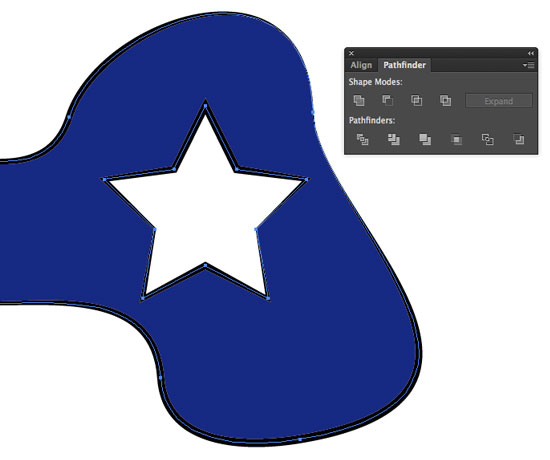
Ressourcen & Weitere Informationen
- Illustrator Live Trace
- Illustrator Logo erstellen
- Illustrator Muster erstellen
- Illustrator Text in Umrisse umwandeln
- Illustrator Strichzeichnungen erstellen
- Klick zum Anfang von Illustrator Form ausschneiden