Summary :

Google Chrome ist einer der beliebtesten Browser der Welt. Im Allgemeinen läuft Chrome schnell und verbraucht nicht zu viele Computerressourcen. Es kann jedoch sein, dass Sie feststellen, dass Ihr Chrome zu viel CPU verbraucht, während er auf Ihrem Computer läuft. In diesem Beitrag von MiniTool Solution erfahren Sie, wie Sie das Problem der hohen CPU-Auslastung von Google Chrome beheben können.
Chrome verbraucht zu viel CPU auf dem Computer
Als plattformübergreifender Webbrowser hat Google Chrome einen großen Marktanteil erobert. Er zieht viele Benutzer auf der ganzen Welt aufgrund seiner einfachen Oberfläche und schnellen Geschwindigkeit an. Es kann jedoch vorkommen, dass die Geschwindigkeit von Chrome oder des Systems sinkt. Was ist passiert? Der häufigste Grund ist, dass Chrome zu viel CPU verbraucht.
Fix Desktop Window Manager High CPU Or Memory Issue.
How to Check Chrome CPU Usage
Check Chrome CPU usage in a Windows 10 system:
- Right click on the taskbar (which is located at the bottom of your screen by default).
- Choose Task Manager from the pop-up menu. (Sie können den Task-Manager auch auswählen, nachdem Sie STRG + Alt + Entf gedrückt haben.)
- Stellen Sie sicher, dass die Registerkarte „Prozesse“ ausgewählt ist, und suchen Sie darunter nach Google Chrome.
- Die Echtzeit-CPU-Auslastung von Google Chrome wird unter der Spalte „CPU“ angezeigt.

Warum verbraucht Chrome so viel CPU
In der Regel verbraucht Google Chrome sehr wenig CPU, wie Sie in der Abbildung oben sehen können. Warum also verbraucht Chrome manchmal so viel CPU? Es gibt viele mögliche Gründe:
- Zu viele Tabs oder Fenster sind gleichzeitig in Google Chrome geöffnet.
- Einige prozessorintensive Apps und Erweiterungen werden in Chrome ausgeführt.
- Es sind nicht genügend Administratorrechte vorhanden.
- Streamen Sie HD-Videos über Chrome auf einem Low- oder Medium-End-Rechner.
- Benutzen Sie Chrome zum Durchsuchen von Seiten mit vielen Anzeigen, Animationen und automatisch abspielenden Videos.
- Das System wird von Malware oder Viren angegriffen.
- Es gibt ein altes Flash-Player-Plugin.
Wie kann man Daten wiederherstellen, wenn sie durch Viren/Malware gelöscht wurden?

Ich freue mich, Lösungen mit Anwendern zu teilen, um ihnen zu helfen, durch Virenangriffe gelöschte Dateien schnell und sicher wiederherzustellen.
Häufige Anzeichen für eine hohe CPU-Auslastung:
- Die Maus/der Bildschirm hinkt oder springt.
- Die Reaktionsgeschwindigkeit wird langsam (es dauert zu lange, eine normale App zu öffnen).
- Der Computerbildschirm friert ab und zu ein.
- Der Akku des Laptops entleert sich viel schneller als gewöhnlich.
- Der Computer wird heißer und lauter als zuvor.
How to Fix Google Chrome High CPU Usage
Bitte befolgen Sie die unten genannten Methoden, wenn Sie Google Chrome hohe CPU-Nutzung 100% Festplatten- oder Speichernutzung erleben.
Fix 1: Prozess im Task-Manager von Chrome beenden
- Klicken Sie in einem geöffneten Chrome auf die Schaltfläche mit den drei Punkten in der rechten oberen Ecke, um Google Chrome anzupassen und zu steuern.
- Navigieren Sie in der Dropdown-Liste zur Option „Weitere Tools“.
- Wählen Sie im Untermenü den Task-Manager. (Sie können auch die Tastenkombination Umschalt + Esc drücken, um ihn direkt zu öffnen.)
- Warten Sie ein paar Sekunden, bis die gesamte Hardwareauslastung angezeigt wird.
- Klicken Sie auf die Spalte CPU, um die Liste nach CPU-Auslastung zu sortieren.
- Wählen Sie den Prozess, der viel CPU verbraucht und klicken Sie auf die Schaltfläche Prozess beenden.
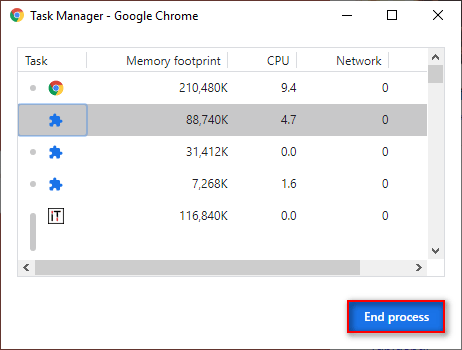
Fix 2: Google Chrome als Administrator ausführen
- Navigieren Sie zu der Verknüpfung oder ausführbaren Datei von Google Chrome auf dem Computer.
- Klicken Sie mit der rechten Maustaste darauf und wählen Sie Eigenschaften aus dem Menü.
- Wechseln Sie zur Registerkarte „Kompatibilität“ und setzen Sie ein Häkchen bei „Dieses Programm als Administrator ausführen“.
- Klicken Sie auf die Schaltfläche „OK“ oder „Übernehmen“, um die Änderungen zu bestätigen.
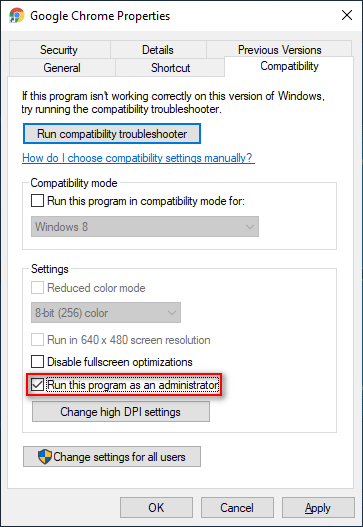
Fix 3: Chrome-Erweiterungen deaktivieren/entfernen
- Geben Sie chrome://extensions in die Adresszeile eines geöffneten Chrome ein und drücken Sie die Eingabetaste.
- Lokalisieren Sie die verdächtigen Erweiterungen und schalten Sie den Schalter auf Aus, um sie zu deaktivieren.
- Sie können auch auf die Schaltfläche Entfernen klicken, um die Erweiterungen vollständig zu deinstallieren.

Fix 4: Chrome-Browserdaten löschen
- Tippen Sie chrome://settings/clearBrowserData in die Adressleiste ein & und drücken Sie die Eingabetaste.
- Wählen Sie „Alle Zeit“ als Zeitbereich.
- Wählen Sie „Browserverlauf“, „Cookies und andere Websitedaten“ und „Zwischengespeicherte Bilder und Dateien“.
- Klicken Sie auf die Schaltfläche „Daten löschen“ und warten Sie.
Wie kann man den gelöschten Google Chrome Verlauf wiederherstellen?

Fix 5: Chrome-Hardwarebeschleunigung deaktivieren
- Tippen Sie chrome://settings ein und drücken Sie Enter.
- Suchen Sie nach Hardwarebeschleunigung.
- Schalten Sie den Schalter von Hardwarebeschleunigung verwenden, wenn verfügbar auf Aus.
- Klicken Sie auf Neu starten.

Fix 6: Erweiterte Einstellungen ändern
- Tippen Sie chrome://flags ein und drücken Sie die Eingabetaste.
- Finden Sie No-State Prefetch und wählen Sie Aktiviert.
- Finden Sie Simple Cache für HTTP und wählen Sie Aktiviert.
- Finden Sie Throttle Expensive Background Timers und wählen Sie Enabled.
- Starten Sie Chrome neu.
Weitere Möglichkeiten, um zu versuchen, wenn Chrome zu viel CPU verwendet: