- Lori Kaufman
@howtogeek
- Aktualisiert am 1. Oktober 2020, 2:44pm EDT


Für die meisten Menschen funktioniert die standardmäßige „New Tab Page“ in Chrome perfekt für ihre Zwecke. Wenn Sie aber lieber selbst bestimmen möchten, was sich in einem neuen Tab öffnet, dann haben wir einige alternative Lösungen für Sie.
Standardmäßig sehen Sie beim Öffnen eines neuen Tabs in Chrome eine Suchleiste, das Google-Logo und Miniaturkacheln der Websites, die Sie am häufigsten besucht haben. Sie können die Standard-Seite für neue Registerkarten jedoch ein wenig anpassen (nicht viel), die Seite für neue Registerkarten auf eine leere Seite setzen, eine benutzerdefinierte URL zur Anzeige auswählen oder eine Erweiterung installieren, die die Seite für neue Registerkarten um zusätzliche Funktionen erweitert. Lesen Sie weiter, um herauszufinden, was für Sie am besten funktioniert.
Anpassen der Standard-Neu-Tab-Seite
Beginnen wir mit der Standard-Neu-Tab-Seite von Chrome. Chrome fügt automatisch Links zu Webseiten, die Sie am häufigsten besucht haben, als Kacheln hinzu. Die einzige Möglichkeit, die Standard-Seite „Neue Registerkarte“ anzupassen, besteht darin, Kacheln von der Seite zu löschen. Bewegen Sie dazu die Maus über die Kachel, die Sie löschen möchten, und klicken Sie auf die „X“-Schaltfläche, die in der oberen rechten Ecke der Kachel verfügbar wird.

Unten auf der Seite „Neue Registerkarte“ wird eine Meldung angezeigt, dass die Miniaturansicht entfernt wurde. Sie können die Miniaturansicht wiederherstellen, indem Sie auf den Link „Rückgängig“ klicken.

Die Kacheln werden aus Ihrem Browserverlauf erstellt. Wenn eine Kachel gelöscht wird, wird der zugehörige Link in Ihrem Browserverlauf nicht gelöscht. Wenn Sie also alle gelöschten Kacheln wiederherstellen möchten, können Sie dies tun, indem Sie auf den Link „Alle wiederherstellen“ unten auf der Seite „Neue Registerkarte“ klicken.
Die Meldung und die Links unten auf der Seite „Neue Registerkarte“ verschwinden nach einer Weile, aber Sie können auf das „X“ klicken, um sie manuell zu entfernen.
Leere Seite anzeigen
Wenn Sie nichts auf der Seite „Neue Registerkarte“ haben möchten, können Sie sie leer machen. Es gibt zwei einfache Erweiterungen, die Ihnen eine leere New-Tab-Seite geben.
Die Blank New Tab Page-Erweiterung macht genau das, was sie sagt: Wenn Sie eine neue Registerkarte öffnen, ist sie komplett leer.

Update: Die unten empfohlene Erweiterung ist nicht mehr verfügbar.
Blank New Tab Page with Bookmarks Bar ist ebenfalls selbsterklärend. Im Gegensatz zu Blank New Tab Page zeigt Ihnen diese Erweiterung eine leere Seite mit Ihrer Lesezeichenleiste am oberen Rand. Selbst wenn Sie die Lesezeichenleiste ausgeschaltet haben (Chrome-Menü > Lesezeichen > Lesezeichenleiste anzeigen ), werden Ihre Lesezeichen vorübergehend auf der neuen Tab-Seite angezeigt, was sehr praktisch sein kann.

Add Your Own URL
Update: Die unten empfohlene Erweiterung ist nicht mehr verfügbar. Wir empfehlen, stattdessen New Tab Redirect auszuprobieren.
Sie können auch eine Ihrer Lieblingsseiten, wie z. B. How-To Geek, auf der New Tab-Seite anzeigen lassen. Allerdings ist dies keine eingebaute Funktion in Chrome, so dass wir eine Erweiterung installieren müssen. Die einfachste, die wir gefunden haben und die gut funktioniert, ist New tab URL. Die einzige Berechtigung, die diese Erweiterung hat, ist „Ersetze die Seite, die du siehst, wenn du einen neuen Tab öffnest“, also sollte diese sicher sein. (Früher haben wir die Erweiterung „Replace New Tab Page“ empfohlen, aber die gibt es nicht mehr.)
Installieren Sie die Erweiterung „New tab URL“ und klicken Sie dann auf die Schaltfläche, die der Symbolleiste hinzugefügt wird. Wählen Sie „Optionen“ aus dem Dropdown-Menü.

Geben Sie die URL für die Webseite, die auf der neuen Tab-Seite angezeigt werden soll, in das Eingabefeld ein und drücken Sie Strg+Enter auf Ihrer Tastatur.

Das nächste Mal, wenn Sie eine neue Registerkarte öffnen, wird die von Ihnen ausgewählte URL auf der Seite „Neue Registerkarte“ angezeigt.

Erweiterung der Neue-Tab-Seite mit zusätzlichen Funktionen
Andere Erweiterungen erstellen komplett eigene Neue-Tab-Seiten mit unterschiedlichen Funktionen und vielen Anpassungsmöglichkeiten, wie z. B. das Hinzufügen und Neuanordnen der Kacheln auf der Seite, die Anzeige Ihrer Lesezeichen und kürzlich geschlossenen Tabs sowie das Ändern des Hintergrunds und des Stils der Seite,
Wir haben mehrere Erweiterungen getestet, die die Seite „Neuer Tab“ verbessern, und haben eine gefunden, die Humble New Tab Page heißt und mehrere nützliche Funktionen hat, die in einem neuen Tab in einem einfachen, leicht zu bedienenden Layout angezeigt werden. Sie zeigt Elemente wie Ihre Lesezeichen, meistbesuchte Seiten, Apps, letzte Lesezeichen, kürzlich geschlossene Tabs und sogar das Wetter an.
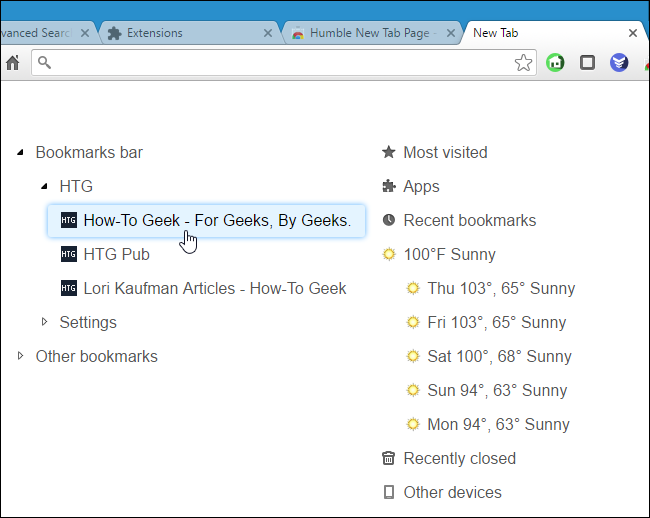
Installieren Sie die Humble New Tab Page-Erweiterung, öffnen Sie einen neuen Tab und klicken Sie dann auf das kleine Schraubenschlüssel-Symbol in der oberen rechten Ecke der Seite, um auf die Optionen zuzugreifen.

Auf der rechten Seite der Seite erscheint ein Popup-Fenster mit vier Reitern. Auf der Registerkarte „Einstellungen“ können Sie die Einstellungen am oberen Rand ändern, auswählen, welche Inhalte auf der Seite „Neue Registerkarte“ angezeigt werden sollen, und einen Standort sowie Celsius oder Fahrenheit für das Wetter angeben, wenn Sie dieses anzeigen möchten. Es gibt eine Schaltfläche in der Symbolleiste, die ebenfalls Zugriff auf das Popup-Fenster „Optionen“ bietet.

Sie können das Aussehen und den Stil über die Registerkarte „Erscheinungsbild“ ändern. Stellen Sie die Schriftart, die Farben, das Layout, die Hervorhebungen und die Animation ein. Sie können sogar ein eigenes Hintergrundbild auswählen.

Wenn Sie diese Erweiterung in einem anderen Profil oder auf einem anderen Computer verwenden möchten, können Sie Ihre Einstellungen sichern. Klicken Sie dazu im Popup „Einstellungen“ auf die Registerkarte „Import/Export“. Markieren Sie den Text im Feld „Einstellungen exportieren“, kopieren Sie ihn, fügen Sie ihn in eine Textdatei ein, und speichern Sie ihn. Um Ihre Einstellungen wiederherzustellen, kopieren Sie die Einstellungen aus der Textdatei und fügen den Text in das Feld „Einstellungen importieren“ ein.

Für diejenigen unter Ihnen, die Erfahrung mit Cascading Style Sheets haben, können Sie diese verwenden, um das Aussehen der Seite „Neue Registerkarte“ weiter anzupassen. Kopieren Sie dazu den CSS-Code aus dem Feld „Generated CSS“, ändern Sie die Werte in einem Texteditor und fügen Sie dann den überarbeiteten CSS-Code in das Feld „Custom CSS“ ein.

Sie können die Elemente auf der Seite auch neu anordnen, indem Sie sie per Drag-and-Drop verschieben. Sie sehen dann eine schwarze Linie, die anzeigt, wo das Element platziert wird. Sie können sogar zusätzliche Spalten erstellen, indem Sie ein Element ziehen und ablegen, bis Sie eine vertikale schwarze Linie sehen.

Es gibt viele andere Erweiterungen im Chrome Web Store, mit denen Sie die Seite „Neue Registerkarte“ auf verschiedene Weise anpassen können. Stöbern Sie herum, wenn keine der oben genannten Ihrem Stil entspricht; Sie werden sicher etwas finden, das Ihnen gefällt.
Lori Kaufman ist eine Technologieexpertin mit 25 Jahren Erfahrung. Sie war leitende technische Redakteurin, hat als Programmiererin gearbeitet und hat sogar ihr eigenes Unternehmen mit mehreren Standorten geführt.