In dieser Anleitung lernen Sie ein paar schnelle Möglichkeiten kennen, wie Sie in Excel hoch- und tiefgestellt einfügen können, sowohl für Textwerte als auch für Zahlen.
Microsoft-Office-Anwender wundern sich manchmal, warum eine bestimmte Funktion in einer Office-Anwendung vorhanden ist und in einer anderen fehlt. So ist es auch mit den Formaten für Hoch- und Tiefstellung – sie sind im Word-Ribbon vorhanden, in Excel sind sie nirgends zu finden. Bitte denken Sie daran, dass sich in Microsoft Word alles um Text und in Excel alles um Zahlen dreht, es kann nicht alle Word-Tricks. Es hat jedoch eine Menge eigener Tricks.
- Was ist hochgestellt und tiefgestellt in Excel?
- Wie man Textwerte tief- und hochstellen kann
- Text als tief- oder hochgestellt formatieren
- Tief- und hochgestellte Abkürzung
- Wie man hoch- und tiefgestellte Symbole zu QAT hinzufügen
- Wie man Schaltflächen für tief- und hochgestelltes Skript zum Excel-Band hinzufügt
- Wie man tief- und hochgestellte Formatierung entfernt
- Hoch- und tiefgestelltes Format auf Zahlen anwenden Zahlen
- Hoch- und tiefgestelltes Format in Gleichungen schreiben
- Excel-Tastenkombinationen für hochgestellte Zahlen
- Wie man hochgestelltes Format in Excel mit einer Formel hinzufügt
- Wie man tief- und hochgestelltes mit benutzerdefiniertem Format
- Wie man hochgestellte Zahlen in Excel mit VBA erstellt
- Wie man tiefgestellte und hochgestellte Zahlen in Excel durch Kopieren/Einfügen erstellt
Was ist hochgestellte und tiefgestellte Schrift in Excel?
Hochgestellt ist ein kleiner Buchstabe oder eine Zahl, die oberhalb der Grundlinie geschrieben wird. Wenn sich in einer Zelle ein vorangestellter Text befindet, wird hochgestelltes Zeichen oben an die normalgroßen Zeichen angehängt.
Sie können hochgestelltes Zeichen zum Beispiel verwenden, um quadratische Einheiten wie m2 oder inch2, Ordnungszahlen wie 1, 2 oder 3 oder Exponenten in der Mathematik wie 23 oder 52 zu schreiben.
Tiefgestellt ist ein kleines Zeichen oder eine Zeichenkette, die unterhalb der Textzeile steht.
In der Mathematik wird es oft verwendet, um Zahlenbasen wie 648 oder chemische Formeln wie H2O oder NH3 zu schreiben.
Hoch- und tiefgestellt für Textwerte
Die meisten Excel-Formatierungen können auf jeden Datentyp auf die gleiche Weise angewendet werden. Hochgestellt und tiefgestellt ist eine andere Geschichte. Die in diesem Abschnitt beschriebenen Methoden funktionieren nur für Textwerte, nicht aber für Zahlen. Warum das so ist? Ich glaube, nur das Microsoft-Team kennt den genauen Grund 🙂 Möglicherweise, weil dadurch Zahlen in Zeichenketten umgewandelt würden und sie verhindern wollen, dass Sie Ihre Daten versehentlich verstümmeln.
Hoch- oder tiefgestelltes Format anwenden
Immer wenn Sie Text in Excel formatieren möchten, öffnen Sie das Dialogfeld Zellen formatieren. Damit können Sie schnell den Effekt von hoch- oder tiefgestellt, durchgestrichen oder eine andere Formatierung anwenden.
Im Falle von hoch- und tiefgestellt gibt es eine Hürde. Sie können die Formatierung nicht einfach normal auf die gesamte Zelle anwenden, da dies den gesamten Text über oder unter die Grundlinie verschieben würde, was mit ziemlicher Sicherheit nicht das ist, was Sie wollen.
Hier sind die Schritte, um tiefgestellt oder hochgestellt korrekt einzufügen:
- Markieren Sie den Text, den Sie formatieren möchten. Dazu doppelklicken Sie auf eine Zelle und markieren den Text mit der Maus. Oder Sie gehen den altmodischen Weg – klicken Sie auf die Zelle und drücken Sie F2, um in den Bearbeitungsmodus zu gelangen.
- Öffnen Sie den Dialog Zellen formatieren, indem Sie Strg + 1 drücken oder mit der rechten Maustaste auf die Auswahl klicken und im Kontextmenü Zellen formatieren… wählen.

- Gehen Sie im Dialogfeld „Zellen formatieren“ auf die Registerkarte „Schrift“ und wählen Sie unter „Effekte“ die Option „Hochgestellt“ oder „Tiefgestellt“.
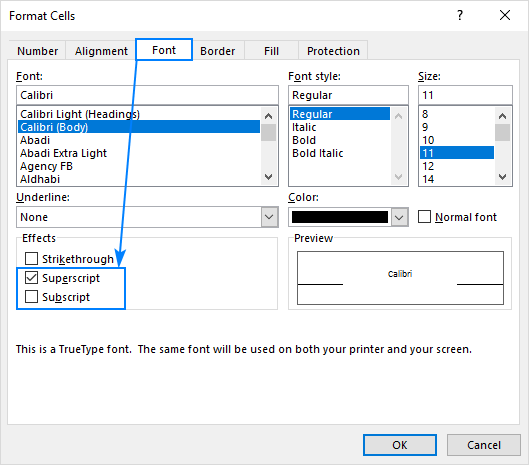
- Klicken Sie auf „OK“, um die Änderung zu speichern und den Dialog zu schließen.
Erledigt! Der markierte Text wird tief- oder hochgestellt, je nachdem, welche Option Sie angekreuzt haben.
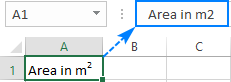
Tastaturkürzel für hoch- und tiefgestelltes Format in Excel
Obwohl es kein Tastenkürzel im eigentlichen Sinne gibt, um hoch- oder tiefgestelltes Format in Excel hinzuzufügen, kann dies mit einigen Tastenkombinationen geschehen.
Excel hochgestelltes Tastenkürzel
Strg + 1, dann Alt + E, und dann Enter
Excel tiefgestelltes Tastenkürzel
Strg + 1, dann Alt + B, und dann Enter
Bitte beachten Sie, dass die Tasten nicht gleichzeitig gedrückt werden dürfen, sondern jede Tastenkombination nacheinander gedrückt und losgelassen werden muss:
- Markieren Sie ein oder mehrere Zeichen, die Sie formatieren möchten.
- Drücken Sie Strg + 1, um das Dialogfeld „Zellen formatieren“ zu öffnen.
- Drücken Sie dann entweder Alt + E, um die Option „Hochgestellt“ zu wählen, oder Alt + B, um „Tiefgestellt“ zu wählen.
- Drücken Sie die Eingabetaste, um die Formatierung anzuwenden und das Dialogfeld zu schließen.
Symbole für Hoch- und Tiefgestelltes zur Symbolleiste für den Schnellzugriff hinzufügen
Die Benutzer von Excel 2016 mit Office 365-Abonnementen haben die Möglichkeit, die Schaltflächen für Hoch- und Tiefgestelltes zu ihrer Symbolleiste für den Schnellzugriff (QAT) hinzuzufügen. Hier sind die Schritte für diese einmalige Einrichtung:
- Klicken Sie auf den Abwärtspfeil neben der QAT in der oberen linken Ecke des Excel-Fensters und wählen Sie im Popup-Menü die Option Weitere Befehle… aus.

- Unter Befehle auswählen von wählen Sie Befehle nicht in der Multifunktionsleiste, scrollen Sie nach unten, wählen Sie in der Liste der Befehle Subscript aus und klicken Sie auf die Schaltfläche Hinzufügen.
- Auf die gleiche Weise fügen Sie die Schaltfläche Superscript hinzu.
- Wenn beide Schaltflächen zur Liste der Befehle im rechten Fensterbereich hinzugefügt wurden, klicken Sie auf OK, um die Änderungen zu speichern.

Und jetzt können Sie einfach den Text, der tief- oder hochgestellt werden soll, in einer Zelle oder in der Formelleiste markieren und auf das entsprechende Symbol in der Schnellzugriffsleiste klicken, um das Format anzuwenden:
Zudem ist jeder Schaltfläche der Schnellzugriffsleiste ein spezielles Tastenkürzel zugeordnet, mit dem Sie in Excel 2016 mit einem einzigen Tastendruck tief- und hochstellen können! Die Tastenkombinationen variieren je nachdem, wie viele Schaltflächen Ihr QAT beherbergt.
Um die hoch- und tiefgestellten Tastenkombinationen auf Ihrem Computer herauszufinden, halten Sie die Alt-Taste gedrückt und schauen Sie auf die Quick Access Toolbar. Bei mir sind sie wie folgt:
- Tiefgestelltes Tastenkürzel: Alt + 4
- Superscript-Kurzbefehl: Alt + 5

Subscript- und Superscript-Schaltflächen zum Excel-Band hinzufügen
Wenn Sie Ihre Schnellzugriffsleiste nicht mit zu vielen Symbolen überladen möchten, können Sie die Superscript- und Subscript-Schaltflächen zu Ihrem Excel-Band hinzufügen. Wie bei der QAT ist diese Funktion nur für Excel 2016 auf Office 365-Abonnements verfügbar.
Da benutzerdefinierte Schaltflächen nur zu benutzerdefinierten Gruppen hinzugefügt werden können, müssen Sie eine solche erstellen. So geht’s:
- Klicken Sie mit der rechten Maustaste auf eine beliebige Stelle der Multifunktionsleiste und wählen Sie im Popup-Menü die Option „Multifunktionsleiste anpassen…“. Dies öffnet das Dialogfeld „Excel-Optionen“.
- Im rechten Teil des Dialogfelds wählen Sie unter „Multifunktionsleiste anpassen“ die gewünschte Registerkarte aus, z. B. „Start“, und klicken auf die Schaltfläche „Neue Gruppe“.
- Klicken Sie auf die Schaltfläche „Umbenennen“ und geben Sie der neu hinzugefügten Gruppe einen beliebigen Namen, z. B. „Meine Formate“. An dieser Stelle erhalten Sie folgendes Ergebnis:

- In der linken Dropdown-Liste wählen Sie unter Befehle auswählen aus die Option Befehle nicht im Ribbon, dann wählen Sie in der Liste der Befehle die Option Hochgestellt und klicken auf Hinzufügen.
- Als nächstes wählen Sie in der Liste der Befehle die Option Tiefgestellt und klicken erneut auf die Schaltfläche Hinzufügen.

- Klicken Sie auf OK, um die Änderungen zu speichern und das Dialogfeld zu schließen.
Jetzt können Sie Subscript und Superscript in Excel durch Klicken auf die entsprechende Schaltfläche im Ribbon aktivieren:
Formatierung von tief- und hochgestellten Zeichen in Excel entfernen
Abhängig davon, ob Sie alle oder bestimmte tief- oder hochgestellte Zeichen in einer Zelle entfernen möchten, markieren Sie die gesamte Zelle oder nur den tief- oder hochgestellten Text und gehen wie folgt vor:
- Drücken Sie Strg + 1, um das Dialogfeld Zellen formatieren… zu öffnen.
- Deaktivieren Sie auf der Registerkarte „Schrift“ das Kontrollkästchen „Hochgestellt“ oder „Tiefgestellt“.
- Klicken Sie auf OK.
Die hoch- und tiefgestellten Formate können auch durch Drücken des entsprechenden Tastaturkürzels oder durch Klicken auf die entsprechende Schaltfläche im Menüband und QAT gelöscht werden, falls solche Schaltflächen in Ihrem Excel vorhanden sind.
Hoch- und tiefgestellte Formate auf Zahlen anwenden
Nachfolgend finden Sie ein paar Techniken, um hoch- und tiefgestellte Werte zu formatieren. Bitte beachten Sie, dass einige der Methoden Zahlen in Zeichenketten umwandeln, während andere nur die visuelle Darstellung des Wertes in einer Zelle verändern. Um den tatsächlichen Wert hinter einem hochgestellten Wert zu sehen, schauen Sie in die Formelleiste. Bitte lesen Sie auch die Einschränkungen der einzelnen Methoden sorgfältig durch, bevor Sie sie in Ihren Arbeitsblättern verwenden.
Wie Sie in Excel tief- und hochgestellt schreiben
Um in Excel tief- und hochgestellt schreiben zu können, fügen Sie eine Gleichung in Ihr Arbeitsblatt ein. So geht’s:
- Gehen Sie auf die Registerkarte Einfügen, Gruppe Symbole, und klicken Sie auf die Schaltfläche Gleichung.

- Dadurch gelangen Sie auf die Registerkarte Entwurf, wo Sie in der Gruppe Strukturen auf die Schaltfläche Skript klicken und das gewünschte Format, zum Beispiel Hochgestellt, auswählen.

- Klicken Sie auf die Quadrate, geben Sie Ihre Werte ein, und fertig!

Alternativ können Sie auch auf die Schaltfläche „Gleichung eintippen“ klicken und Ihre Mathematik mit der Maus schreiben. Wenn Excel Ihre Handschrift versteht, wird es die Vorschau korrekt anzeigen. Wenn Sie auf die Schaltfläche Einfügen klicken, wird Ihre Eingabe in ein Arbeitsblatt eingefügt.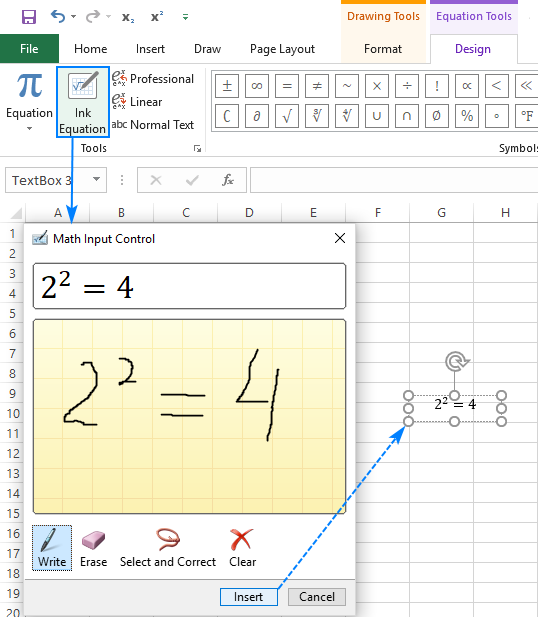
Caveats: Diese Methode fügt Ihre Mathematik als Excel-Objekt ein, nicht als Zellwert. Sie können Ihre Gleichungen mit Hilfe der Ziehpunkte verschieben, in der Größe verändern und drehen, aber Sie können sie nicht in Formeln referenzieren.
Excel-Kurzbefehle für hochgestellte Zahlen
Microsoft Excel bietet eine einfache Möglichkeit, hochgestellte Zahlen in Zellen einzufügen, solange sie 1, 2 oder 3 sind. Geben Sie einfach die folgenden Zahlen auf dem Ziffernblock ein, während Sie die Alt-Taste gedrückt halten:
| Superscript | Kurzbefehl |
| 1 | Alt+0185 |
| 2 | Alt+0178 |
| 3 | Alt+0179 |
Durch die Verwendung dieser Shortcuts, können Sie hochgestellte Zahlen in leere Zellen eingeben und an vorhandene Zahlen anhängen:
Kurzbefehle:
- Diese Kurzbefehle funktionieren für Calibri und Arial. Wenn Sie eine andere Schriftart verwenden, können die Zeichencodes anders sein.
- Die Zahlen mit hochgestellten Zeichen werden in numerische Zeichenfolgen umgewandelt, was bedeutet, dass Sie damit keine Berechnungen durchführen können.
Wie Sie hochgestellte Zeichen in Excel mit einer Formel erzeugen
Eine weitere schnelle Möglichkeit, hochgestellte Zeichen in Excel zu erzeugen, ist die Verwendung der CHAR-Funktion mit dem entsprechenden Code.
Formel hochgestellt1: =CHAR(185)
Superscript2-Formel: =CHAR(178)
Superscript3-Formel: =CHAR(179)
Diese Methode bietet sich an, wenn Sie die ursprünglichen Zahlen beibehalten möchten. In diesem Fall verketten Sie die CHAR-Funktion mit der Originalzahl und geben die Formel in der nächsten Spalte ein.
So fügen Sie zum Beispiel der Zahl in A2 eine hochgestellte Zwei hinzu:
=A2&CHAR(178)
Hinweis: Wie bei der vorherigen Methode handelt es sich bei der Formelausgabe um eine Zeichenkette, nicht um eine Zahl. Bitte beachten Sie die linksbündigen Werte in Spalte B und die rechtsbündigen Zahlen in Spalte A im obigen Screenshot.
Hoch- und tiefgestellt in Excel mit einem benutzerdefinierten Format
Wenn Sie einen Zahlenbereich hochstellen möchten, wäre ein schnellerer Weg, ein benutzerdefiniertes Format zu erstellen. So geht’s:
- Markieren Sie alle Zellen, die formatiert werden sollen.
- Drücken Sie die Tastenkombination Strg + 1, um den Dialog Zellen formatieren… zu öffnen.
- Auf der Registerkarte Zahlen wählen Sie unter Kategorie die Option Benutzerdefiniert.
- Geben Sie im Feld Typ die 0 ein, die als Ziffernplatzhalter dient, und halten Sie dann die Alt-Taste gedrückt, während Sie den entsprechenden hochgestellten Code eingeben.
Um beispielsweise ein benutzerdefiniertes Zahlenformat für hochgestellte 3 zu erstellen, geben Sie die 0 ein, drücken die Alt-Taste, geben 0179 auf dem Ziffernblock ein und lassen dann die Alt-Taste los.
- Klicken Sie auf OK.
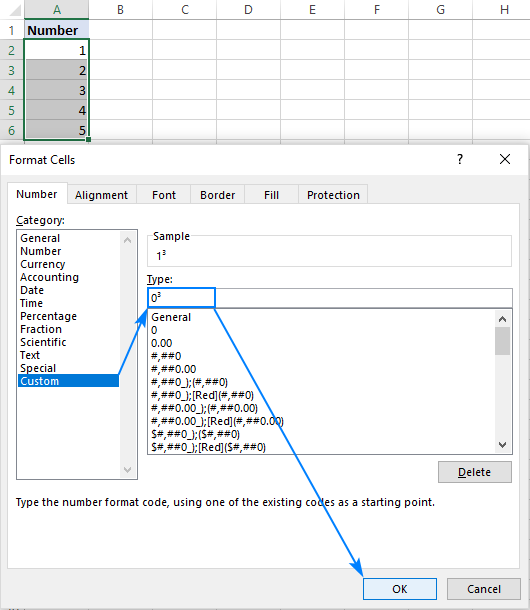
Die hochgestellten Zahlen sehen dann so ähnlich aus:
Um ein benutzerdefiniertes tiefgestelltes oder hochgestelltes Format mit anderen Zahlen als 1, 2 oder 3 zu erstellen, kopieren Sie das benötigte Zeichen von hier. Um zum Beispiel eine hochgestellte 5 einzufügen, richten Sie ein benutzerdefiniertes Format mit diesem Code ein: 0⁵. Um eine tiefgestellte 3 einzufügen, verwenden Sie diesen Code: 0₃.
Um Hochstellungen zu entfernen, stellen Sie das Zellenformat einfach wieder auf Allgemein.
Kaveat: Im Gegensatz zur vorherigen Methode ändert das benutzerdefinierte Zahlenformat von Excel nicht den Originalwert in einer Zelle, sondern nur die visuelle Darstellung des Wertes. Im obigen Screenshot sehen Sie 1³ in der Zelle A2, aber die Formelleiste zeigt 1 an, was bedeutet, dass der tatsächliche Wert in der Zelle 1 ist. Wenn Sie A2 in Formeln referenzieren, wird sein tatsächlicher Wert (die Zahl 1) in allen Berechnungen verwendet.
Wie Sie in Excel mit VBA hochstellen
Wenn Sie schnell eine bestimmte Hochstellung der gesamten Zahlenspalte hinzufügen müssen, können Sie die Erstellung eines benutzerdefinierten Zahlenformats mit VBA automatisieren.
Hier ist ein einfaches einzeiliges Makro, um allen markierten Zellen die Hochzahl Zwei hinzuzufügen.
Sub SuperscriptTwo()Selection.NumberFormat = "0" & Chr(178)End Sub
Um andere Hochzahlen hinzuzufügen, ersetzen Sie Chr(178) durch den entsprechenden Zeichencode:
Hochzahl Eins: Chr(185)
Hochzahl Drei: Chr(179)
Dieses Makro kann auch verwendet werden, um das Gradzeichen an die Zahlen in den markierten Zellen anzuhängen. Verwenden Sie dazu Chr(176), und Ihre Zahlen werden so formatiert:
Die Schritt-für-Schritt-Anleitung, wie Sie VBA-Code in Excel einfügen und ausführen, finden Sie hier. Oder Sie laden unsere Beispiel-Arbeitsmappe mit allen hochgestellten Makros herunter und öffnen sie neben Ihrer eigenen Arbeitsmappe. Drücken Sie dann in Ihrer Arbeitsmappe die Tastenkombination Alt + F8, wählen Sie das gewünschte Makro aus und klicken Sie auf Ausführen.
Super einfach hoch- und tiefgestellt in Excel – Kopieren und Einfügen!
Microsoft Excel stellt keine Tastenkombinationen oder Zeichencodes zur Verfügung, um andere hochgestellte Zahlen als 1, 2 oder 3 einzufügen. Aber wir wissen ja, dass das nichts Unmögliches ist 🙂 Kopieren Sie einfach die tiefgestellten und hochgestellten Zahlen und mathematischen Symbole von hier:
Tiefgestellte Zahlen: ₀ ₁ ₂ ₃ ₄ ₅ ₆ ₇ ₈ ₉ ₊ ₋ ₌ ₍ ₎
Hochgestellte Zahlen: ⁰ ¹ ² ³ ⁴ ⁵ ⁶ ⁷ ⁸ ⁹ ⁺ – ⁼ ⁽ ⁾
Abgesehen von der Einfachheit hat diese Methode noch einen weiteren Vorteil – sie ermöglicht es Ihnen, tief- und hochgestellte Buchstaben und Symbole zu jedem Zellwert, Text und Zahlen hinzuzufügen!
Wenn Sie tief- und hochgestellte Buchstaben und Symbole in Unicode benötigen, können Sie diese aus diesem Wikipedia-Artikel kopieren.
Das ist die Methode, um tief- und hochgestellte Formate in Excel zu verwenden. Ich danke Ihnen für die Lektüre und hoffe, Sie nächste Woche auf unserem Blog zu sehen!
Das könnte Sie auch interessieren
- Wie Sie in Excel durchstreichen
- Wie Sie in Excel Aufzählungspunkte hinzufügen
- Wie Sie eine interaktive Checkliste erstellen, To-Do-Liste und Bericht
- Wie man in Excel ein Häkchen und ein Kreuz einfügt
- Wie man in Excel führende Nullen hinzufügt
- Wie man in Excel Text ausrichtet
- Wie man in Excel AutoFit: Spalten und Zeilen an die Datengröße anpassen