Nous participons au programme d’associés Amazon Services LLC, un programme de publicité affilié conçu pour nous fournir un moyen de gagner des honoraires en établissant des liens avec Amazon.com et les sites affiliés.
Dans Windows, il existe des dossiers spéciaux où sont stockés les fichiers temporaires. Si vous avez besoin d’accéder à ces fichiers et que vous n’êtes pas sûr de savoir comment, ce guide vous le montrera.
Avant d’aborder la façon d’accéder aux fichiers temporaires, passons en revue ce qu’ils sont et pourquoi vous voudriez y accéder :
Il existe de nombreux types de fichiers différents qui peuvent constituer des fichiers temporaires. Il s’agit par exemple de fichiers texte non sauvegardés, de fichiers extraits d’installateurs et de fichiers compressés, de fichiers vidéo provenant de sites Web de streaming et de fichiers exécutables téléchargés que vous « exécutez » au lieu de « sauvegarder ». En général, il s’agit de fichiers créés par des programmes dans un but précis et destinés à être utilisés pendant une durée ou des utilisations limitées. Une fois que cet objectif a été rempli, Windows finira par les supprimer.
Parfois, les fichiers temporaires restent en place plus longtemps que vous ne le souhaitez et occupent de l’espace sur le disque dur. C’est pourquoi une raison courante d’accéder aux dossiers de fichiers temporaires est de supprimer les fichiers manuellement. Si vous ne souhaitez pas supprimer ces fichiers manuellement, il existe des outils système et des outils tiers qui vous permettent de le faire automatiquement. Ces outils seront couverts dans ce guide.
Vous pouvez également vouloir accéder aux fichiers temporaires afin de restaurer des données qui seraient autrement perdues. En développant le premier exemple, si un programme de traitement de texte se plante pendant son utilisation, le fichier texte incomplet peut souvent être trouvé dans l’un des dossiers de fichiers temporaires. Si, par le passé, vous avez rédigé un document dans Microsoft Word et qu’il s’est fermé d’une manière ou d’une autre avant d’être enregistré, vous avez peut-être dû trouver le fichier temporaire pour récupérer votre progression.
La manière dont vous accédez à ces fichiers temporaires dépend de ceux auxquels vous devez accéder :
Comme il existe de nombreux types de fichiers temporaires, il existe plusieurs endroits où ils sont stockés. Les deux zones principales sont dans le dossier Windows et dans votre dossier utilisateur:
La façon la plus simple d’accéder au dossier temporaire de l’utilisateur est par la recherche Windows:
- Ouvrir la recherche Windows en cliquant dessus ou avec le raccourci Win + S, puis entrer « %temp% » dans la zone de recherche et ensuite cliquer sur son entrée quand elle apparaît.
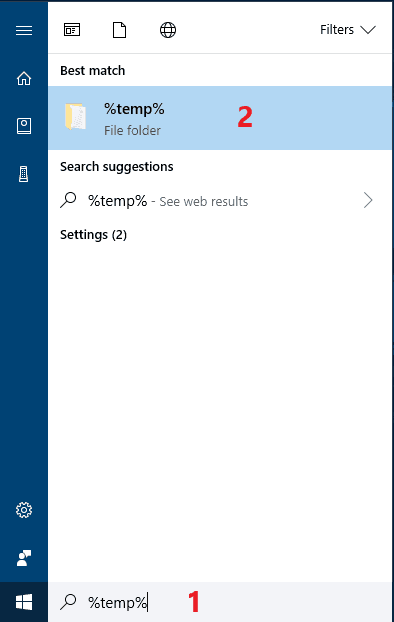
Vous devriez maintenant vous trouver dans le dossier « C:\Users\*Votre nom d’utilisateur*\AppData\Local\Temp ».
Si pour une raison quelconque, cela ne fonctionne pas, vous pouvez également y accéder manuellement depuis l’Explorateur de fichiers :
Avant de faire cela, vous devez activer l’affichage des dossiers cachés. Voici comment faire :
- Ouvrir la recherche Windows en cliquant dessus ou en utilisant le raccourci Win + S, commencer à taper « Options de l’explorateur de fichiers » et cliquer sur l’entrée nommée comme telle lorsqu’elle apparaît.
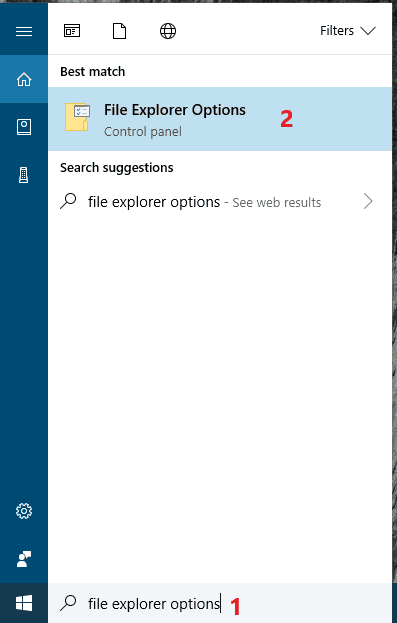
- Cliquer sur l’onglet Affichage en haut de la fenêtre Options de l’explorateur de fichiers.
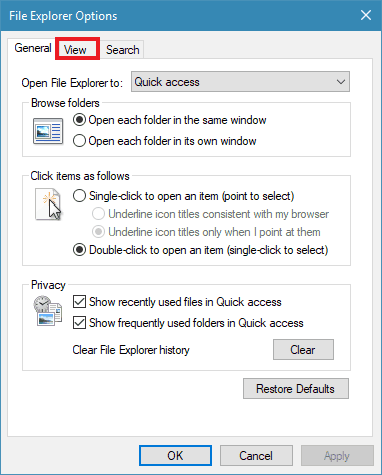
- Cliquez sur OK une fois que vous avez terminé.
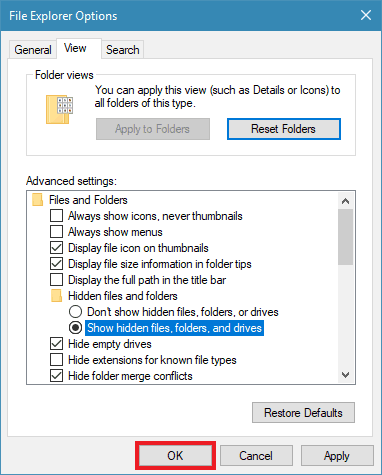
Trouvez l’entrée Fichiers et dossiers cachés et cliquez sur la bulle à côté de Afficher les fichiers, dossiers et lecteurs cachés sous celle-ci.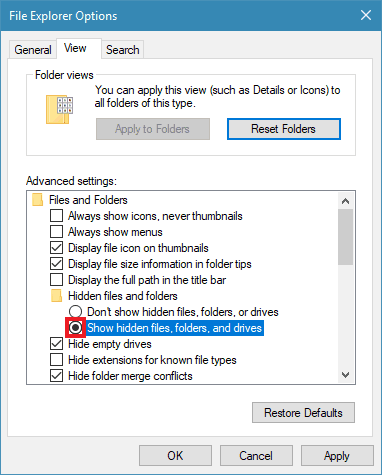
Maintenant que vous avez rendu les dossiers cachés visibles, vous pouvez aller dans le dossier Temp de votre dossier utilisateur :
- Ouvrir l’explorateur de fichiers en cliquant sur son icône ou avec le raccourci Win + E. Allez sur Ce PC si ce n’est pas déjà le cas

- Maintenant, double-cliquez sur votre disque dur Windows, généralement (C :), pour l’ouvrir.
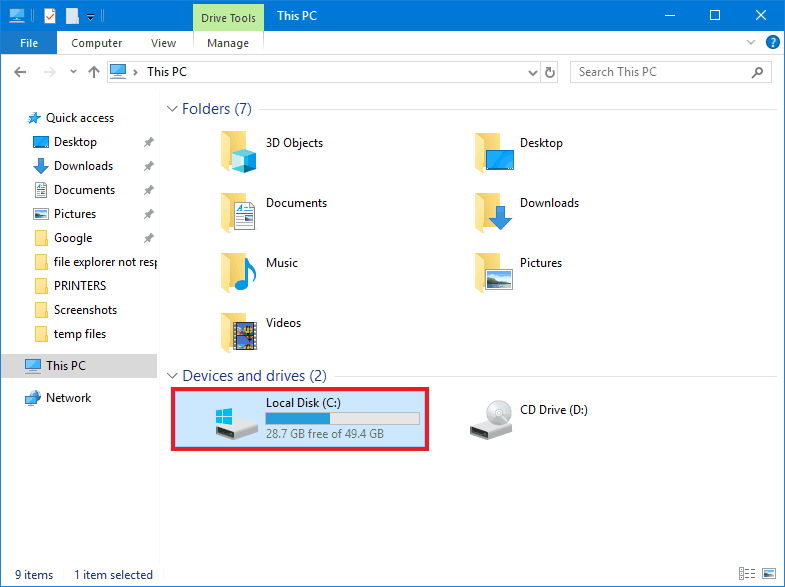
- Recherchez et ouvrez le dossier Users.

- Ouvrez maintenant le dossier avec votre nom d’utilisateur. Dans mon cas, c’est « Ryder ».
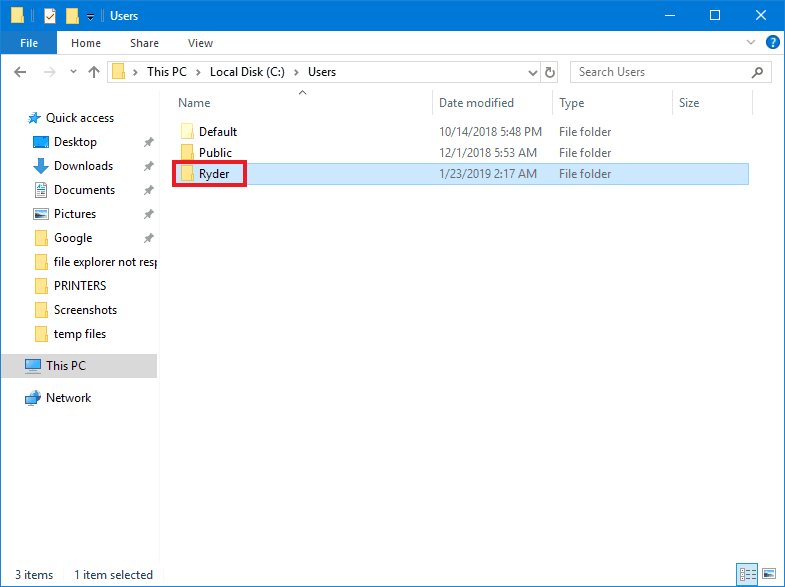
- Recherchez un dossier estompé/transparent nommé AppData et ouvrez-le.
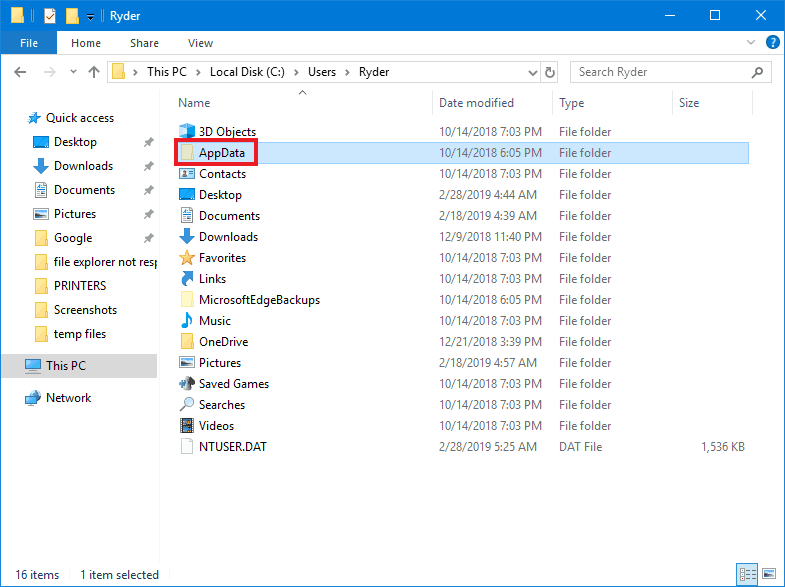
- De là, vous pouvez trouver et ouvrir le dossier Temp.
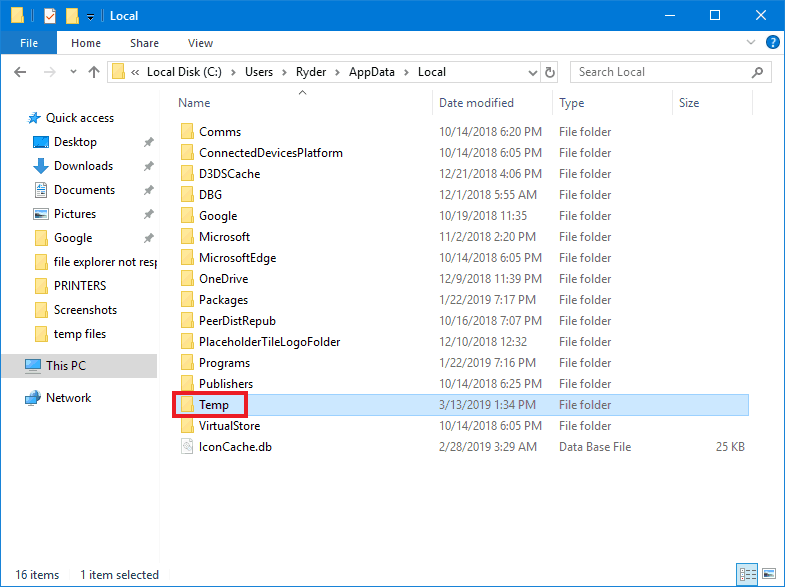
Maintenant, ouvrez le dossier Local.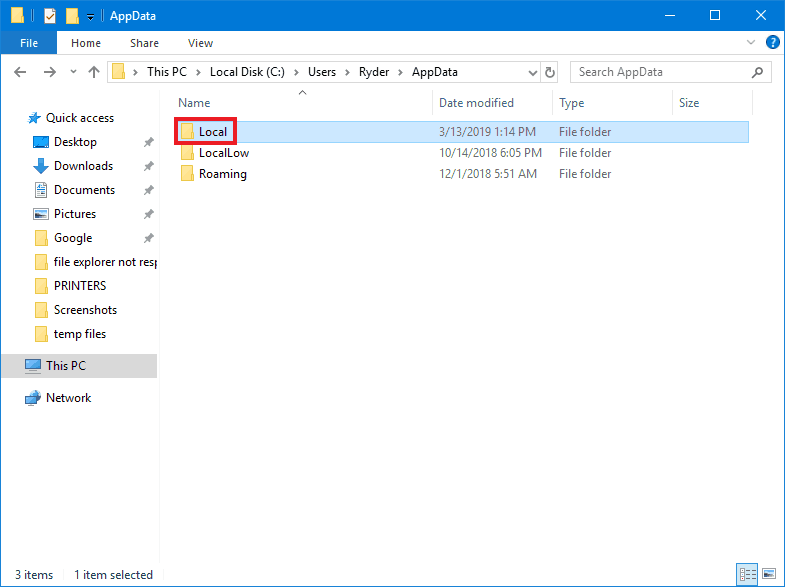
Pour accéder au dossier Temp à l’intérieur du dossier Windows, le processus est similaire :
- Ouvrir l’explorateur de fichiers en cliquant sur son icône ou avec le raccourci Win + E. Allez sur Ce PC si vous n’y êtes pas déjà.

- Maintenant, double-cliquez sur votre disque dur Windows, généralement (C :), pour l’ouvrir.
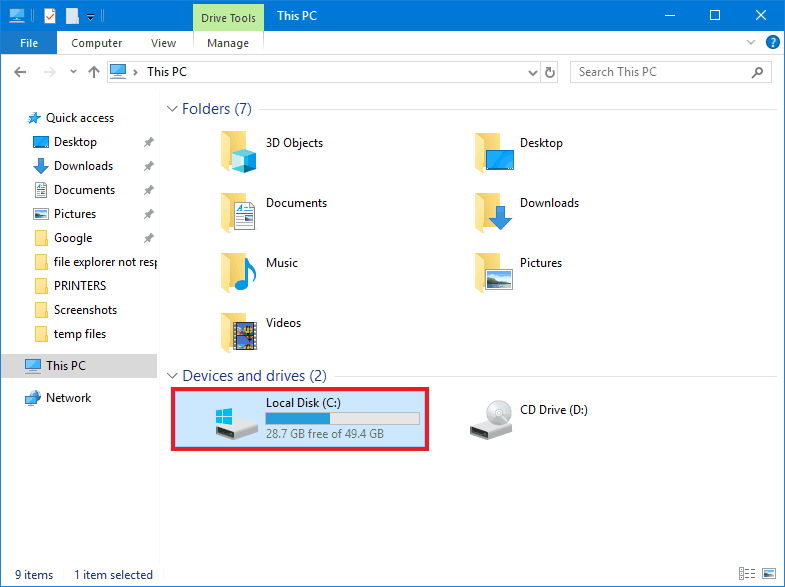
- Recherchez le dossier Windows et ouvrez-le.
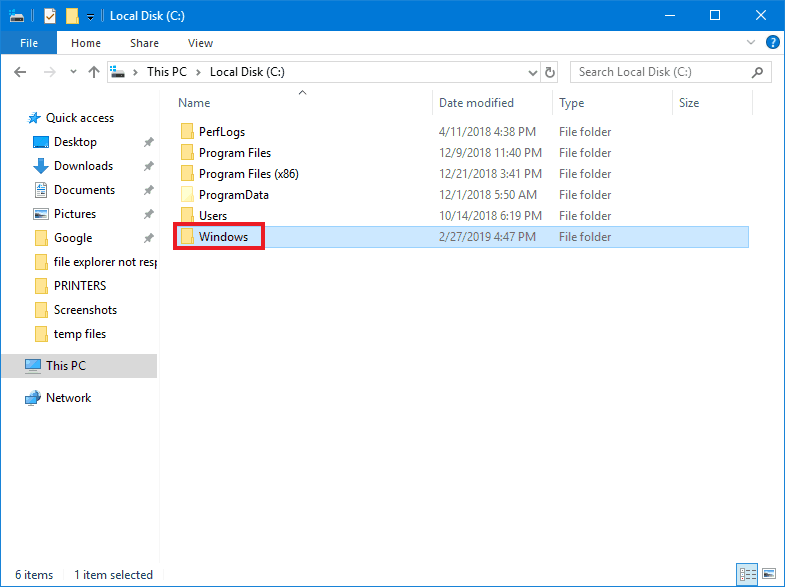
- Maintenant faites défiler vers le bas et trouvez le dossier Temp et ouvrez-le.
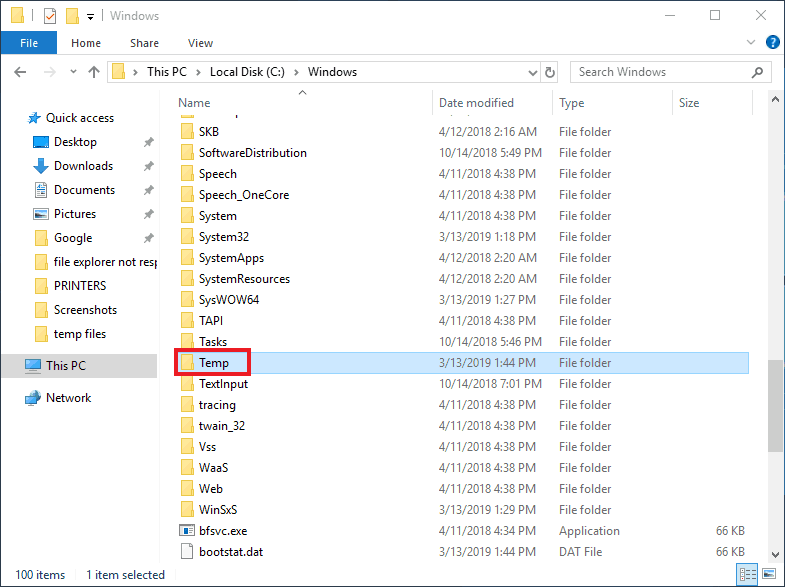
La plupart des fichiers temporaires auxquels vous auriez besoin d’accéder se trouveront dans l’un des dossiers Temp principaux, mais certains programmes utilisent leurs propres dossiers :
Par exemple, si vous utilisez le navigateur Microsoft Edge pour télécharger un fichier exécutable et que vous cliquez sur « Exécuter » au lieu de « Enregistrer », il se retrouvera dans un dossier temporaire au lieu de votre dossier Téléchargements habituel. Si vous avez besoin d’exécuter à nouveau ce fichier, vous ne pourrez pas le retrouver facilement. Les téléchargements temporaires pour Edge se retrouvent dans « C:\Users\*Votre nom d’utilisateur*\AppData\Local\Packages\Microsoft.MicrosoftEdge_8wekyb3d8bbwe\TempState\Downloads ».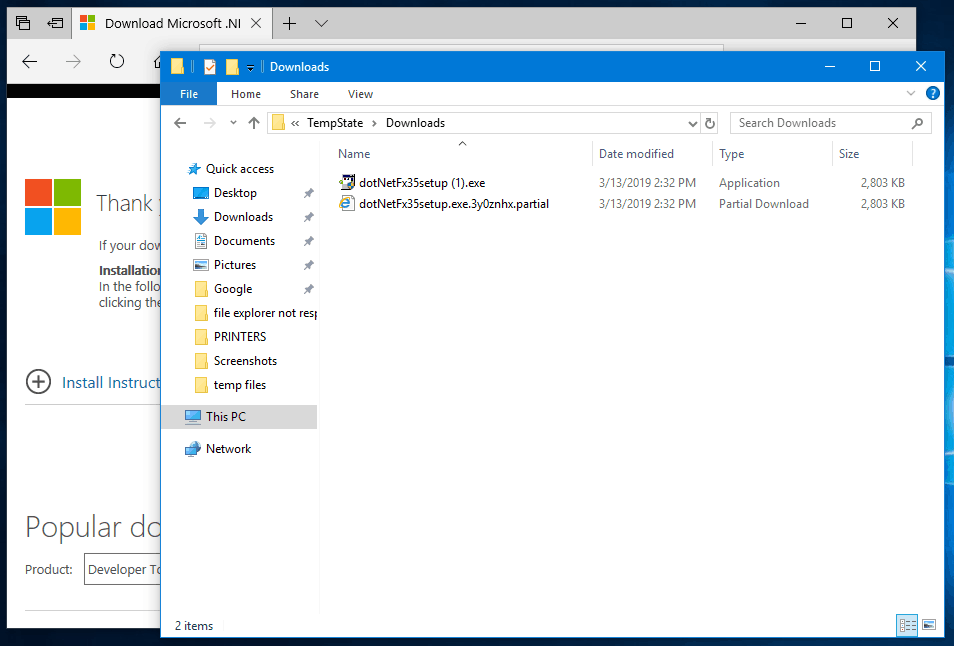
Si vous ne parvenez pas à trouver les fichiers que vous recherchez dans l’un ou l’autre des dossiers Temp, vous devrez probablement consulter un guide quelconque. Si vous recherchez les fichiers temporaires d’un programme particulier, vous pouvez consulter sa documentation ou contacter le support technique. Les guides en ligne de toutes sortes pour accéder à des fichiers spécifiques sont également assez faciles à trouver avec une recherche sur Internet. Il suffit d’utiliser votre moteur de recherche préféré et d’entrer » trouver *nom du programme* fichiers temporaires « .
Si vous voulez simplement vous débarrasser des fichiers temporaires dont vous n’avez plus besoin, l’utilisation d’un outil de nettoyage est le meilleur moyen :
L’une des façons les plus simples de libérer de l’espace disque est d’utiliser l’outil intégré Disk Cleanup. Il peut supprimer les fichiers système qui ne sont plus nécessaires.
Voici comment y accéder et l’utiliser :
- Ouvrir l’Explorateur de fichiers en cliquant sur son icône ou avec le raccourci Win + E. Allez sur Ce PC si vous n’y êtes pas déjà.

- Maintenant, faites un clic droit sur votre disque dur Windows, généralement (C :), puis cliquez sur Propriétés.
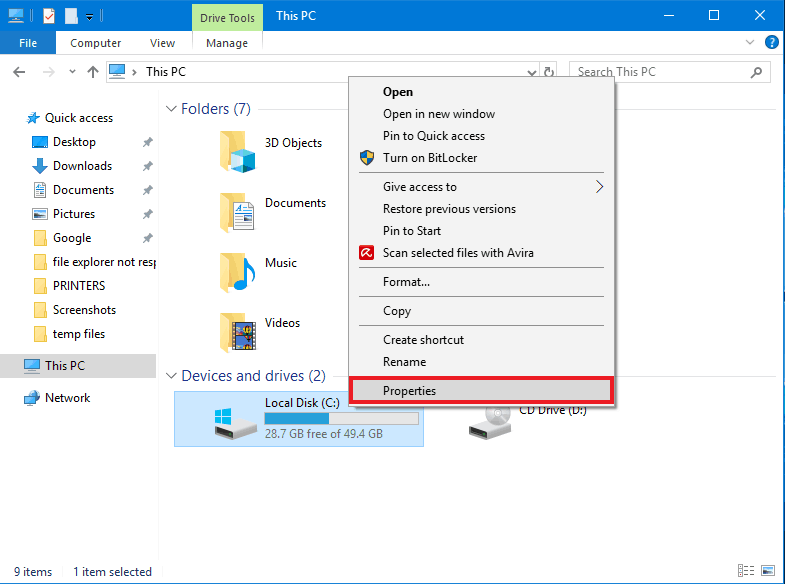
- Une fois dans la fenêtre Propriétés, cliquez sur Nettoyage de disque.

- Cliquez sur le bouton Nettoyer les fichiers système pour pouvoir supprimer plus de types de fichiers.
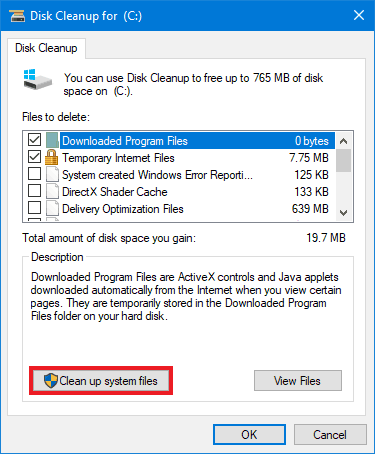
- Cliquez sur les cases à cocher à côté de tout ce que vous voulez supprimer dans la fenêtre Nettoyage du disque. Ne cochez la case à côté de Téléchargements que si vous n’avez besoin d’aucun des fichiers de votre dossier Téléchargements.
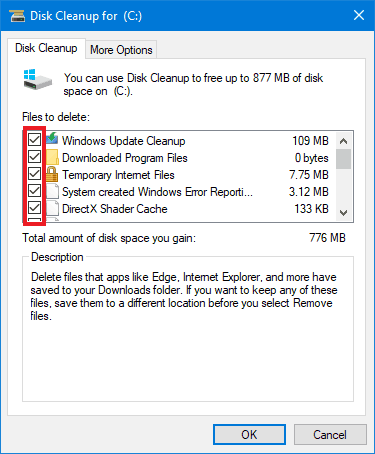
- (Facultatif) Pour libérer plus d’espace sur le disque dur, cliquez sur l’onglet Plus d’options, puis sur Nettoyer… sous Restauration du système et copies d’ombre. Comme le dit la description, cela supprimera tous les points de restauration du système sauf le plus récent.
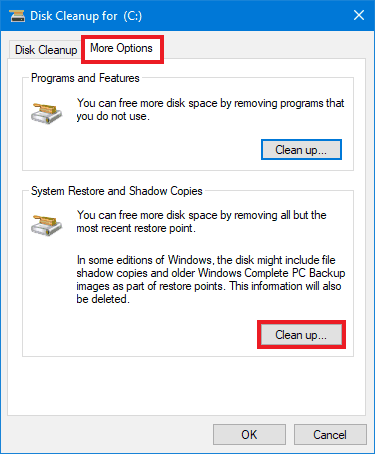
- (Facultatif) Pour libérer plus d’espace sur le disque dur, cliquez sur l’onglet Plus d’options, puis sur Nettoyer… sous Restauration du système et copies d’ombre. Comme le dit la description, cela supprimera tous les points de restauration du système sauf le plus récent.
- Cliquez sur OK une fois que vous avez sélectionné tout ce que vous voulez supprimer. Le nettoyage peut prendre un certain temps pour se terminer.
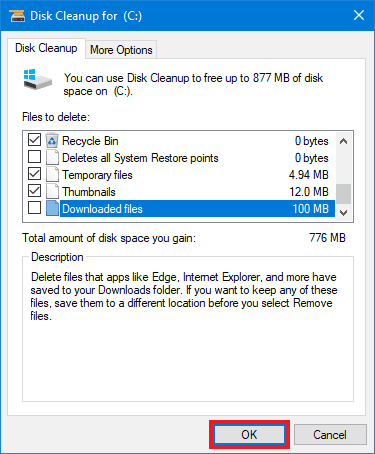
Si vous souhaitez également supprimer les fichiers inutiles des logiciels tiers, un programme comme CCleaner est très utile. Vous pouvez télécharger la version gratuite et utiliser la fonction Nettoyage rapide pour que CCleaner décide automatiquement de ce qu’il faut supprimer, ou passer par les options de Nettoyage personnalisé pour choisir ce qu’il faut garder et se débarrasser.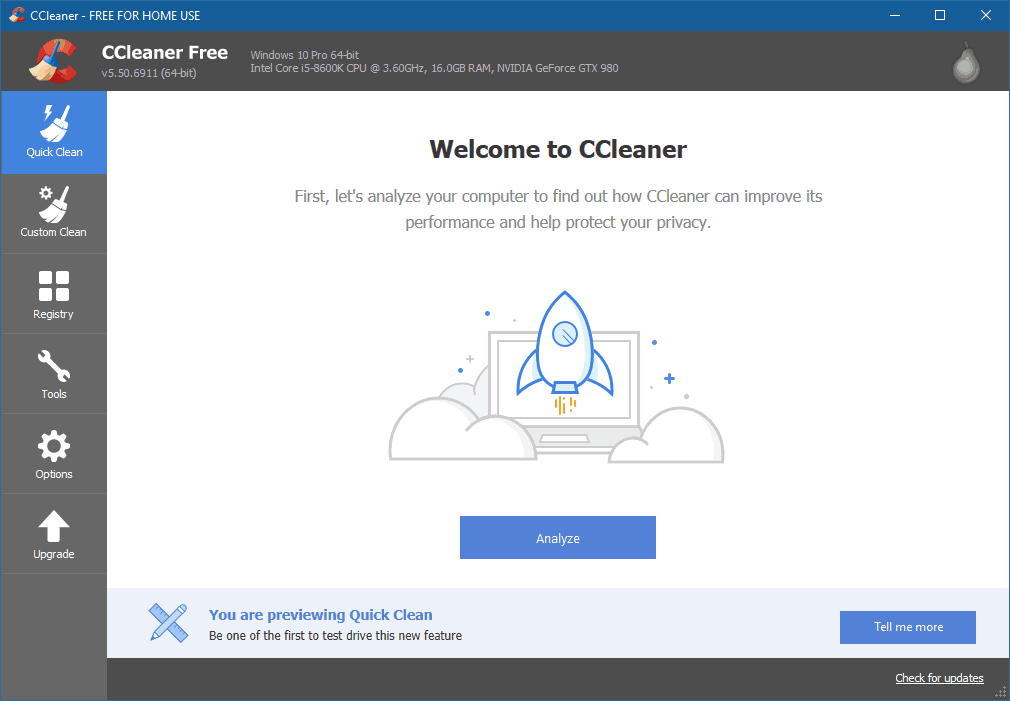
.