À l’ère des ISO incroyablement élevés et des capteurs d’appareils photo qui semblent s’améliorer de jour en jour, le bruit et le grain sont loin d’être un problème aussi important qu’auparavant, mais lorsque vous avez besoin d’aide pour atténuer le grain ou le bruit dans vos photos, il existe d’excellentes options dans Photoshop. Nous parlerons de la réduction subtile du bruit dont dispose Smart Sharpen, de la façon d’utiliser Reduce Noise avec les curseurs Blend If pour obtenir un excellent mélange de réduction du bruit uniquement dans les zones où nous en avons besoin, et aussi de l’outil de réduction du bruit très utile et puissant de l’éditeur Camera RAW et de la façon dont vous pouvez l’utiliser sur n’importe quelle photo que vous avez dans Photoshop (même si ce n’est pas une image RAW.) Jetez un coup d’œil à ce tutoriel et j’espère que vous l’aimerez !
Travailler avec un objet intelligent
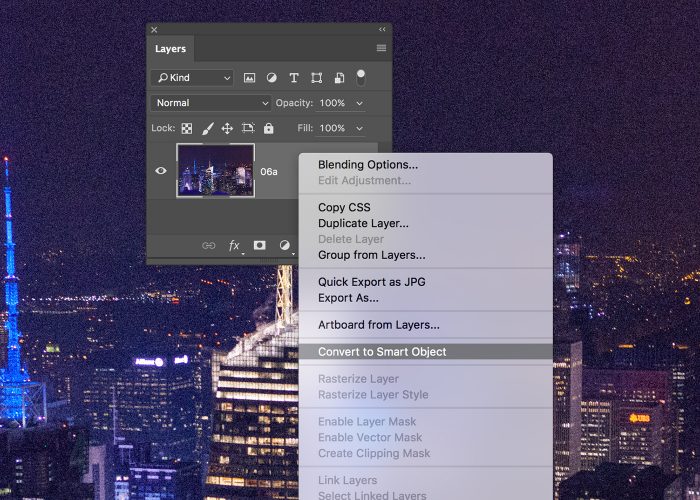
Comme je le fais si souvent dans ces tutoriels, nous voulons convertir notre couche en un objet intelligent en faisant un clic droit sur cette couche et en sélectionnant » Convertir en objet intelligent « .
Méthode un : Smart Sharpen pour réduire le bruit
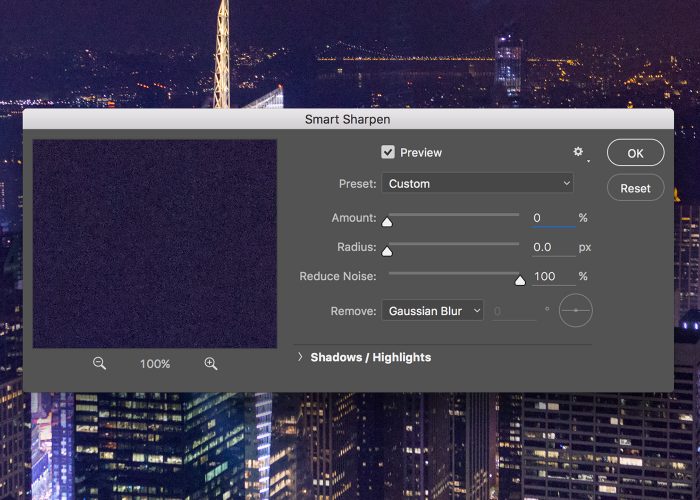
Allez dans Filter>Sharpen>Smart Sharpen. Remarquez que le troisième curseur ici est celui qui vous permettra de réduire le bruit. J’ai tendance à garder les curseurs « Amount » et « Radius » à zéro tout en augmentant le montant de la réduction du bruit à 100. Cette méthode vous donnera une réduction du bruit très subtile et ne fonctionnera pas bien si vous avez beaucoup de grain/bruit dont vous cherchez à vous débarrasser.
Méthode deux : Réduire le bruit + Blend If Slider
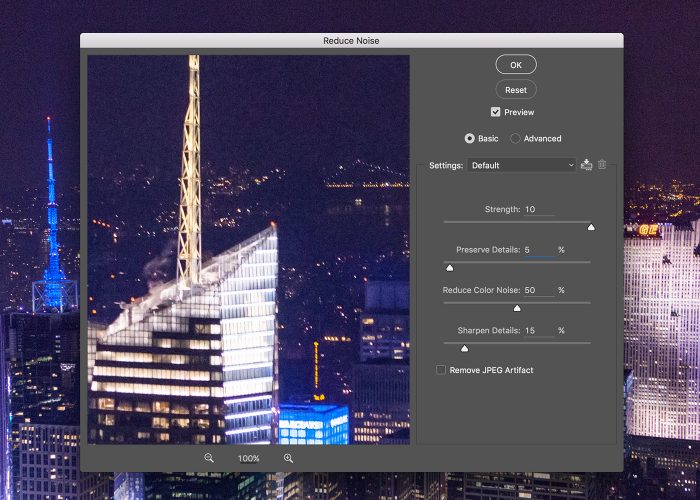
Dupliquez votre Smart Object et allez dans Filter>Noise>Réduire le bruit. Je vais réduire autant de bruit que possible en réglant « Préserver les détails » très bas et en réglant « Réduire le bruit des couleurs » à environ 50%. Parfois, je choisis aussi d’accentuer un peu les détails, mais gardez les choses simples pour vous et ne vous préoccupez pas trop de ce curseur pour le moment. L’essentiel est d’obtenir beaucoup de lissage dans les parties sombres de l’image – même si cela signifie que vous perdez des détails dans les zones plus claires (les bâtiments !)
Méthode deux (Pt. 2) : Réduire le bruit + curseur Blend If
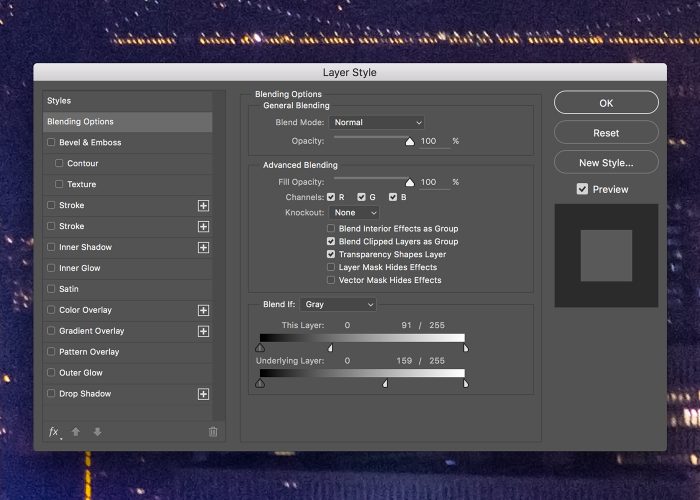
Nettoyons ces zones plus claires que nous ne voulons pas toutes douces et lisses. Allez dans Calque>Style de calque>Options de mélange et regardez en bas de cette boîte de dialogue pour les curseurs » Blend If « . Maintenez votre touche Alt/Opt enfoncée et » divisez » le curseur blanc du haut et tirez vers la gauche. Faites de même avec le curseur blanc du bas. Observez attentivement votre image et cherchez à ramener des détails dans les zones les plus claires des bâtiments tout en gardant les zones plus sombres du ciel lisses.
Méthode trois : Réduction du bruit de Camera RAW
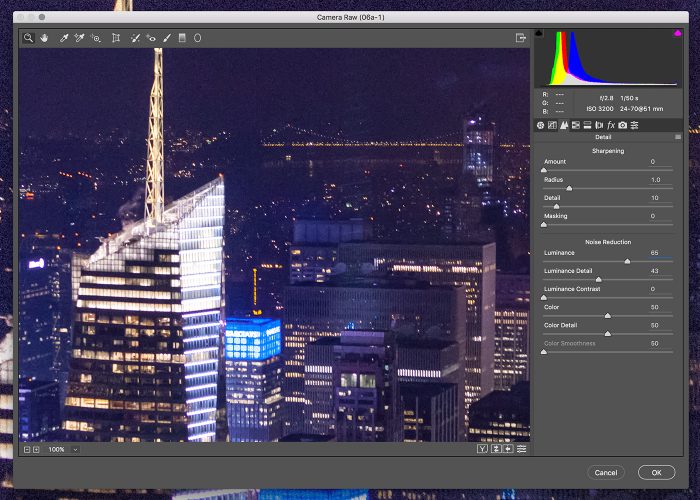
L’une de mes méthodes préférées, et la plus efficace, pour se débarrasser du grain dans Photoshop est le moteur de réduction du bruit de Camera RAW. Si vous convertissez n’importe quel calque en un objet intelligent, vous pouvez appliquer le filtre Camera Raw en allant sur Filter>Camera Raw Filter et dans la boîte de dialogue Camera RAW, choisissez l’onglet « Detail » et recherchez la section « Noise Reduction ». La clé avec ce filtre est d’augmenter le curseur « Luminance » tout en diminuant le curseur « Détail Luminance ». Continuez à pousser et à tirer ces curseurs jusqu’à ce que vous obteniez une bonne quantité de réduction du bruit sans trop perdre les détails.
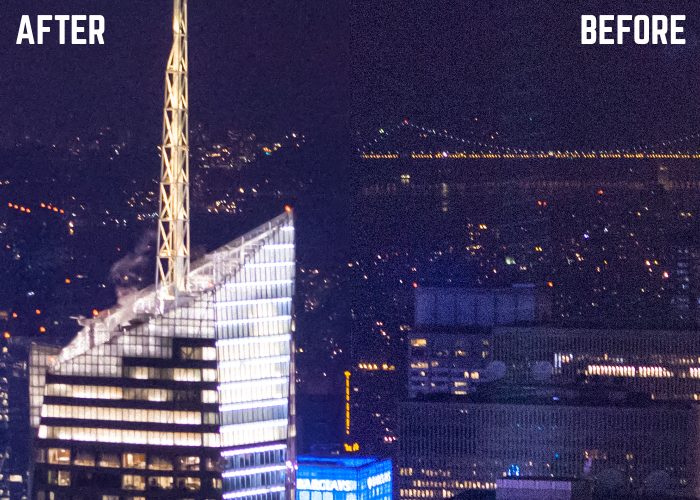
.