Introduction
Dans notre guide précédent, nous avons installé NFS Server sur Windows Server et créé un partage prêt à être connecté. Dans ce guide, nous allons utiliser notre partage et nous espérons que cela sera intéressant. La procédure est simple et concise et c’est parti..
Etape 1 : Gestionnaire de serveur
Ouvrir le gestionnaire de serveur, cliquer sur « Ajouter des rôles et des fonctionnalités » et cliquer sur « Suivant » sur l’assistant.
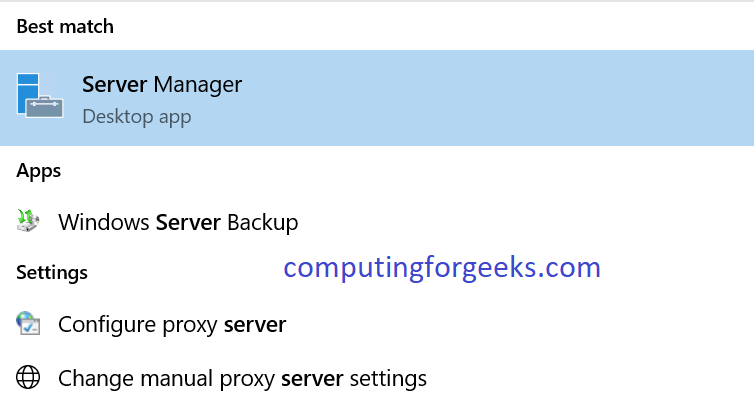
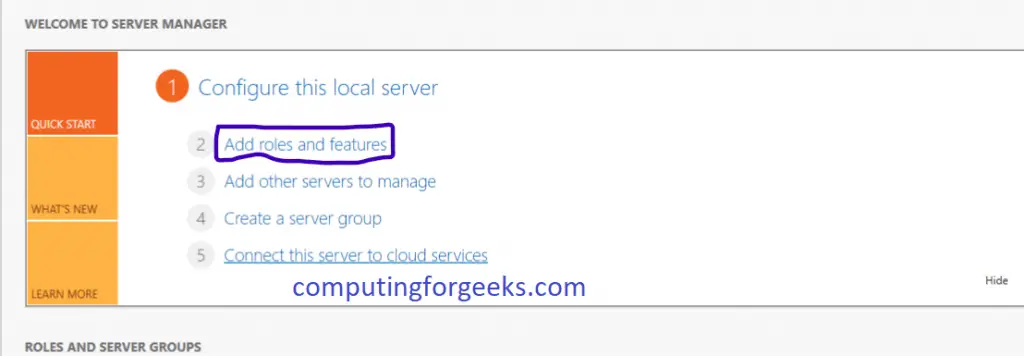
Étape 2 : Basé sur les rôles
Dans la page « Sélectionner le type d’installation », sélectionnez « Installation basée sur les rôles ou les fonctionnalités » et cliquez sur « Suivant »
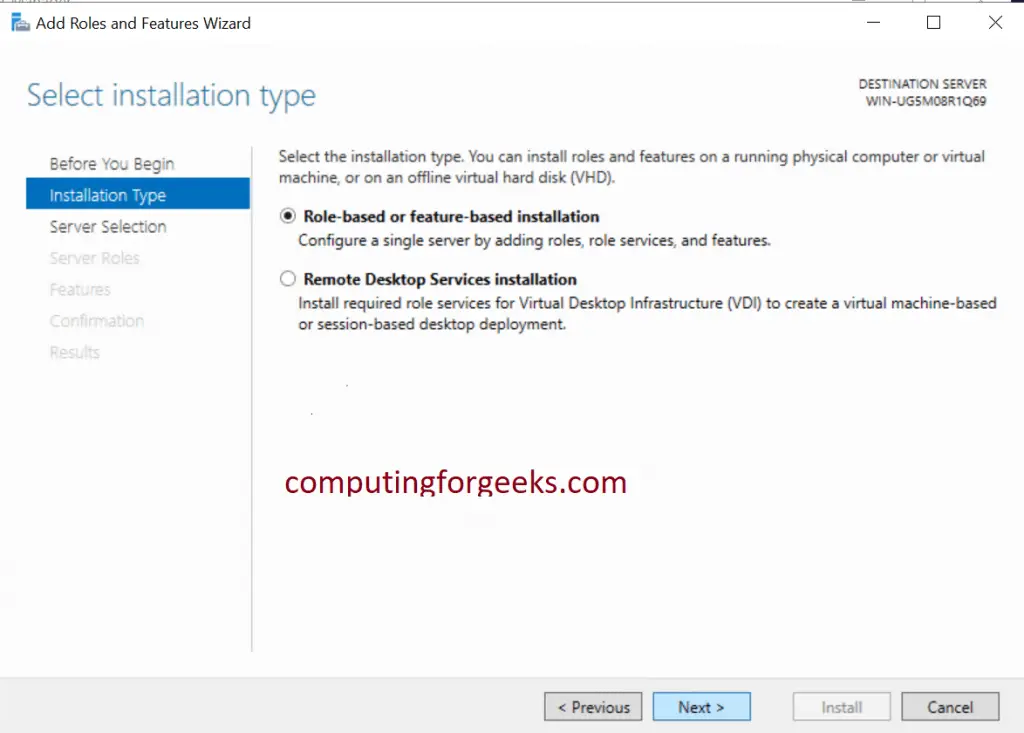
Étape 3 : Choisir le serveur
Sélectionnez le serveur sur lequel vous allez installer NFS et cliquez sur « Suivant ».
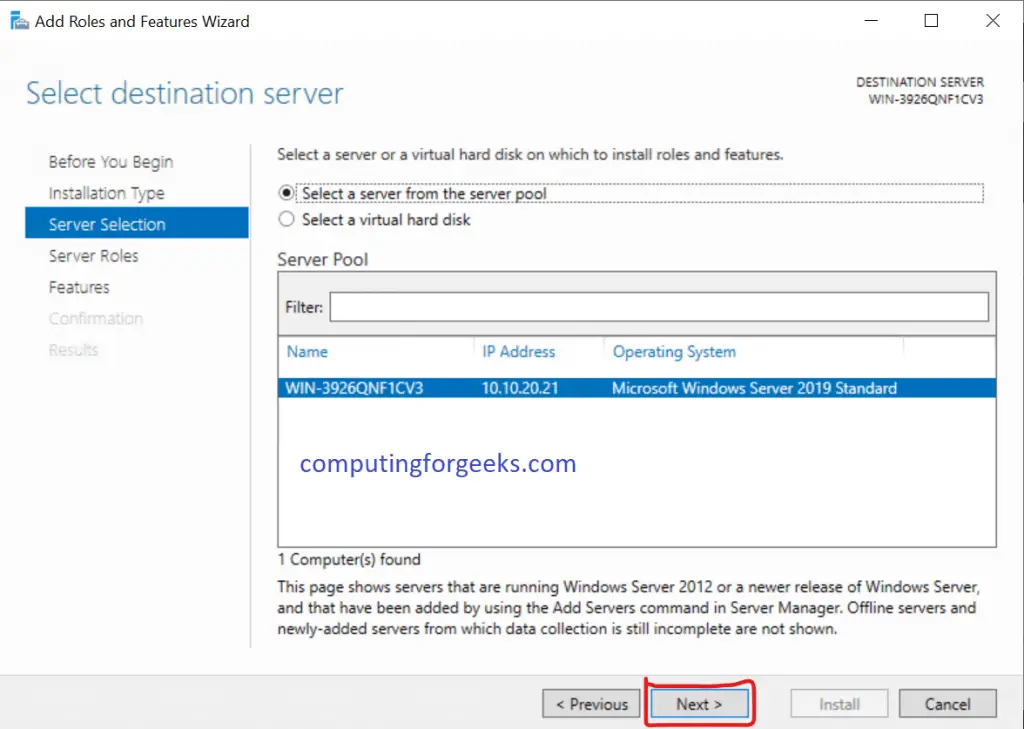
Etape 4 : choisir les rôles du serveur
Dans cette partie « Choisir les rôles du serveur », cliquez sur « Suivant ».

Étape 5 : Caractéristiques
Dans cette page « Sélectionner les caractéristiques », cochez la case « Client pour NFS » et cliquez sur « Suivant ».
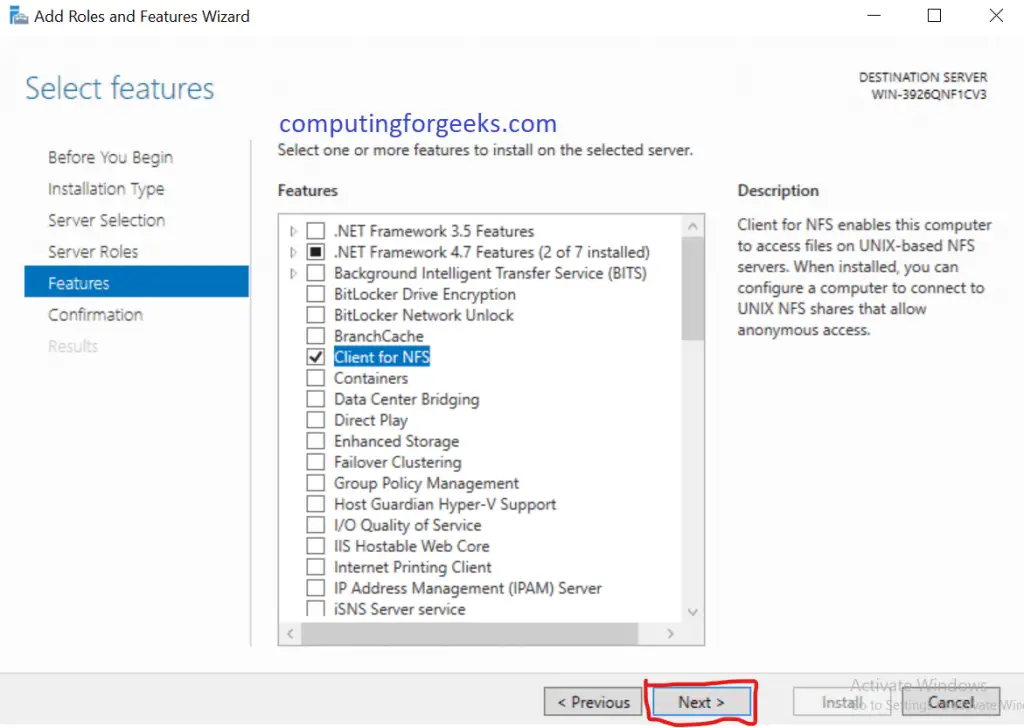
Étape 6 : Confirmer et installer
Confirmez vos sélections d’installation et cliquez sur « Installer ». Laissez-le terminer l’installation puis cliquez sur « Fermer » et vous aurez terminé le processus d’installation du client NFS.
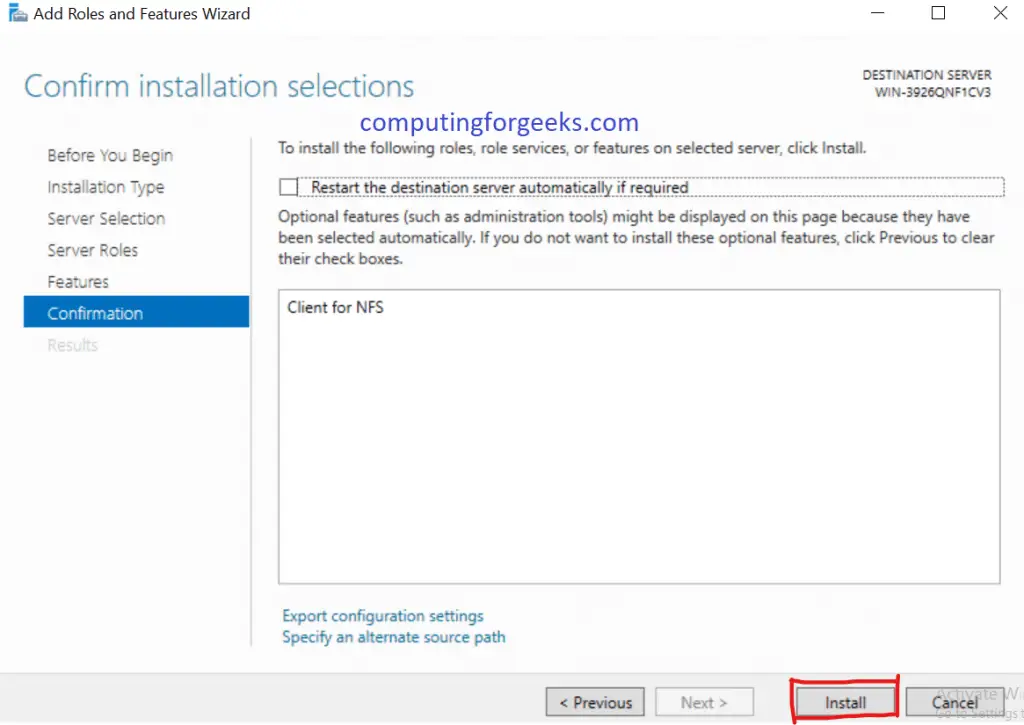
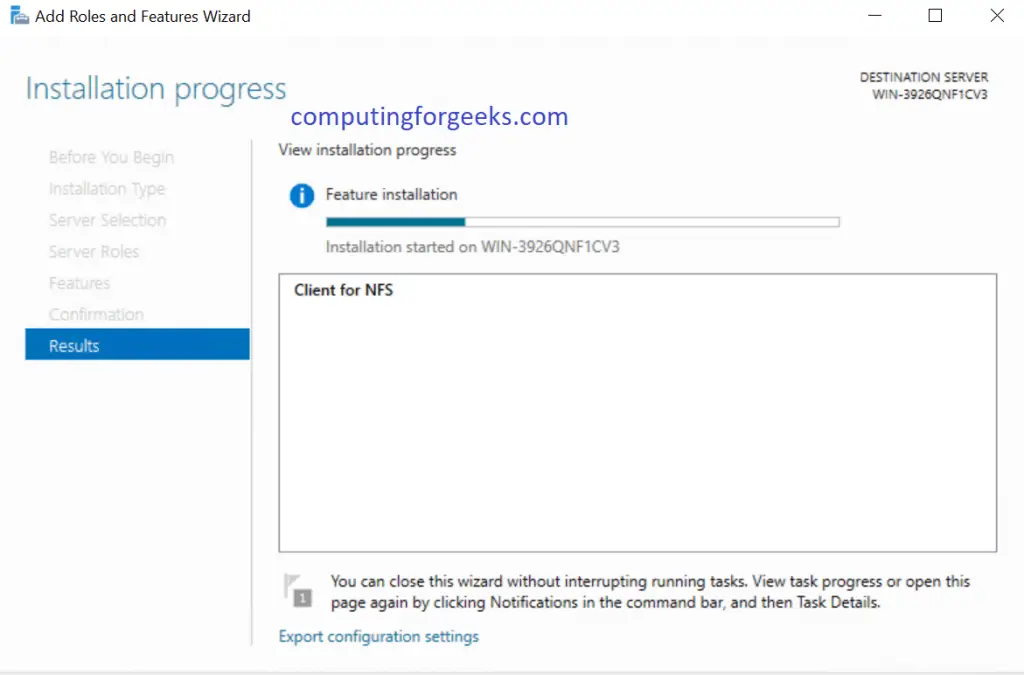
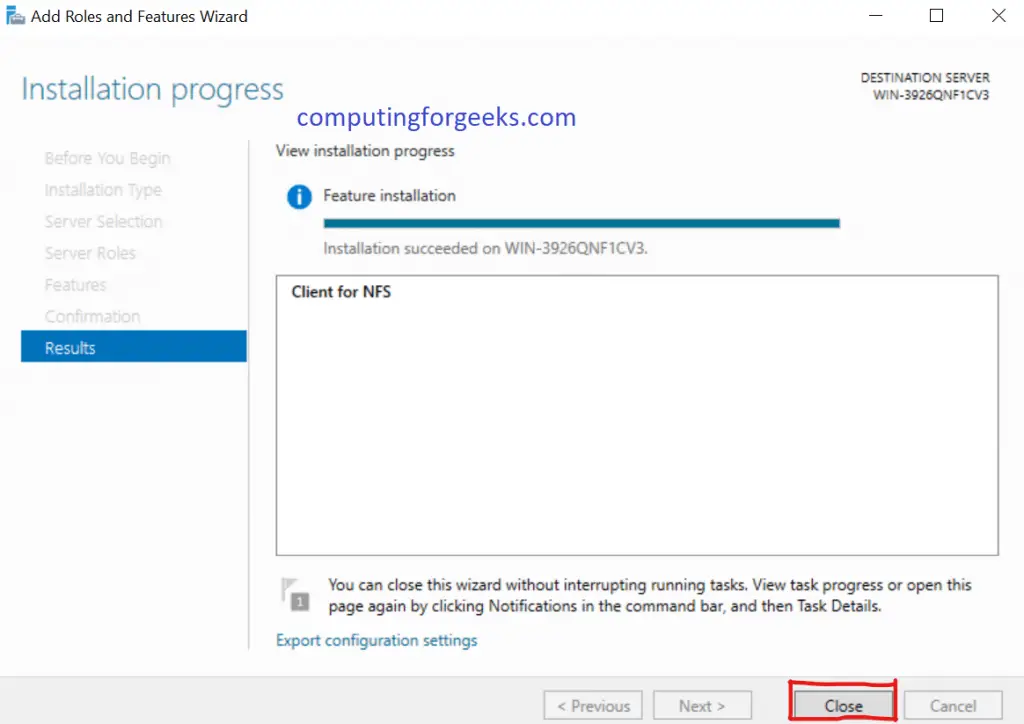
Étape 7 : Se connecter au partage du serveur NFS en utilisant umount.exe
Ouvrez votre Powershell avec des privilèges d’administrateur et exécutez la commande ci-dessous. Assurez-vous que le lecteur avec lequel vous étiquetez le partage n’est pas déjà utilisé sur le client. Rappelez-vous ; 10.10.20.2 est l’IP de votre serveur NFS, /TestShare est le nom que vous avez donné à votre partage et E:\ est le label que votre partage aura sur votre client NFS comme confirmé à l’étape 8.
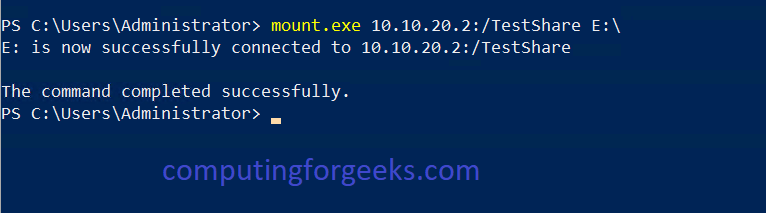
Etape 8 : Confirmer le partage dans le gestionnaire de fichiers
Ouvrir l’explorateur de fichiers et vérifier si le partage a été monté avec succès. Jouez avec le partage en ajoutant des fichiers et des répertoires tout en confirmant qu’ils se reflètent dans le répertoire parent.
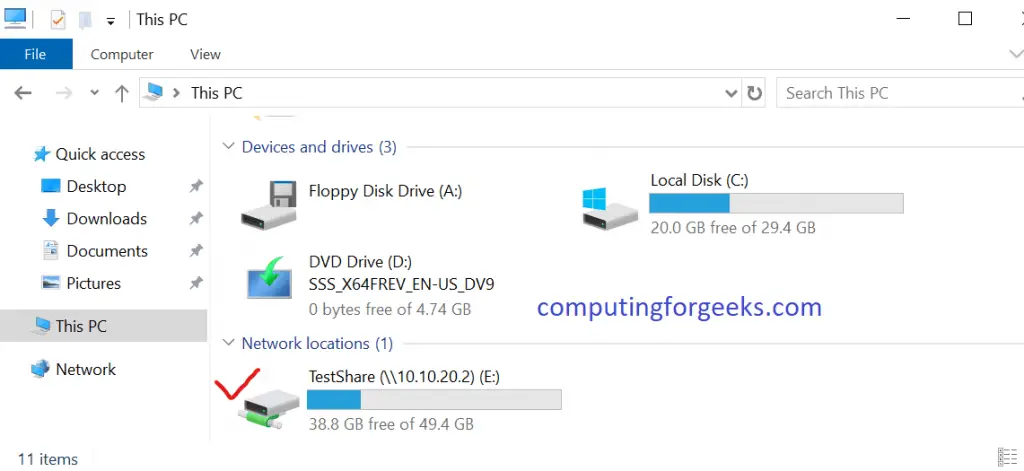
Conclusion
Nous avons maintenant réussi à marier le serveur et le client NFS ensemble et nous espérons que tout a bien fonctionné de votre côté. Merci de lire à travers et le succès dans votre travail acharné.
Cliquez sur les guides ci-dessous et profitez-en également :
Comment installer les services de domaine Active Directory dans Windows Server 2019
Manière simple d’installer Windows Terminal sur Windows 10 / Server 2019
Comment installer un certificat SSL sur Windows IIS Server
Comment ouvrir un port dans le pare-feu de Windows Server
Installer Terraform sur Windows 10 / Windows Server 2019
La meilleure application de sauvegarde sécurisée pour Linux, macOS & Windows
Comment exécuter Linux sur Windows Server 2019 avec WSL