Cet article couvre dans Adobe Illustrator comment couper une forme en utilisant l’une des cinq méthodes :
- Couper une forme à l’aide de l’outil Couteau
- Couper une forme à l’aide de l’outil Ciseaux
- Couper une forme à l’aide de l’outil Gomme
- Couper une forme à l’aide de l’outil Masque d’écrêtage. Mask Tool (cela masque une forme spécifique plutôt que de couper)
- Coupe d’une forme en utilisant l’outil Crop (cela supprime les éléments indésirables en dehors d’une forme spécifique)
Il explique également :
- Comment découper une forme à partir d’une autre dans Illustrator
Cet article a été écrit en utilisant Adobe Illustrator CS6, mais les étapes sont les mêmes quelle que soit la version que vous utilisez. Comme toujours, il existe de nombreuses manières différentes d’obtenir beaucoup de choses différentes dans Illustrator, et la découpe d’une forme en fait partie. Cependant, les cinq méthodes expliquées sur cette page découpent une forme dans Illustrator de manière légèrement différente.
Illustrator Comment découper une forme à l’aide de l’outil Couteau
Tous les boutons de la barre d’outils qui ont une petite flèche dans le coin inférieur droit (pointant vers le bas et la droite) indiquent que le bouton cache d’autres outils dans un sous-menu, accessibles lorsque vous maintenez le bouton enfoncé. Par exemple, inclus dans la barre d’outils d’Illustrator, se trouve un outil Gomme qui possède une petite flèche de sous-menu :
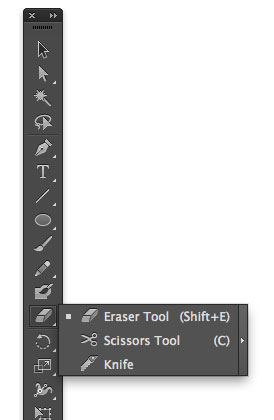
Le petit sous-menu dissimule deux outils en plus de l’outil Gomme : L’outil Ciseaux et le Couteau, ce dernier étant représenté par une petite lame dentelée. Ces trois outils permettent de couper ou de supprimer des parties d’un élément Illustrator de manière légèrement différente.
D’abord, créez une forme simple. Si vous donnez un trait à la forme, cela aidera à démontrer certaines des différences entre les outils. La forme aléatoire que j’ai créée se voit appliquer un trait irrégulier via le sous-menu Profil de largeur irrégulière.
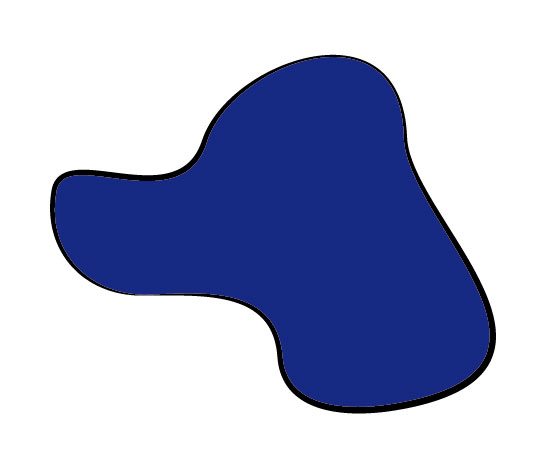
Il importe peu que la forme soit sélectionnée ou non pour ce processus, mais avec le couteau sélectionné, cliquez sur le tableau d’art (loin de la forme) et faites glisser sur la forme à l’endroit où vous voulez la trancher. Relâchez lorsque vous êtes passé complètement sur la forme.
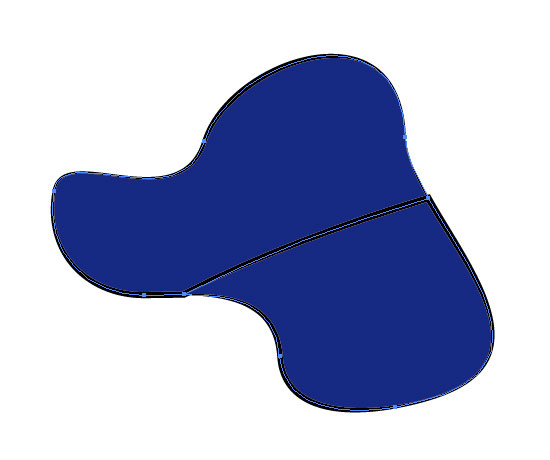
La forme présentera maintenant un trait supplémentaire le long de la ligne que vous venez de couper. Désélectionnez la forme (qui sera devenue sélectionnée lorsque la coupe a été effectuée). Cliquez maintenant sur une partie de la forme et faites-la glisser. Vous verrez que vous avez coupé la forme en deux parties, chaque partie ayant un chemin fermé, indiqué par le fait que les deux sections ont un trait tout autour.
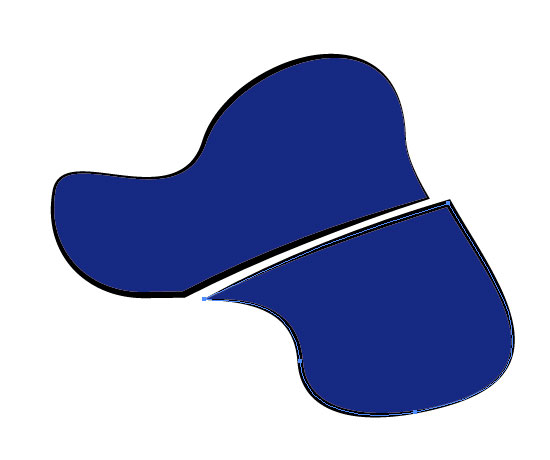
Vous pourriez également faire une coupe en ‘zig zag’ sur la forme, en coupant d’avant en arrière avant de relâcher le bouton de la souris. Vous obtiendrez ainsi plusieurs sections, qui deviendront toutes des formes indépendantes.
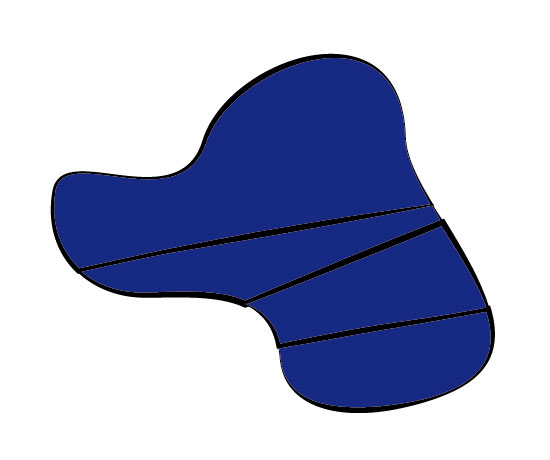
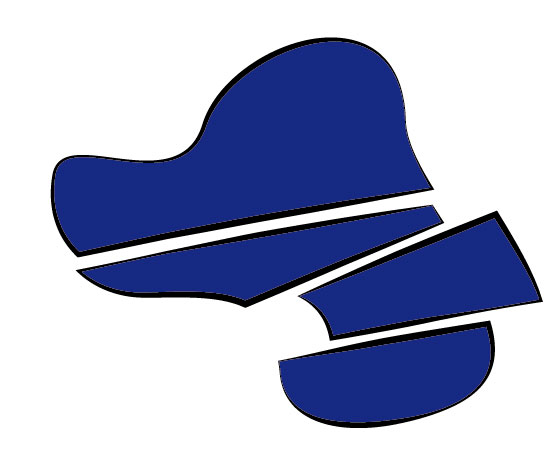
L’outil Couteau travaillera sur autant de formes que vous le souhaitez en même temps, y compris des groupes de formes. Tant que la forme n’est pas verrouillée ou cachée, le Couteau tranchera tout ce sur quoi il passe. Si l’une des formes n’était pas fermée avant d’être découpée par l’outil Couteau, elle le sera une fois que le Couteau aura fait son travail.
Ayant dit cela, si vous ne voulez qu’une seule forme dans un tas de formes à découper, ou si vous ne voulez que certaines formes mais pas toutes soient affectées, il suffit de sélectionner les formes que vous voulez découper avant de faire glisser le Couteau dessus, en laissant les autres formes désélectionnées. Cela ne coupera que les formes sélectionnées – toutes les autres ne seront pas affectées.
Illustrator Comment couper une forme à l’aide de l’outil Ciseaux
L’outil Ciseaux est un peu différent. Cet outil ne travaille que sur une seule forme à la fois, et il n’enferme pas les chemins après une coupe. En fait, s’il coupe en deux une forme fermée, vous vous retrouverez avec deux formes non fermées – mais l’aspect général de la forme d’origine sera conservé.
Sélectionnez l’outil Ciseaux et cliquez n’importe où sur le bord de la forme que vous avez créée. Cela créera un point d’ancrage (ou sélectionnera un point d’ancrage existant si vous cliquez dessus). Ensuite, cliquez sur l’autre côté de la forme où vous voulez que l’autre extrémité de la coupe soit.
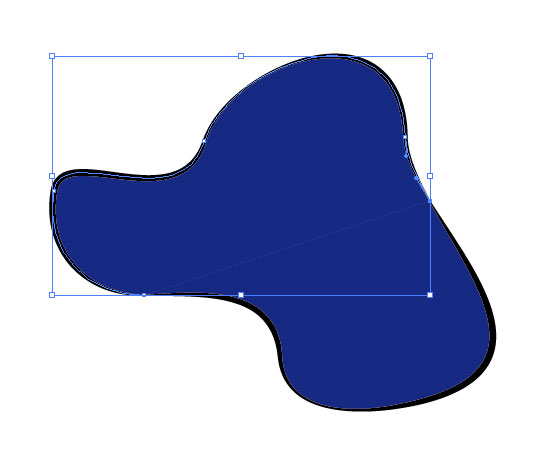
Maintenant, si vous désélectionnez la forme, puis cliquez / glissez l’une des nouvelles sections, vous verrez comment cela diffère de l’outil Couteau. Vous avez maintenant deux formes non fermées – les bords ouverts des formes n’ont pas de traits, car il n’y a pas de chemin à tracer le long de ces bords. Si vous voulez fermer les formes, sélectionnez les deux points d’extrémité à l’aide de l’outil de sélection directe blanc et sélectionnez Objet/Path/Join (ou Control J).
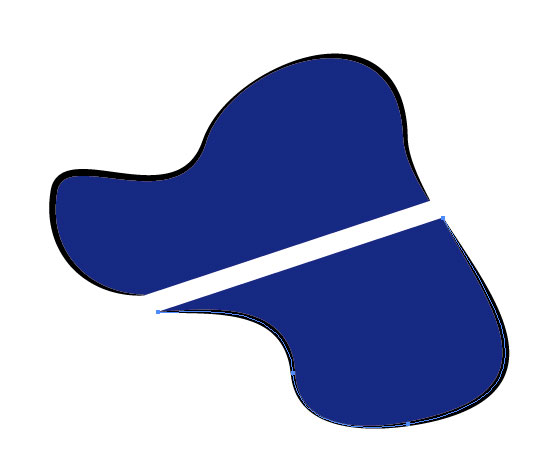
Illustrator Comment découper une forme à l’aide de l’outil Gomme
L’outil Gomme a encore un autre effet lorsqu’il est utilisé pour découper. Comme le Couteau, il coupe à travers n’importe quelle forme et n’importe quel nombre de formes sur lesquelles il est glissé (tant qu’elles sont déverrouillées). De même, comme le couteau, une fois la découpe effectuée, elle englobe les chemins des formes qu’elle a traversées. Troisièmement, et encore une fois comme le Couteau, si vous voulez seulement effacer des parties d’une (ou plusieurs) des formes d’un groupe, il suffit de sélectionner les formes que vous voulez couper et le reste ne sera pas affecté.
Là où l’outil Gomme diffère du Couteau, c’est que toute partie de la forme sur laquelle vous faites glisser disparaîtra complètement. L’outil Gomme se comporte comme un pinceau dans la mesure où il a une taille définie, et où se trouve la périphérie du cercle du pinceau sera l’endroit où les formes qui ont été affectées seront enfermées. S’il y avait un trait autour de la forme originale, le trait continuera autour des zones qui ont été créées de part et d’autre de la ligne effacée.
Pour utiliser l’outil, sélectionnez l’outil Gomme dans la barre d’outils. Maintenant, avec la forme sélectionnée ou non, faites glisser la Gomme sur celle-ci. Vous vous retrouverez avec deux formes fermées avec une grande bande manquante là où l’outil Gomme a été traîné.
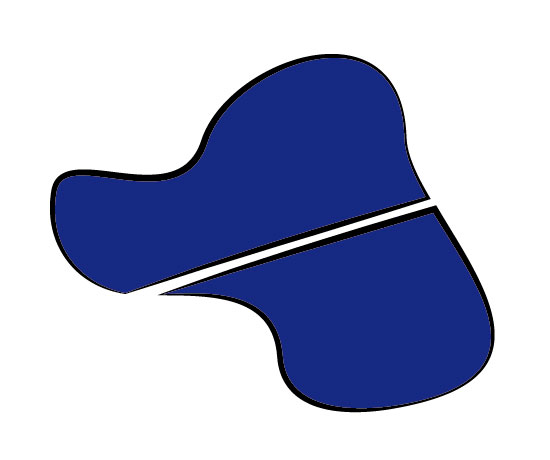
Vous pouvez également modifier la taille et la forme (ou du moins la rondeur) de l’outil Gomme en double-cliquant sur le bouton de l’outil dans la barre d’outils. Une fenêtre de paramètres s’ouvrira, vous permettant de modifier la rondeur, l’angle et la taille de la tête de la brosse de la Gomme, de la même manière que vous pouvez modifier les paramètres d’un pinceau.
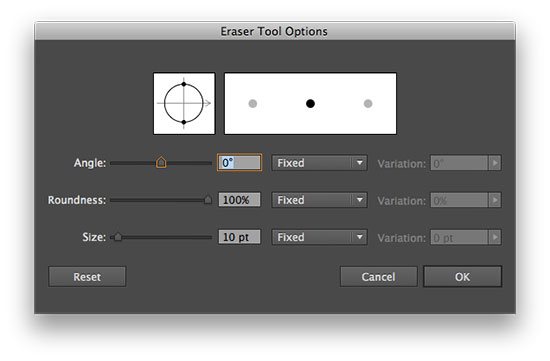
Illustrator Comment découper une forme à l’aide de l’outil Recadrage
Une autre façon de découper ou des zones d’une forme est d’utiliser l’outil Recadrage, qui se trouve dans la palette Pathfinder. Cela fonctionne en utilisant une forme placée sur un autre objet pour déterminer la partie de l’objet à conserver et celle à supprimer.
Créer un nouvel objet (de n’importe quelle forme) sur votre forme existante. Sélectionnez maintenant Fenêtre/Pathfinder. Avec la ou les formes que vous voulez recadrer sélectionnées, ainsi que la forme supérieure que vous utilisez comme forme de recadrage, cliquez sur l’outil de recadrage (quatrième bouton en partant de la gauche sous » Pathfinders : « ). Cela supprimera à la fois l’objet de masquage et tout ce qui était sélectionné à l’extérieur de celui-ci.
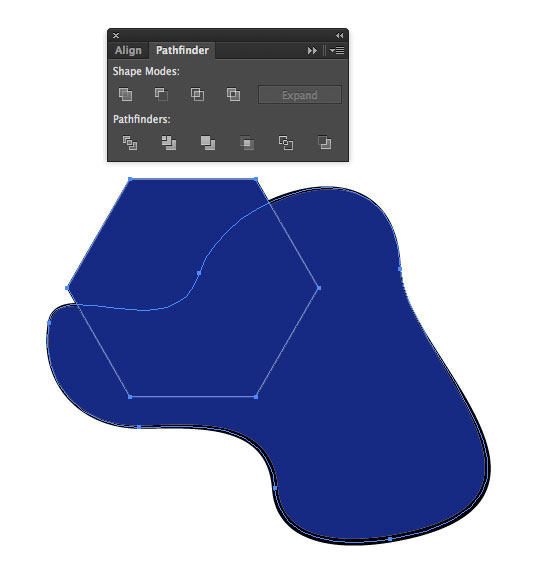
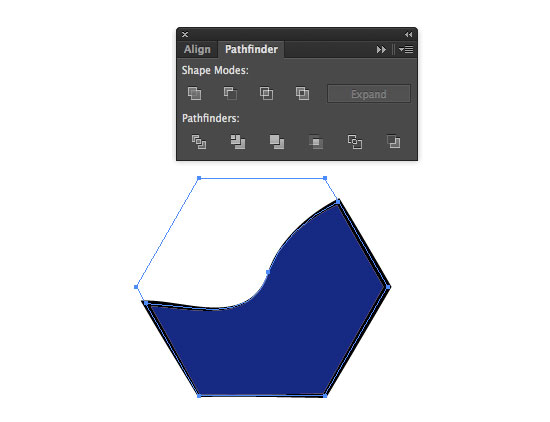
Notez que tous les chemins ouverts par ce processus ont été automatiquement fermés, laissant un trait en place. Si vous ne souhaitez pas conserver de trait, vous devrez convertir tous les traits en chemins de contour avant de recadrer le ou les éléments. Vous trouverez cela sous Objet/trajet/tracé de contour.
Illustrator Comment découper une forme à l’aide de l’outil Masque d’écrêtage
Contrairement à tous les outils mentionnés ci-dessus, l’outil Masque d’écrêtage est le seul qui fonctionne de manière non destructive. Cela signifie que rien n’est supprimé dans le processus de recadrage / masquage ; il est juste caché.
Pour masquer une forme ou une collection de formes, suivez la même procédure qu’avec l’outil de recadrage. Créez une forme au-dessus de vos objets existants, sélectionnez tous les éléments que vous voulez affecter (y compris la forme du masque qui doit être au-dessus de tout) et sélectionnez Objet/Masque de détourage/Faire. Vous obtiendrez un effet très similaire à celui de l’outil Recadrage, mais cette fois, rien n’est supprimé. De même, aucun nouveau trait n’a été créé le long des nouveaux bords.
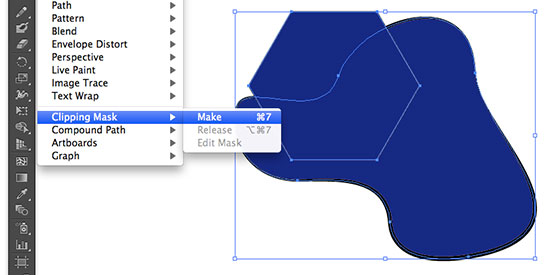
Si vous sélectionnez l’objet masqué et que vous double-cliquez dessus, vous remarquerez qu’un contour de la forme originale est encore visible. Celui-ci peut être modifié soit en double-cliquant à nouveau dessus pour l’éditer en mode isolation, soit en libérant le masque en sélectionnant Objet/Clipping Path/Relâchement.
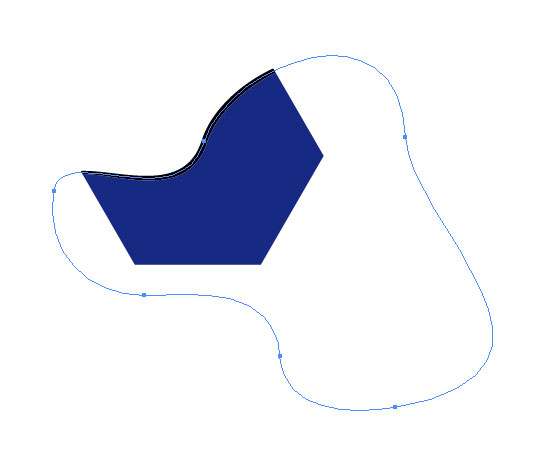
Et voilà les principales méthodes utilisées pour découper des formes dans Illustrator.
Comment découper une forme dans une autre dans Illustrator
Enfin, il y a la question de savoir comment découper une forme dans une autre. Ceci est très simple et réalisé à l’aide de l’outil Pathfinder. Tout d’abord, créez vos deux formes. Celle qui se trouve au premier plan doit être la forme (l’étoile dans l’image ci-dessous) qui sera découpée dans la forme située derrière.
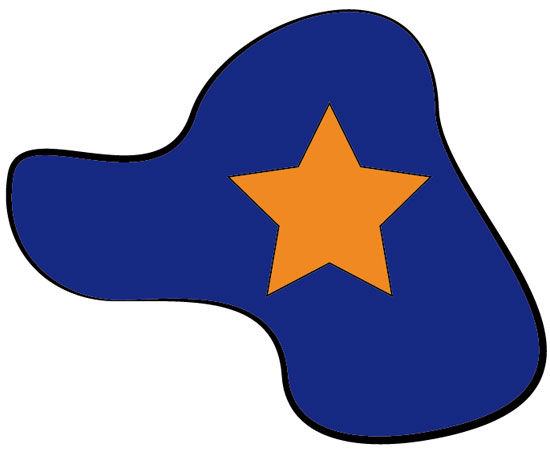
Afin de mettre la forme découpée à l’avant, sélectionnez-la à l’aide de l’outil de sélection noir. Sélectionnez ensuite Objet/Arrange/Mettre à l’avant. Sélectionnez maintenant les deux formes avec l’outil de sélection. Sélectionnez Window/Pathfinder. Sous la rangée supérieure d’icônes, cliquez sur la deuxième en partant de la gauche : Minus Front. Ainsi, l’objet à l’avant fera un trou dans la forme de l’arrière-plan.
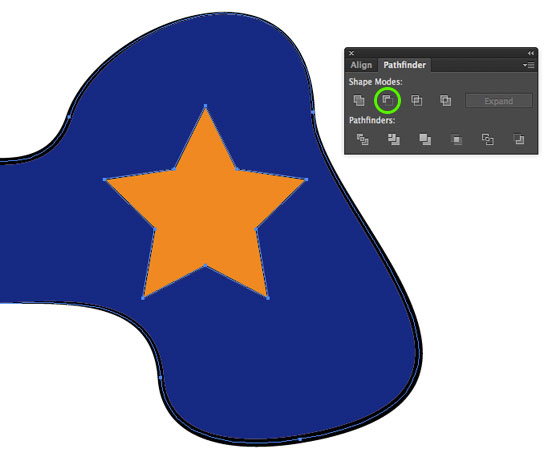
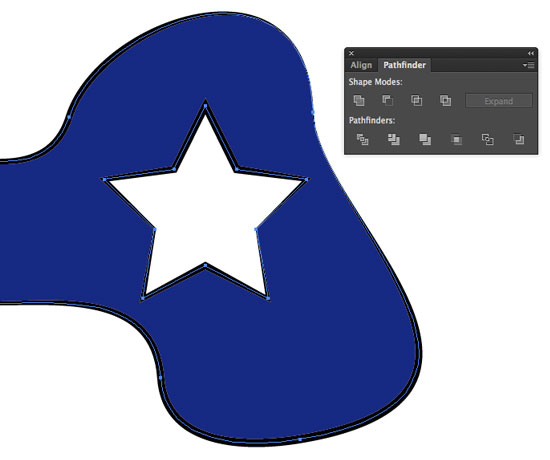
Ressources & Plus d’informations
- Illustrator Live Trace
- Illustrator Comment créer un logo
- Illustrator Comment faire un motif
- Illustrator Comment convertir du texte en contours
- Illustrator Comment créer un dessin au trait
- Cliquez pour aller en haut d’Illustrator Comment découper une forme
.
.