Que ce soit pour faire entrer les images dans un espace spécifique ou pour leur faire raconter une certaine histoire, le recadrage est l’une des tâches les plus fondamentales de tout flux de travail Photoshop. Profitez de ces conseils et techniques pour réaliser vos travaux de recadrage rapidement et facilement.
C est pour crop
1. Appuyez sur c pour obtenir l’outil Recadrage et définir la limite de recadrage sur l’ensemble de l’image. Appuyez sur shift+c pour accéder à d’autres outils comme l’outil Recadrage en perspective et les outils Tranche.

Exercez vos options de recadrage
2. Utilisez le menu de la barre d’options pour sélectionner le ratio de recadrage, les dimensions ou pour créer un nouveau préréglage de recadrage.
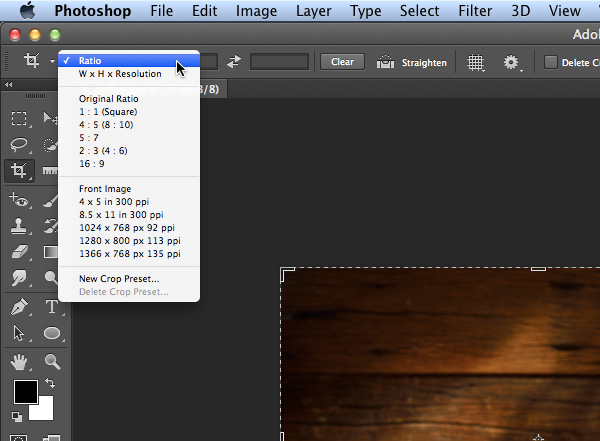

Les membres gratuits et Premium voient moins de publicités ! Inscrivez-vous et connectez-vous dès aujourd’hui.
Menu de recadrage à votre curseur
3. Encore mieux : avec l’outil Recadrage sélectionné, il suffit de cliquer avec le bouton droit de la souris sur l’image pour accéder au même menu de choix à votre curseur.

O comme superpositions
4. Cliquez une fois sur l’image avec l’outil de recadrage pour voir l’une des superpositions de recadrage.

Vous pouvez faire défiler les différents types de superpositions en appuyant sur o.

Glissez pour définir la boîte de recadrage
5. Pour définir une nouvelle zone de recadrage, faites glisser n’importe quel bord ou coin, faites glisser à l’intérieur de l’image, ou cliquez et faites glisser.

Dresser pendant que vous recadrez
6. Pour redresser une photo tordue, cliquez sur Redresser dans la barre d’options et faites glisser une ligne que vous souhaitez rendre parfaitement verticale ou horizontale dans l’image.

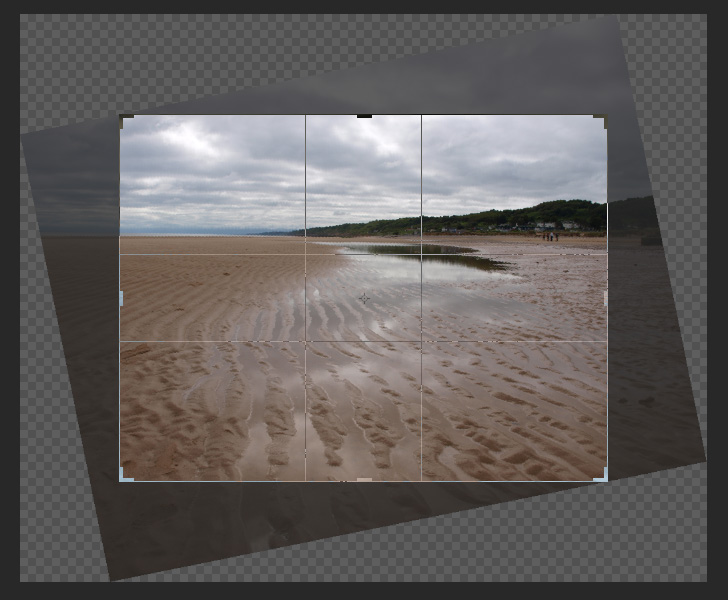

En mieux encore : Au lieu de cliquer dans la barre d’options, maintenez la touche Commande/Ctrl enfoncée pour accéder immédiatement à l’outil Redresser. Beaucoup mieux : Lorsque vous faites glisser une ligne avec l’outil Redresser, vous pouvez obtenir des résultats plus précis en faisant glisser une longue ligne plutôt qu’une courte.
Supprimer les pixels recadrés (ou ne pas le faire)
7. Vous pouvez utiliser les commandes de la barre d’options pour supprimer les pixels recadrés ou les laisser dans l’image en dehors de la zone visible. Si vous conservez les pixels rognés, le calque d’arrière-plan est converti en un calque de linage ordinaire lorsque vous rognez.

Convertir une sélection en une boîte de rognage
8. Si vous effectuez une sélection avant de choisir l’outil Recadrage, la zone de recadrage est adaptée à la largeur et à la hauteur de la sélection.

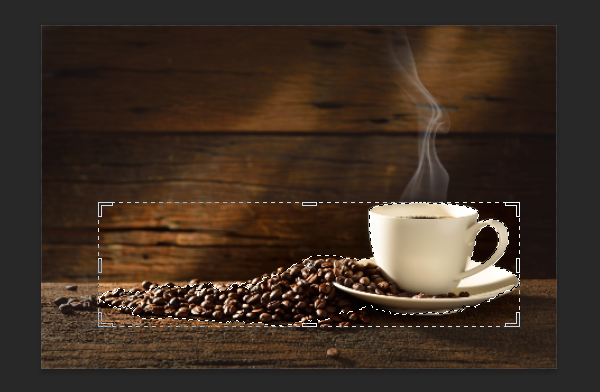
Recadrage centré
9. Maintenez la touche Option/Alt enfoncée et faites glisser un coin ou un bord pour redimensionner la zone de recadrage à partir du centre.

Ajouter une taille de toile pendant que vous recadrez
10. Faites glisser un coin ou un bord au-delà de la zone de recadrage pour ajouter à la taille du canevas de l’image.
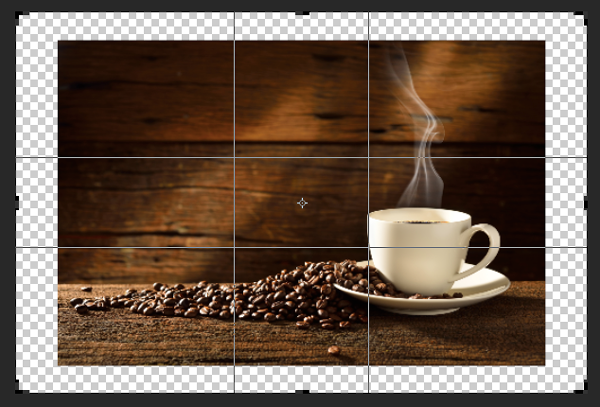
Commencer ou caneler
11. Double-cliquez dans la zone de recadrage ou appuyez sur Retour ou Entrée pour recadrer l’image. Ou appuyez sur Echap pour annuler le recadrage.