Summary :

Google Chrome est l’un des navigateurs les plus populaires au monde. En général, Chrome fonctionne rapidement et ne consomme pas trop de ressources informatiques. Cependant, vous pouvez remarquer que votre Chrome utilise trop de CPU lorsqu’il fonctionne sur votre ordinateur. Ce post de MiniTool Solution vous expliquera comment résoudre le problème d’utilisation élevée du CPU de Google Chrome.
Chrome utilisant trop de CPU de l’ordinateur
En tant que navigateur web multiplateforme, Google Chrome a occupé une grande part de marché. Il attire beaucoup d’utilisateurs dans le monde entier en raison de son interface simple et de sa vitesse rapide. Cependant, vous pouvez constater une baisse de vitesse sur Chrome ou sur le système. Que s’est-il passé ? La raison la plus possible est que Chrome utilise trop de CPU.
Réparez le problème de CPU ou de mémoire élevée du Desktop Window Manager.
Comment vérifier l’utilisation du CPU de Chrome
Vérifier l’utilisation du CPU de Chrome dans un système Windows 10 :
- Cliquez avec le bouton droit de la souris sur la barre des tâches (qui est située au bas de votre écran par défaut).
- Choisissez le Gestionnaire des tâches dans le menu contextuel. (Vous pouvez également choisir Gestionnaire des tâches après avoir appuyé sur CTRL + Alt + Suppr.)
- Assurez-vous que l’onglet Processus est sélectionné et recherchez Google Chrome sous celui-ci.
- L’utilisation en temps réel du processeur de Google Chrome s’affiche sous la colonne CPU.

Pourquoi Chrome utilise-t-il autant de CPU
En général, Google Chrome utilise très peu de CPU comme vous pouvez le voir sur l’image ci-dessus. Alors pourquoi Chrome utilise-t-il parfois autant de CPU ? Il y a plusieurs raisons possibles :
- Trop d’onglets ou de fenêtres sont ouverts simultanément dans Google Chrome.
- Certaines apps et extensions gourmandes en processeur sont en cours d’exécution dans Chrome.
- Il n’y a pas assez de permissions d’administrateur.
- La diffusion de vidéos HD via Chrome sur une machine bas ou moyen de gamme.
- Utiliser Chrome pour parcourir des pages contenant beaucoup de publicités, d’animations et de vidéos en lecture automatique.
- Le système est attaqué par un malware ou un virus.
- Il y a un vieux plugin de lecteur flash.
Comment récupérer des données si elles ont été supprimées par un virus/malware ?

Je me sens heureux de partager des solutions avec les utilisateurs pour les aider à récupérer des fichiers supprimés par attaque virale rapidement et en toute sécurité.
Signes courants d’une utilisation élevée du processeur :
- La souris/l’écran traîne ou saute.
- La vitesse de réponse devient lente (il faut trop de temps pour ouvrir une application normale).
- L’écran de l’ordinateur se fige de temps en temps.
- La batterie de l’ordinateur portable se vide beaucoup plus vite que d’habitude.
- L’ordinateur devient plus chaud et plus bruyant qu’avant.
Comment réparer l’utilisation élevée de l’unité centrale de Google Chrome
Veuillez suivre les méthodes mentionnées ci-dessous lorsque vous rencontrez une utilisation élevée de l’unité centrale de Google Chrome 100 % disque ou mémoire.
Correction 1 : Terminez le processus dans le gestionnaire des tâches de Chrome
- Cliquez sur le bouton à trois points dans le coin supérieur droit dans une ouverture de Chrome afin de personnaliser et de contrôler Google Chrome.
- Naviguez vers l’option Plus d’outils dans la liste déroulante.
- Choisissez Gestionnaire des tâches dans le sous-menu. (Vous pouvez également appuyer sur Shift + Esc pour l’ouvrir directement.)
- Attendez quelques secondes pour que toute l’utilisation du matériel s’affiche.
- Cliquez sur la colonne CPU pour trier la liste par utilisation du CPU.
- Sélectionnez le processus qui consomme beaucoup de CPU et cliquez sur le bouton End process.
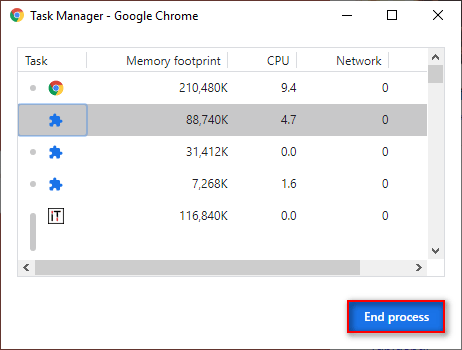
Fix 2 : Exécuter Google Chrome en tant qu’administrateur
- Naviguez vers le raccourci ou l’exécutable de Google Chrome sur l’ordinateur.
- Cliquez dessus avec le bouton droit et choisissez Propriétés dans le menu.
- Déplacez-vous vers l’onglet Compatibilité et cochez Exécuter ce programme en tant qu’administrateur.
- Cliquez sur le bouton OK ou Appliquer pour confirmer les modifications.
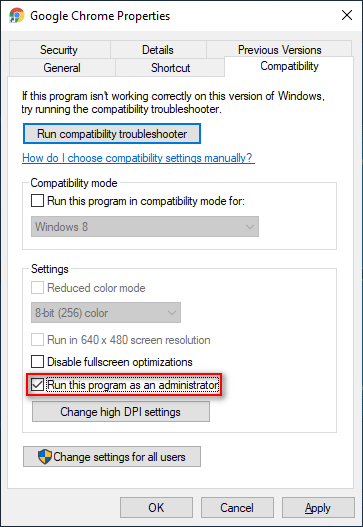
Correction 3 : Désactiver/supprimer les extensions de Chrome
- Tapez chrome://extensions dans la barre d’adresse d’un Chrome ouvert et appuyez sur Entrée.
- Localisez les extensions suspectes et basculez le commutateur sur Off pour les désactiver.
- Vous pouvez également cliquer sur le bouton Supprimer pour désinstaller complètement les extensions.

Correction 4 : Effacer les données de navigation de Chrome
- Tapez chrome://settings/clearBrowserData dans la barre d’adresse & appuyez sur Entrée.
- Choisissez All time pour la plage de temps.
- Cochez Browsing history, Cookies and other site data, and Cached images and files.
- Cliquez sur le bouton Clear data et attendez.
Comment récupérer l’historique effacé de Google Chrome ?

Correction 5 : Désactiver l’accélération matérielle de Chrome
- Tapez chrome://settings et appuyez sur Entrée.
- Recherchez l’accélération matérielle.
- Faites basculer le commutateur de Use hardware acceleration when available sur Off.
- Cliquez sur Relaunch.

Correction 6 : Modifier les paramètres avancés
- Tapez chrome://flags et appuyez sur Entrée.
- Recherchez No-State Prefetch et choisissez Activé.
- Recherchez Simple Cache for HTTP et choisissez Activé.
- Recherchez Throttle Expensive Background Timers et choisissez Enabled.
- Restart Chrome.
Autres moyens à essayer lorsque Chrome utilise trop de CPU :