Android est le système d’exploitation mobile le plus populaire au monde, mais ce n’est pas parce qu’il est destiné au mobile qu’il ne peut pas être installé sur le bureau. Il existe de nombreuses façons de faire fonctionner Android sur un PC, notamment les émulateurs de périphériques virtuels, les versions USB amorçables et même les applications autonomes complètes comme BlueStacks. Chacun a ses avantages et ses inconvénients en fonction de vos besoins.
Si vous cherchez à installer Android sur un PC, nous avons votre soutien ! Voici la ventilation complète de chacune des meilleures options disponibles.
Utilisation d’Android Studio et du périphérique virtuel

Pour la plupart, le développement d’Android nécessite un outil appelé Android Studio. Il s’agit du logiciel que les développeurs utilisent pour saisir leur code, tester leurs applications et gérer leurs projets. Il se trouve qu’il comprend également un puissant » gestionnaire de périphériques virtuels Android » (AVD Manager) permettant de configurer et d’installer des émulateurs capables d’exécuter Android à part entière extrêmement bien.
L’utilisation de ce périphérique virtuel Android présente de nombreux avantages. Si vous sélectionnez x86_64 comme architecture, il y a la possibilité d’exécuter le dispositif virtuel Android en utilisant le gestionnaire d’exécution accélérée matérielle (HAXM) d’Intel pour accélérer les performances. Dans de nombreux cas, cela offrira une expérience transparente ; surtout sur du matériel plus puissant.
Un autre grand avantage de l’AVD est qu’il est livré avec la dernière version d’Android. En fait, c’est ainsi que la plupart des développeurs vont d’abord essayer les nouvelles mises à jour d’Android, pour voir comment elles affectent leurs applications. Cela signifie que vous pouvez même essayer les versions bêta d’Android avant leur sortie ! Une autre façon dont l’appareil virtuel a évolué depuis les premiers jours est l’inclusion du Google Play Store sur certains appareils. Cela signifie que vous pouvez accéder à toutes les applications que vous avez déjà achetées !
Voir aussi : Tutoriel Android SDK pour les débutants
L’AVD nécessite un peu plus de mise en place que certaines options de cette liste. Vous devrez d’abord télécharger Android Studio (parallèlement au SDK), puis vous devrez créer votre nouvel appareil virtuel. Ce processus vous donne la possibilité de choisir la taille de l’écran, la mémoire et même la version d’Android. Malheureusement, la combinaison d’Android Studio, du SDK Android (qui héberge le dispositif virtuel Android) et de la plateforme Android occupe beaucoup d’espace sur le disque dur.
Cette méthode fonctionne sur OS X, Windows et Linux sans problème. Android Studio, y compris le gestionnaire AVD, peut être trouvé ici.
Pure émulation Android avec Genymotion
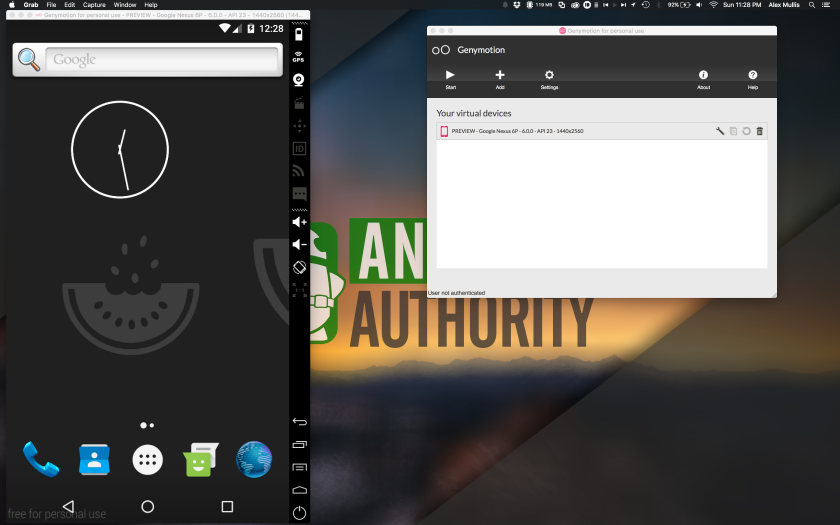
Genymotion est un projet Android sur PC hérité, offrant une émulation Android pure avec des milliers d’options de configuration disponibles pour personnaliser votre expérience. Le logiciel exécute un dispositif virtuel Android à partir de VirtualBox, que vous devrez également installer.
L’un des plus grands attraits de Genymotion est la simulation du GPS, de l’appareil photo, des appels SMS &, du multi-touch, et fondamentalement de toutes les autres fonctionnalités matérielles Android familières. Parmi les autres caractéristiques, citons l’accès ADB, la prise en charge d’une variété de frameworks de test d’applications, et même l’accès au cloud via des services comme Amazon et Alibaba.
N’oubliez pas cependant que Genymotion s’adresse principalement aux développeurs qui recherchent un environnement dans lequel tester leurs applications. En tant que tel, c’est un environnement professionnel avec une sélection de plans tarifaires en conséquence. Cependant, vous pouvez télécharger et utiliser l’édition personnelle gratuitement.
Open source Android x86.org Android sur PC
Vient ensuite sur notre liste une option open source gratuite – Android x86.org.
Sur la base du projet Android Open Source, Android-x86.org a entrepris de mettre Android à la disposition de toute personne possédant un PC. Cela fait d’Android x86 l’une des meilleures options si vous cherchez à installer la dernière version d’Android sur PC et à l’utiliser comme système d’exploitation principal ou à l’exécuter dans une VM. Le logiciel offre une version presque complète d’Android, sans aucun ajout, ce qui est mitigé. La bonne nouvelle est que Google Play Services est installé par défaut. La mauvaise nouvelle est que l’utilisation de quelque chose fait pour le tactile sur un ordinateur de bureau n’est pas si intuitive.
Malheureusement, l’installation est également un peu plus impliquée que certaines des applications énumérées ci-dessous. La méthode standard consiste à graver une version Android-x86 sur un CD ou une clé USB amorçable et à installer le système d’exploitation Android directement sur votre disque dur. Vous pouvez également installer Android-x86 sur une machine virtuelle, telle que VirtualBox. Cela vous donne accès à partir de votre système d’exploitation habituel.
De l’intérieur de votre machine virtuelle, vous pouvez installer le fichier ISO, puis démarrer dans le système d’exploitation. Retrouvez un guide officiel des options d’installation d’Android-x86 ici.
Vieux mais en or – BlueStacks

BlueStacks est l’une des méthodes les plus durables pour installer Android sur PC, fondée en 2011 et toujours aussi solide. BlueStacks a des performances impressionnantes, bien qu’il ne soit pas un patch pour le dispositif virtuel Android. Parmi les autres caractéristiques, citons : une interface utilisateur simplifiée, des optimisations dédiées aux jeux, le mappage des touches et la prise en charge multi-instances pour exécuter plusieurs apps et même des comptes Google en même temps.
L’interface utilisateur sur Windows s’apparente davantage à ce que l’on peut voir dans un navigateur web. Elle offre un changement rapide d’apps dans un format d’onglet en haut de la fenêtre. Cependant, ceux qui espéraient pouvoir installer leurs propres lanceurs seront déçus. Cette option a été supprimée avec la sortie de BlueStacks 4. Du côté positif, BlueStacks s’intègre également à Windows pour transférer des fichiers comme les APK et il y a même un copier-coller universel.
BlueStacks reste une machine virtuelle à son cœur. Vous n’obtenez donc pas tout à fait les performances natives du système, mais cela permet de garder l’application simple à installer et à exécuter. BlueStacks 4 fonctionne sur une version 32 bits d’Android 7.1.2 Nougat, ce n’est donc pas la plus à jour parmi toutes les options existantes. Il est également fortement monétisé, ce que certains trouvent de mauvais goût. Il vous demandera à plusieurs reprises de télécharger des applications de ses partenaires, et suggérera des applications et des jeux sponsorisés dans le menu principal.
Malgré cela, BlueStacks reste l’une des meilleures méthodes pour exécuter Android sur PC qui existent. Découvrez ce que BlueStacks a à offrir en cliquant sur le lien ci-dessous. Vous pouvez télécharger la plateforme en bas de la page.
Un pour les joueurs – MEmu

Si vous cherchez un moyen simple d’exécuter des jeux Android sur un PC Windows, MEmu pourrait être la voie à suivre. Le logiciel chinois est pris en charge par la publicité, ce qui pourrait être un repoussoir par rapport aux alternatives. Cependant, les fonctionnalités de MEmu axées sur les jeux pourraient en valoir la peine pour certains.
MEmu prend en charge plusieurs instances, ce qui vous permet d’exécuter plusieurs apps à la fois pour mettre à niveau plusieurs comptes. Il y a également une prise en charge de la saisie au clavier et à la souris ainsi que des manettes de jeu afin que vous puissiez jouer à votre façon. Parmi les autres fonctionnalités, citons la possibilité de sideload apps et le redimensionnement des fenêtres avec une taille minimale qui empêche les apps de devenir inutilisables.
En termes de performances, MEmu a gagné en popularité en tant qu’émulateur plus rapide par rapport à BlueStacks 3. Cependant, la course est beaucoup plus serrée de nos jours étant donné les améliorations de performance de BlueStack 4. La dernière version de MEmu prend en charge jusqu’à Android 7.1, avec une compatibilité Android 5.1 et 4.4 incluse également.
Il existe un certain nombre d’autres clients axés sur les jeux qui vous permettent d’installer Android sur PC, notamment Gameloop (anciennement Tencent Gaming Buddy), NoX et d’autres. Consultez notre liste des meilleurs émulateurs Android pour d’autres options de niche.
Comparaison des meilleures options pour installer Android sur PC
Chaque méthode a ses avantages et ses inconvénients, mais cela dépend vraiment de ce que vous voulez d’avoir Android sur votre bureau.
Bluestacks et d’autres émulateurs comme lui ont un certain bagage. Genymotion utilise la virtualisation de VirtualBox. Android-x86 fonctionne très bien comme preuve de concept, mais il n’est pas si pratique à utiliser quand on le compare aux autres options discutées dans cet article.
Dans l’ensemble, cet auteur trouve que l’installation du gestionnaire AVD est la solution optimale. Bien qu’il soit livré emballé avec Android Studio, ses performances et sa flexibilité sont inégalées. De plus, il est authentiquement gratuit, officiellement soutenu par Google et constamment mis à jour. Hé Google ! Pourquoi ne pas publier le dispositif virtuel séparément ?
À venir : Comment jouer à des jeux Android sur votre PC
.