Ce tutoriel vous apprendra quelques méthodes rapides pour insérer de l’exposant et de l’indice dans Excel, aussi bien pour des valeurs textuelles que pour des chiffres.
Les utilisateurs de Microsoft Office se demandent parfois pourquoi une fonctionnalité particulière est présente dans une application Office et absente dans une autre. C’est le cas des formats exposant et indice – disponibles sur le ruban de Word, ils sont introuvables dans Excel. N’oubliez pas que Microsoft Word traite du texte et qu’Excel traite des chiffres, il ne peut pas faire toutes les astuces de Word. Cependant, il a beaucoup d’astuces qui lui sont propres.
- Qu’est-ce que le superscript et le subscript dans Excel ?
- Comment mettre en indice et en exposant des valeurs de texte
- Formater le texte en indice ou en exposant
- Court-circuit d’indice et d’exposant
- Comment ajouter des icônes d’indice et d’exposant. au QAT
- Comment ajouter les boutons Subscript et Superscript au ruban Excel
- Comment supprimer le formatage en exposant et en exposant
- Appliquer le format en exposant et en exposant aux nombres
- Écrire l’indice et l’exposant dans les équations
- Les raccourcis superscript d’Excel pour les nombres
- Comment ajouter l’exposant dans Excel avec une formule
- Comment faire l’indice et l’exposant avec un format personnalisé
- Comment faire du superscript avec VBA
- Comment faire de l’indice et du superscript dans Excel par copier/coller
Qu’est-ce que l’indice et le superscript dans Excel ?
L’exposant est une petite lettre ou un chiffre tapé au-dessus de la ligne de base. S’il y a du texte précédent dans une cellule, l’exposant est attaché au sommet des caractères de taille normale.
Par exemple, vous pouvez utiliser l’exposant pour écrire des unités carrées comme m2 ou inch2, des nombres ordinaux comme 1st, 2nd, or 3rd, ou des exposants en mathématiques comme 23 ou 52.
L’indice est un petit caractère ou une chaîne de caractères qui se trouve sous la ligne de texte.
En mathématiques, il est souvent utilisé pour écrire des bases numériques comme 648 ou des formules chimiques comme H2O ou NH3.
Comment faire de l’exposant et de l’indice pour des valeurs de texte
La plupart des mises en forme d’Excel peuvent être appliquées à tout type de données de la même manière. L’exposant et l’indice sont une histoire différente. Les méthodes décrites dans cette section fonctionnent uniquement pour les valeurs de texte, mais pas pour les nombres. Pourquoi ? Je crois que seule l’équipe de Microsoft connaît la raison exacte 🙂 Peut-être parce que cela convertirait les nombres en chaînes de caractères et qu’ils veulent vous empêcher de malmener accidentellement vos données.
Appliquer le format superscript ou subscript
Chaque fois que vous voulez formater du texte dans Excel, ouvrez la boîte de dialogue Format des cellules. Elle vous permet d’appliquer rapidement l’effet exposant, indice et barré ou tout autre formatage que vous souhaitez.
Dans le cas de l’exposant et de l’indice, il y a un obstacle. Vous ne pouvez pas simplement appliquer le format normalement à toute la cellule, car cela déplacerait tout le texte au-dessus ou en dessous de la ligne de base, ce qui n’est presque certainement pas ce que vous voulez.
Voici les étapes pour insérer un indice ou un exposant correctement :
- Sélectionnez le texte que vous souhaitez formater. Pour cela, double-cliquez sur une cellule et sélectionnez le texte à l’aide de la souris. Vous pouvez aussi procéder à l’ancienne : cliquez sur la cellule et appuyez sur F2 pour passer en mode édition.
- Ouvrir la boîte de dialogue Format des cellules en appuyant sur Ctrl + 1 ou en cliquant avec le bouton droit de la souris sur la sélection et en choisissant Format des cellules… dans le menu contextuel.

- Dans la boîte de dialogue Format des cellules, allez dans l’onglet Police et sélectionnez Superscript ou Subscript sous Effets.
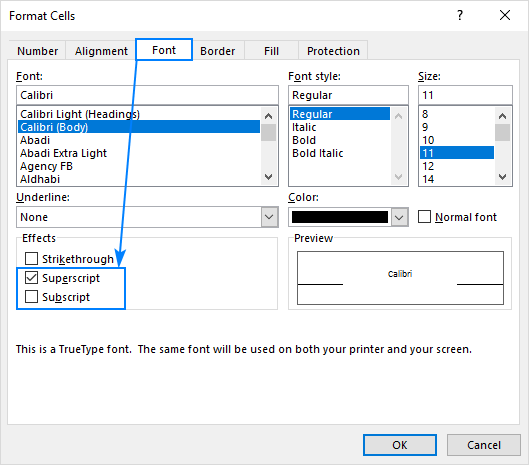
- Cliquez sur OK pour enregistrer la modification et fermer la boîte de dialogue.
Fait ! Le texte sélectionné sera mis en indice ou en exposant selon l’option que vous avez cochée.
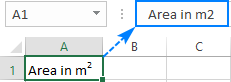
Raccourcis clavier pour l’exposant et l’indice dans Excel
Bien qu’il n’y ait pas de raccourci au sens pur pour ajouter un indice ou un exposant dans Excel, cela peut être fait avec quelques combinaisons de touches.
Raccourci en exposant d’Excel
Ctrl + 1, puis Alt + E, et ensuite Enter
Raccourci en indice d’Excel
Ctrl + 1, puis Alt + B, puis Enter
Veuillez prêter attention au fait que les touches ne doivent pas être pressées simultanément, chaque combinaison de touches doit être pressée et relâchée tour à tour :
- Sélectionnez un ou plusieurs caractères que vous souhaitez mettre en forme.
- Appuyez sur Ctrl + 1 pour ouvrir la boîte de dialogue Format des cellules.
- Puis appuyez soit sur Alt + E pour sélectionner l’option Superscript ou Alt + B pour sélectionner Subscript.
- Appuyez sur la touche Entrée pour appliquer le formatage et fermer la boîte de dialogue.
Ajouter les icônes Superscript et Subscript à la barre d’outils d’accès rapide
Les utilisateurs d’Excel 2016 sur les abonnements Office 365, ont la possibilité d’ajouter les boutons Subscript et Superscript à leur barre d’outils d’accès rapide (QAT). Voici les étapes pour cette configuration unique :
- Cliquez sur la flèche vers le bas à côté de la QAT dans le coin supérieur gauche de la fenêtre Excel, et choisissez Plus de commandes… dans le menu contextuel.

- Sous Choisir les commandes de, sélectionnez Commandes pas dans le ruban, faites défiler vers le bas, sélectionnez Subscript dans la liste des commandes et cliquez sur le bouton Ajouter.
- De la même manière, ajoutez le bouton Superscript.
- Avec les deux boutons ajoutés à la liste des commandes du volet de droite, cliquez sur OK pour enregistrer les modifications.

Et maintenant, vous pouvez simplement sélectionner le texte à mettre en indice ou en exposant dans une cellule ou dans la barre de formule, et cliquer sur l’icône correspondante dans la barre d’outils d’accès rapide pour appliquer le format :
De plus, un raccourci clavier spécial est attribué à chaque bouton de la barre d’outils d’accès rapide vous permettant de mettre en indice et en exposant dans Excel 2016 en une seule frappe ! Les combinaisons de touches varient en fonction du nombre de boutons qu’accueille votre QAT.
Pour connaître les raccourcis de superscript et de subscript sur votre ordinateur, maintenez la touche Alt enfoncée et regardez la barre d’outils d’accès rapide. Pour moi, ils sont les suivants :
- Raccourci de l’exposant : Alt + 4
- Court-circuit Superscript : Alt + 5

Ajouter les boutons Subscript et Superscript au ruban Excel
Si vous préférez ne pas encombrer votre barre d’outils d’accès rapide avec trop d’icônes, vous pouvez ajouter les boutons Superscript et Subscript à votre ruban Excel. Comme pour la QAT, cette fonctionnalité n’est disponible que pour Excel 2016 sur les abonnements Office 365.
Comme les boutons personnalisés ne peuvent être ajoutés qu’à des groupes personnalisés, vous devrez en créer un. Voici comment :
- Cliquez avec le bouton droit de la souris n’importe où sur le ruban et sélectionnez Personnaliser le ruban… dans le menu contextuel. Cela ouvre la boîte de dialogue Options Excel.
- Dans la partie droite de la boîte de dialogue, sous Personnaliser le ruban, sélectionnez l’onglet souhaité, disons Accueil, et cliquez sur le bouton Nouveau groupe.
- Cliquez sur le bouton Renommer pour donner au groupe nouvellement ajouté un nom qui vous plaît, par exemple Mes formats. À ce stade, vous aurez le résultat suivant :

- Dans la liste déroulante de gauche, sous Choisir les commandes dans, sélectionnez Commandes qui ne sont pas dans le ruban, puis choisissez Superscript dans la liste des commandes et cliquez sur Ajouter.
- Puis, sélectionnez Subscript dans la liste des commandes et cliquez à nouveau sur le bouton Ajouter.

- Cliquez sur OK pour enregistrer les modifications et fermer la boîte de dialogue.
Maintenant, vous pouvez mettre en indice et en exposant dans Excel en cliquant sur le bouton correspondant du ruban :
Comment supprimer la mise en forme des indices et des exposants dans Excel
Selon que vous souhaitez supprimer tous les indices/superscripts ou certains d’entre eux dans une cellule, sélectionnez la cellule entière ou uniquement le texte en indice/superscripts, puis procédez comme suit :
- Appuyez sur Ctrl + 1 pour ouvrir la boîte de dialogue Format des cellules….
- Sur l’onglet Police, décochez la case Superscript ou Subscript.
- Cliquez sur OK.
Les formats subscript et superscript peuvent également être supprimés en appuyant sur le raccourci clavier respectif ou en cliquant sur le bouton correspondant du ruban et du QAT si de tels boutons sont ajoutés dans votre Excel.
Appliquer le format superscript et subscript aux nombres
Ci-après, vous trouverez quelques techniques pour faire du superscript et du subscript pour les valeurs numériques. Gardez à l’esprit que certaines de ces méthodes convertissent les nombres en chaînes de caractères, tandis que d’autres ne modifient que l’affichage visuel de la valeur dans une cellule. Pour voir la valeur réelle derrière un exposant, regardez la barre de formule. En outre, veillez à lire attentivement les limites de chaque méthode avant de l’utiliser dans vos feuilles de calcul.
Comment écrire un indice et un exposant dans Excel
Pour pouvoir taper un indice et un exposant dans Excel, insérez une équation dans votre feuille de calcul. Voici comment procéder :
- Allez dans l’onglet Insertion, groupe Symboles, et cliquez sur le bouton Equation.

- Cela vous amènera à l’onglet Conception, où vous cliquez sur le bouton Script dans le groupe Structures, et sélectionnez le format souhaité, par exemple Superscript.

- Cliquez sur les carrés, tapez vos valeurs, et vous avez terminé!

Alternativement, vous pouvez cliquer sur le bouton Equation d’encre et écrire vos mathématiques à l’aide de la souris. Si Excel comprend votre écriture, il affichera correctement l’aperçu. En cliquant sur le bouton Insérer, vous insérerez votre saisie dans une feuille de calcul.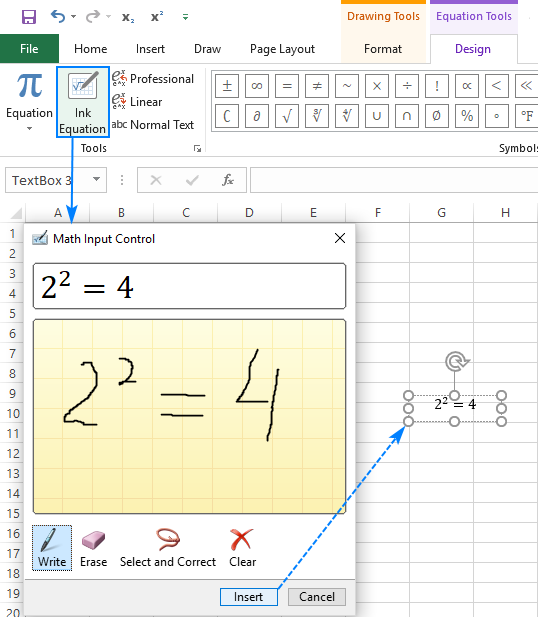
Caveaux : Cette méthode insère vos mathématiques sous forme d’objet Excel, et non de valeur de cellule. Vous pouvez déplacer, redimensionner et faire pivoter vos équations à l’aide des poignées, mais vous ne pouvez pas les référencer dans les formules.
Raccourcis Excel en exposant pour les nombres
Microsoft Excel offre un moyen facile d’insérer des nombres en exposant dans les cellules, à condition qu’ils soient 1, 2 ou 3. Il suffit de taper les chiffres suivants sur le pavé numérique tout en maintenant la touche Alt enfoncée :
| Superscript | Shortcut | 1 | Alt+0185 |
| 2 | Alt+0178 | 3 | Alt+0179 |
En utilisant ces raccourcis, vous pouvez taper des exposants dans des cellules vides et les attacher à des nombres existants :
Caveats:
- Ces raccourcis fonctionnent pour Calibri et Arial Si vous utilisez une autre police, les codes de caractères peuvent être différents.
- Les chiffres en exposant sont transformés en chaînes numériques, ce qui signifie que vous ne pourrez pas effectuer de calculs avec eux.
Comment faire de l’exposant dans Excel avec une formule
Une autre façon rapide de faire de l’exposant dans Excel est d’utiliser la fonction CHAR avec le code correspondant.
Formule Superscript1 : =CHAR(185)
Formule Superscript2 : =CHAR(178)
Formule Superscript3 : =CHAR(179)
Cette méthode s’avère pratique lorsque vous souhaitez préserver les chiffres originaux. Dans ce cas, vous concaténerez la fonction CHAR avec le nombre original et vous saisirez la formule dans la colonne suivante.
Par exemple, c’est ainsi que vous pouvez ajouter un exposant deux au nombre en A2:
=A2&CHAR(178)
Caveat : comme pour la méthode précédente, la sortie de la formule est une chaîne de caractères et non un nombre. Veuillez noter les valeurs alignées à gauche dans la colonne B et les chiffres alignés à droite dans la colonne A dans la capture d’écran ci-dessus.
Comment mettre en exposant et en indice dans Excel avec un format personnalisé
Si vous souhaitez ajouter un exposant à une plage de chiffres, un moyen plus rapide serait de créer un format personnalisé. Voici comment :
- Sélectionnez toutes les cellules à mettre en forme.
- Appuyez sur Ctrl + 1 pour ouvrir la boîte de dialogue Format des cellules….
- Sur l’onglet Nombre, sous Catégorie, sélectionnez Personnalisé.
- Dans la zone Type, entrez 0, qui est le caractère de remplacement du chiffre, puis maintenez la touche Alt pendant que vous tapez le code superscript correspondant. Par exemple, pour créer un format de nombre personnalisé pour le superscript 3, tapez 0, appuyez sur la touche Alt, tapez 0179 sur le clavier numérique, puis relâchez Alt.
- Cliquez sur OK.
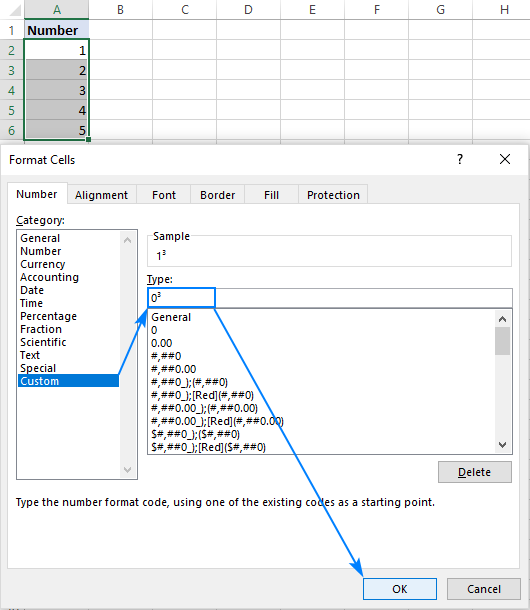
Les nombres en exposant ressembleront à ceci :
Pour réaliser un format d’exposant ou d’exposant personnalisé avec des chiffres autres que 1, 2 ou 3, copiez le caractère nécessaire à partir d’ici. Par exemple, pour insérer un exposant 5, configurez un format personnalisé avec ce code : 0⁵. Pour ajouter l’indice 3, utilisez ce code : 0₃.
Pour supprimer les exposants, il suffit de remettre le format de cellule sur Général.
Caveat : contrairement à la méthode précédente, le format numérique personnalisé d’Excel ne modifie pas la valeur d’origine dans une cellule, il ne modifie que la représentation visuelle de la valeur. Dans la capture d’écran ci-dessus, vous pouvez voir 1³ dans la cellule A2, mais la barre de formule affiche 1, ce qui signifie que la valeur réelle dans la cellule est 1. Si vous faites référence à A2 dans les formules, sa valeur réelle (le nombre 1) sera utilisée dans tous les calculs.
Comment faire un exposant dans Excel avec VBA
Dans le cas où vous avez besoin d’ajouter rapidement un certain exposant à toute la colonne de chiffres, vous pouvez automatiser la création d’un format de nombre personnalisé avec VBA.
Voici une macro simple d’une ligne pour ajouter le superscriptum deux à toutes les cellules sélectionnées.
Sub SuperscriptTwo()Selection.NumberFormat = "0" & Chr(178)End Sub
Pour ajouter d’autres superscripts, remplacez Chr(178) par le code de caractère correspondant :
Superscriptum un : Chr(185)
Superscriptum trois : Chr(179)
Cette macro peut également être utilisée pour attacher le signe de degré aux chiffres des cellules sélectionnées. Pour cela, utilisez Chr(176), et vos chiffres seront formatés de cette façon:
Les instructions étape par étape sur la façon d’insérer et d’exécuter un code VBA dans Excel se trouvent ici. Vous pouvez également télécharger notre classeur type avec toutes les macros en exposant et l’ouvrir en même temps que votre propre classeur. Ensuite, dans votre classeur, appuyez sur Alt + F8, sélectionnez la macro souhaitée et cliquez sur Exécuter.
Moyen super facile de mettre en exposant et en indice dans Excel – copier et coller !
Microsoft Excel ne fournit pas de raccourcis ou de codes de caractères pour insérer des nombres en exposant autres que 1, 2 ou 3. Mais nous savons que l’impossibilité n’est rien 🙂 Il suffit de copier les nombres en indice et en exposant et les symboles mathématiques d’ici :
En indice : ₀ ₁ ₂ ₃ ₄ ₅ ₆ ₇ ₈ ₉ ₊ ₋ ₌ ₍ ₎
Superscripts : ⁰ ¹ ² ³ ⁴ ⁵ ⁶ ⁷ ⁸ ⁹ ⁺ – ⁼ ⁽ ⁾
A part la simplicité, cette méthode a un autre avantage – elle vous permet d’ajouter des indices et des exposants à n’importe quelle valeur de cellule, texte et chiffres !
Si vous avez besoin de lettres et de symboles d’indice et d’exposant Unicode, vous pouvez les copier à partir de cet article de Wikipedia.
Voilà comment utiliser les formats d’indice et d’exposant dans Excel. Je vous remercie de votre lecture et j’espère vous voir sur notre blog la semaine prochaine !
Vous pourriez également être intéressé par
- Comment barrer les lignes dans Excel
- Comment ajouter des puces dans Excel
- Comment créer une liste de contrôle interactive, liste de tâches et rapport interactif
- Comment insérer un symbole de coche et une croix dans Excel
- Comment ajouter des zéros non significatifs dans Excel
- Comment aligner du texte dans Excel
- Comment faire un AutoFit dans Excel : ajuster les colonnes et les lignes en fonction de la taille des données
.