Parfois, une seule image ne suffit pas. Dans certains cas, deux photos peuvent créer une seule composition bien meilleure. Dans ce tutoriel, je vais vous apprendre à mélanger des images dans Photoshop. Nous verrons comment réaliser des compositions créatives avec des textures ainsi que des effets de double exposition. Vous aurez besoin d’un abonnement Creative Cloud pour Adobe Photoshop et de quelques images avec lesquelles travailler.
Dans ce post, nous utiliserons quelques images de nos packs de mise en page Divi pour vous montrer trois techniques de mélange différentes. Avec ces outils à votre ceinture, vous pourrez ensuite créer toutes sortes de compositions étonnantes dans Photoshop.
Configurer le flux de travail
La première chose à faire est de préparer votre flux de travail.
Démarrez un nouveau projet et placez deux photos dans le canevas.
Chaque image doit avoir son propre calque, nommez-les comme vous le souhaitez. Pour l’instant, l’ordre des calques n’a pas d’importance, mais plus tard, lorsque vous commencerez à voir comment les choses fonctionnent, vous devriez essayer d’inverser l’ordre pour voir comment les choses changent. Pour ce tutoriel, nous plaçons la femme en dessous et la ville au-dessus.
Puis, faites une copie de chaque image et verrouillez les originaux. En fait, c’est une pratique que vous devriez toujours faire. Vous pourriez dépasser les limites d’un effet et vous n’aurez aucun moyen de revenir au début. Oui, bien sûr, vous pouvez utiliser Commande+Z pour annuler, mais vous pourriez aussi annuler d’autres effets que vous voulez garder sur un autre calque.
Dans l’image ci-dessous, il y a deux images, j’ai déplacé un peu la ville juste pour vous montrer l’image de la femme en dessous.
Commençons à apprendre comment mélanger des images dans Photoshop.

Comment mélanger des images dans Photoshop avec les options d’opacité
D’abord, regardons l’outil d’opacité. Il s’agit d’un bouton à bascule disponible pour chaque calque dans le panneau des calques. Il s’active lorsqu’un calque est sélectionné.
Définitivement, la façon la plus simple de fusionner des images dans Photoshop est avec les contrôles d’opacité. Par défaut, l’opacité est définie à 100 %, ce qui signifie que l’image n’a aucune transparence du tout. Lorsque vous réglez l’opacité pour fusionner des images, veillez à travailler sur le calque supérieur. Par conséquent, lorsque vous faites vos propres expériences de mélange, essayez différents niveaux d’opacité et voyez à quel point ils sont différents.
Ci-après, vous pouvez voir trois niveaux d’opacité différents.
Premier, 70% d’opacité
Premièrement, sélectionnez l’image dans le calque supérieur. Ensuite, ajustez l’opacité à 70 %.
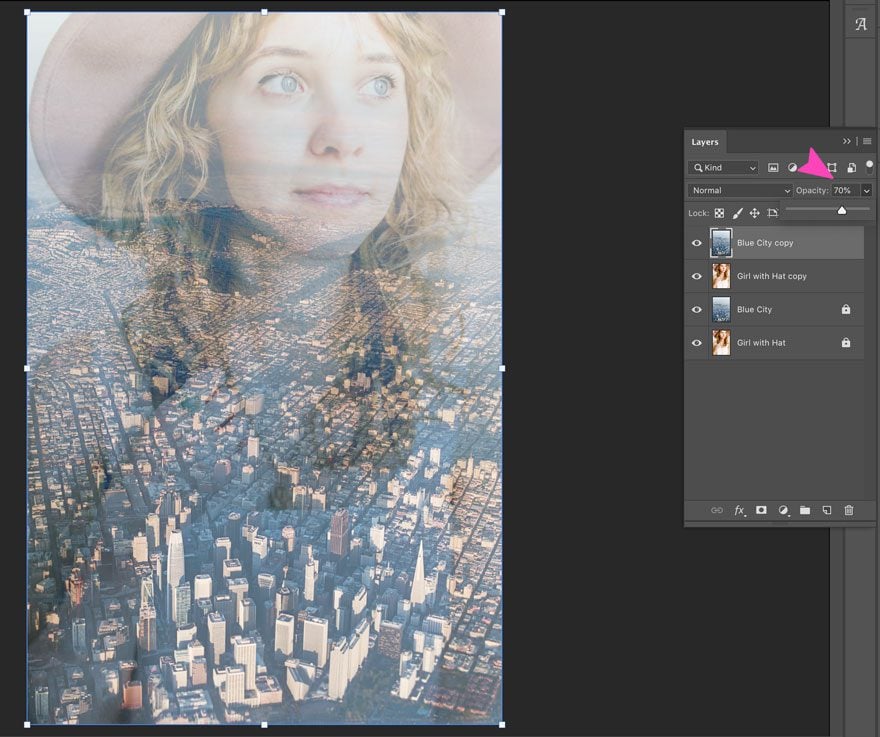
Auparavant, opacité de 50 %
A nouveau, sélectionnez l’image dans le calque supérieur et ajustez maintenant l’opacité à 50 %.
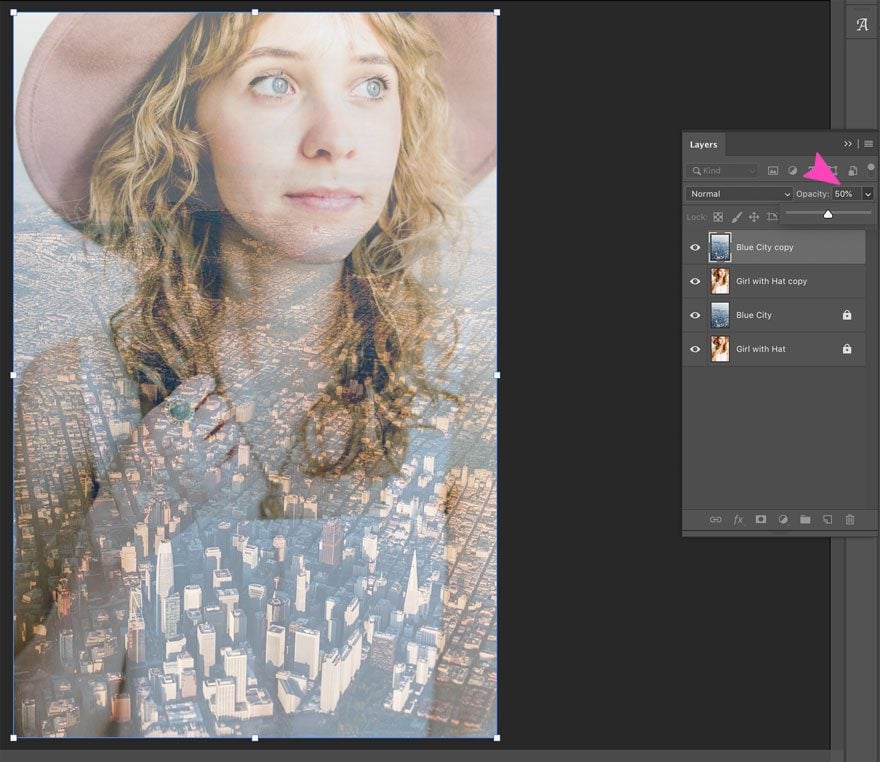
Troisièmement, 30% d’opacité
Cette fois, sélectionnez l’image dans le calque supérieur et ajustez l’opacité à 30%.
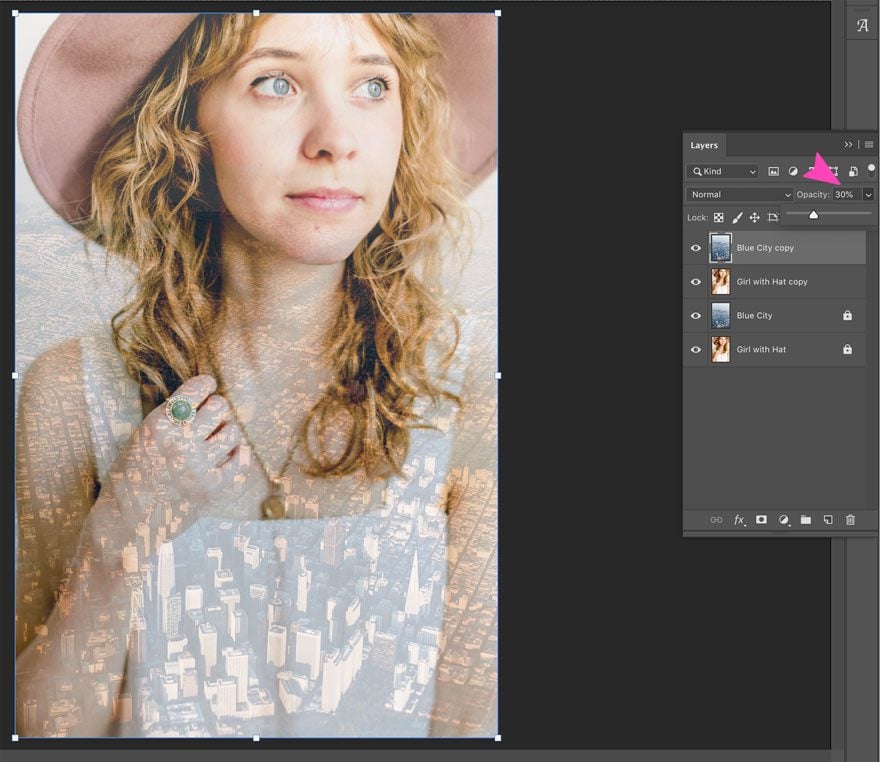
Comme vous pouvez le voir ci-dessus, chaque pourcentage d’opacité a un aspect un peu différent. En fonction de l’utilisation que vous souhaitez faire de cette image, choisissez le résultat final qui vous plaît et exportez l’image pour l’utiliser où vous le souhaitez.
Comment mélanger des images dans Photoshop avec les modes de mélange des calques
Une autre technique pratique pour mélanger des images dans photoshop consiste à utiliser les modes de mélange des calques.
Pour commencer, chaque calque dispose de 27 options pour les modes de mélange des calques. La façon dont les mélanges de couches fonctionnent est avec une équation numérique qui contrôle comment les pixels de la couche supérieure interagissent avec la couche inférieure. Pour faciliter la sélection, les modes de mélange sont séparés en groupes en fonction de ce qu’ils peuvent réaliser. Par conséquent, tous les modes de mélange d’un même groupe créent un effet global similaire, mais avec des différences créatives. En outre, tous les Modes de mélange peuvent être ajustés avec la bascule Opacité pour une force ou un effet différent.
Voici une liste pratique pour votre référence. En outre, chaque mode de mélange a un raccourci clavier, c’est Shift+Option+une lettre. Ainsi, j’ai ajouté la lettre correspondante à chaque mode de mélange dans la liste ci-dessous.
Voici les 27 modes de mélange :
Modes de mélange normaux
Voici les modes de mélange normaux qui, techniquement, ne font rien.
Le mode de mélange Dissoudre change cependant avec les contrôles d’opacité.
- Normal N
- Dissoudre I
Modes de mélange assombrir
Les modes de mélange de ce groupe vont assombrir une image.
- Assombrir K
- Multiplier M
- Color Burn B
- Linear Burn A
- Couleur plus sombre
Modes de mélange d’éclaircissement
Ceux-ci éclairciront une image.
- Éclaircir G
- Écran S
- Dodge couleur D
- Dodge linéaire (ajout) W
- Couleur plus claire
Modes de mélange de contraste
Ce groupe de modes de mélange ajoute du contraste à une image.
- Couverture O
- La lumière douce F
- La lumière dure H
- La lumière vive V
- La lumière linéaire J
- La lumière en épingle Z.
- Mélange dur L
Modes de mélange d’inversion
Ils créent différents effets en utilisant des variations des couches de base et de mélange.
- Différence D
- Exclusion X
- Soustraction
- Division
Modes de mélange de composantes
Les modes de mélange de ce groupe sont des bases d’effets visuels sur les composantes de couleurs primaires.
- Tonalité U
- Saturation T
- Couleur C
- Luminosité Y
Il est vrai qu’apprendre à connaître tous les modes de mélange demande beaucoup d’expérimentation. Lorsqu’il s’agit de combiner des images ensemble, le meilleur mode de fusion dépend vraiment des deux images que vous souhaitez fusionner. Pour une exploration plus approfondie, voici une vidéo qui explique les 27 modes de mélange – y compris les 8 spéciaux – en détail et vraiment facile à comprendre.
Modes de mélange spéciaux
J’ai dit 8 spéciaux ? Oui, il existe 8 modes de mélange qui peuvent être ajustés à l’aide du bouton de remplissage ainsi que du bouton d’opacité.
Ce sont :
- Brûlure de couleur.
- Brûlure linéaire.
- Esquive de couleur.
- Esquive linéaire (ajouter)
- Lumière vive.
- Lumière linéaire.
- Mélange difficile.
- Différence.
À cette occasion, nous n’examinerons pas les 27 modes de mélange. Dans ce tutoriel, nous allons examiner ceux qui fonctionnent le mieux avec nos deux images. Plus tard, lorsque vous mélangerez vos propres images, essayez tous les modes de mélange et les ajustements d’opacité et de remplissage pour vraiment avoir une idée de ce que vous pouvez obtenir.
Comment appliquer un mode de mélange pour combiner des images
Mettez en place le flux de travail comme expliqué ci-dessus, avec deux images.
D’abord, comme toujours, configurez le flux de travail avec les deux images et leurs doubles.

Appliquer le mode de mélange Multiply
Maintenant, sélectionnez le calque supérieur et choisissez le mode de mélange Multiply dans le menu déroulant. L’image ci-dessous a l’opacité à 60% et le remplissage à 80%. Comme vous pouvez le voir, ce mode de mélange maintient une belle ville plus sombre au bas de la composition tandis que le visage de la femme ne semble pas délavé.
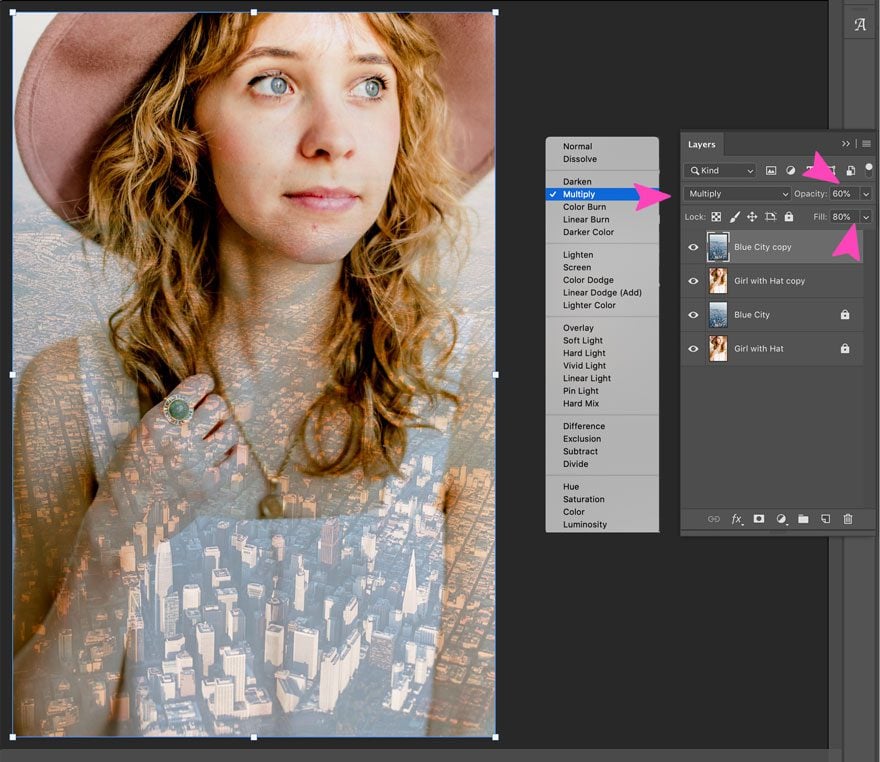
Appliquer le mode de mélange Lumière dure
Cette fois, choisissez le mode de mélange Lumière dure dans le menu déroulant. Comme vous pouvez le voir ci-dessous, ce mode de mélange ajoute du contraste à la photographie de la ville et aux cheveux de la femme. Les couleurs, cependant, changent assez fortement et perdent de leur naturalité.
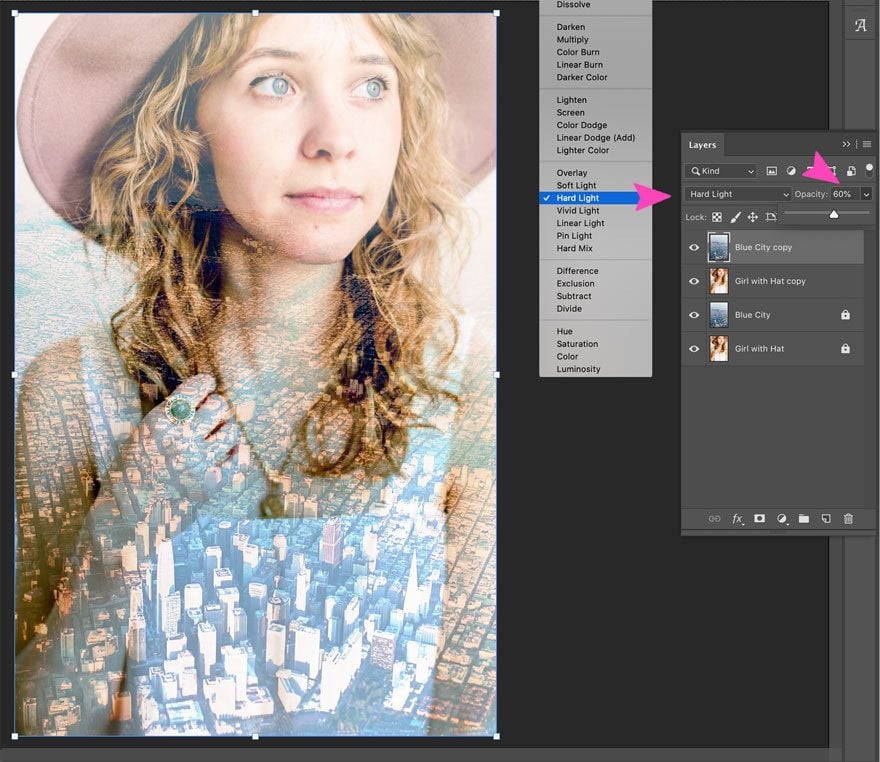
Appliquer le mode de mélange Luminosité
Enfin, sélectionnez le mode de mélange Couche de luminosité. Ce mode donne de la lumière et de l’éclat aux parties claires de l’image du haut, donnant ainsi à l’ensemble de la composition un bel aspect estival.
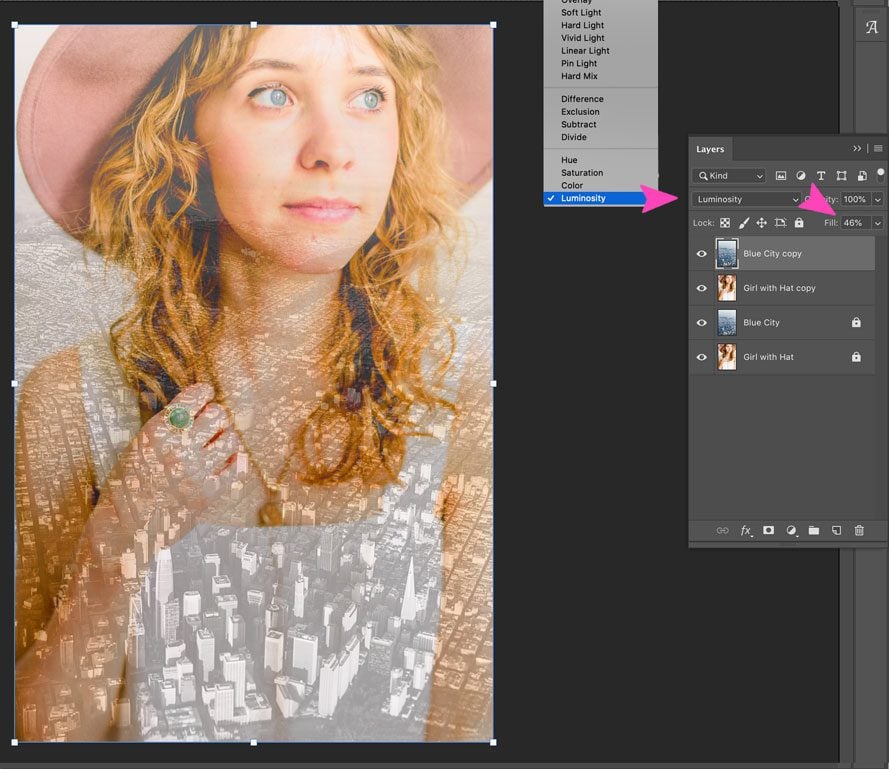
Ne pas en faire trop (ou en faire)
Savoir quand vous avez terminé dépend du résultat que vous souhaitez obtenir. Par exemple, le mélange de calque ci-dessous s’appelle Différence, c’est l’un des 8 mélanges de calque spéciaux qui changent avec la bascule de remplissage au lieu de la transparence. Nous avons réglé le remplissage à 100 % pour obtenir cet effet exagéré. Ce visuel pourrait être trop pour l’arrière-plan dans un module de site Web, mais pourrait fonctionner pour une affiche de festival de musique.
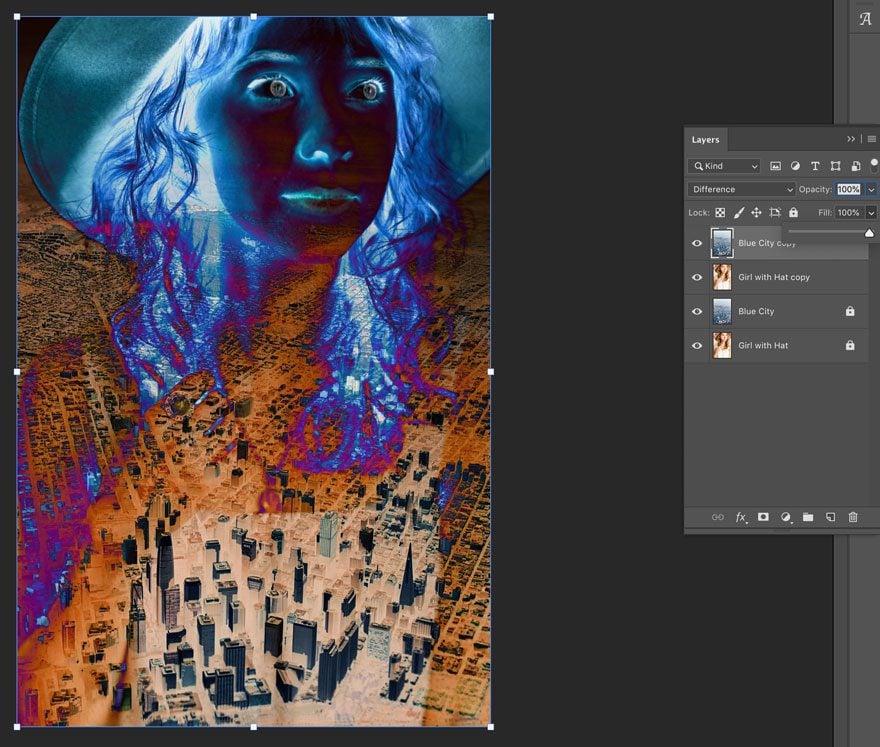
Finissez et exportez
Pour une plus grande productivité, utilisez un calque différent pour chaque mode de mélange. N’oubliez pas de toujours garder une copie de l’original. Faites glisser le nouveau duplicata en haut de la liste et masquez tous les autres en cliquant sur l’icône de l’œil. Lorsque vous avez choisi un mode de mélange que vous souhaitez utiliser, cliquez sur l’œil uniquement sur celui-ci et sélectionnez Fichier > Exporter > Enregistrer pour le Web. Ou utilisez le raccourci clavier, Option+Shift+Command+S
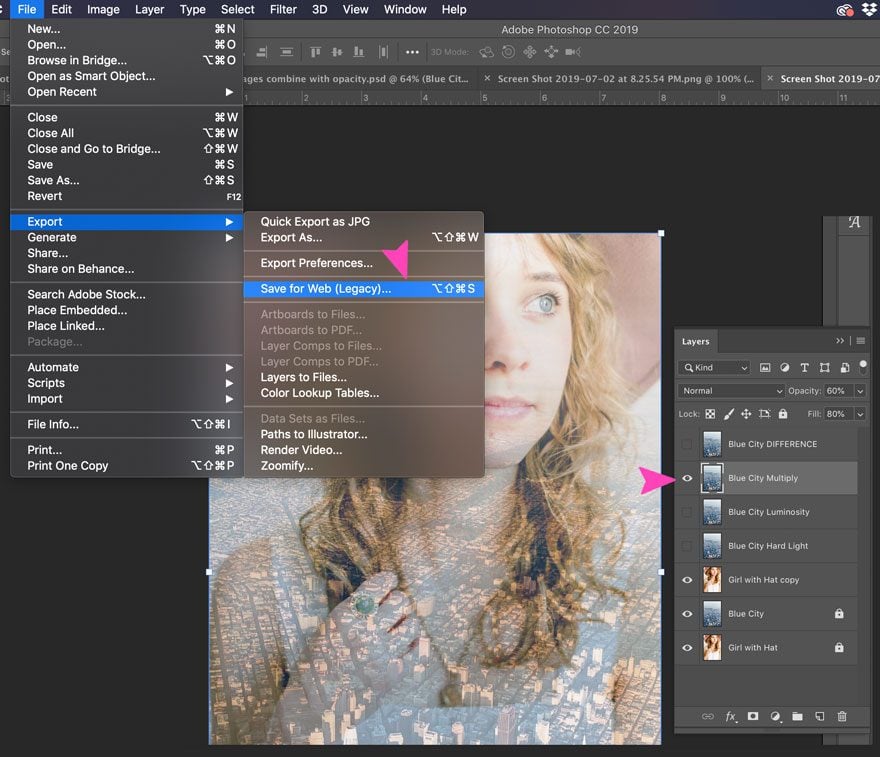
Masques de calque
La troisième et dernière technique que nous examinons aujourd’hui est l’utilisation des masques de calque.
Un masque de calque est un niveau de contrôle supplémentaire pour combiner des images. Avec un masque de couche, vous pouvez contrôler la quantité de la couche supérieure qui est visible ou invisible. Pour ce faire, vous pouvez utiliser n’importe quel type d’outil en noir et blanc. La couleur noire fait qu’un calque devient invisible et la couleur blanche le rend visible.
Comment combiner deux images avec un masque de calque
Différemment des modes de mélange des calques, les masques de calque fonctionneront mieux lorsque vous avez un plan. Cette technique ne consiste pas tant à expérimenter les possibilités, mais plutôt à ajuster les paramètres pour atteindre un objectif. Nous allons recréer l’image ci-dessous avec deux images différentes. Outre le masque de calque, nous utiliserons également un dégradé de couleurs. En outre, quelques effets de pinceau pour la touche finale.

Ouvrir les deux images dans votre Canvas.
D’abord, configurez le flux de travail. Ensuite, sdd deux images sur votre toile et donnez à chacune son propre calque. Placez l’homme qui marche comme calque inférieur et la forêt sur celui du dessus.
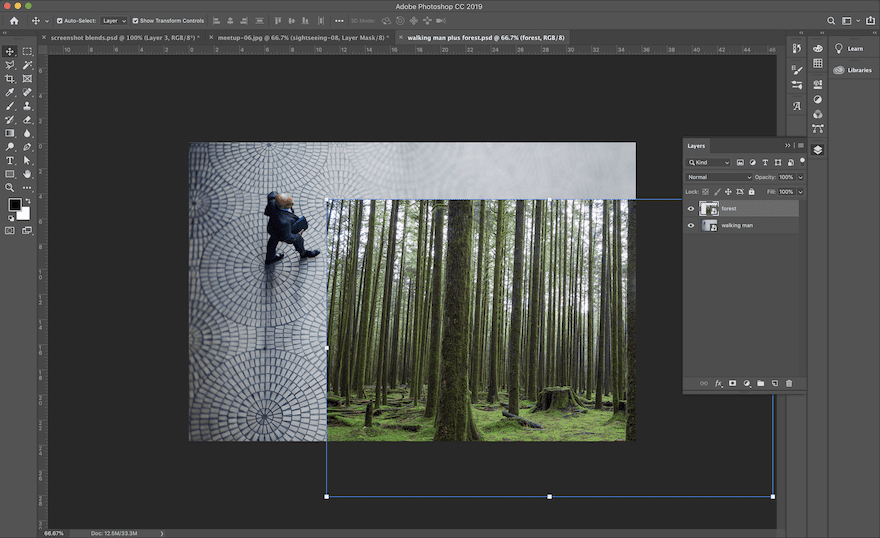
Ajouter un masque de calque au calque supérieur
Maintenant, à l’intérieur du panneau des calques, cliquez sur l’icône du masque de calque qui ressemble à un rectangle blanc et un cercle noir. Cela ajoutera un rectangle blanc lié au calque de la forêt.
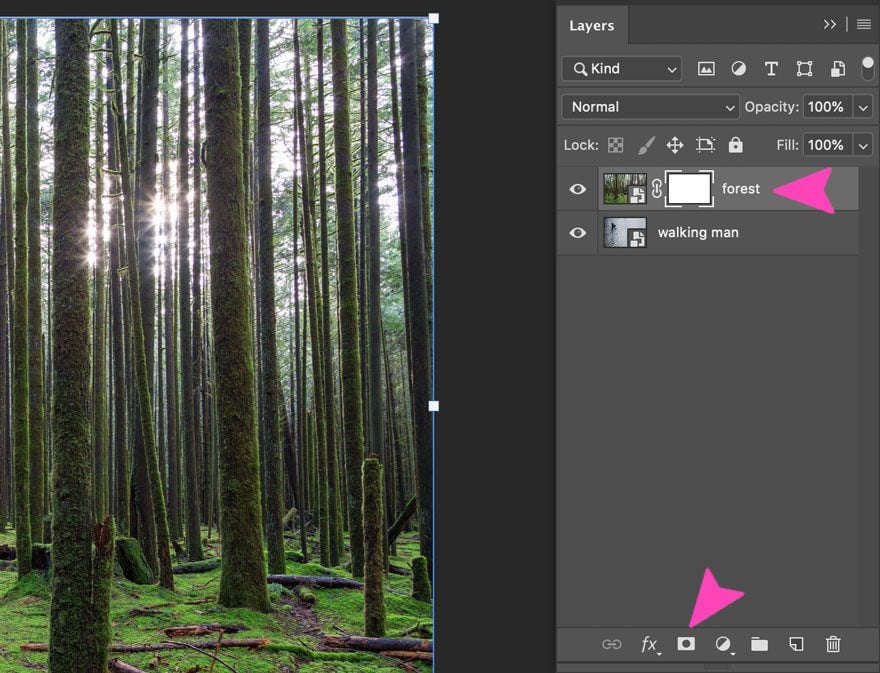
Sélectionner l’outil dégradé
Assurez-vous d’abord que le masque de calque est sélectionné dans le calque de la forêt, puis cliquez sur l’outil dégradé dans la barre d’outils. Dans le menu déroulant de la barre supérieure, choisissez le dégradé du noir au blanc.
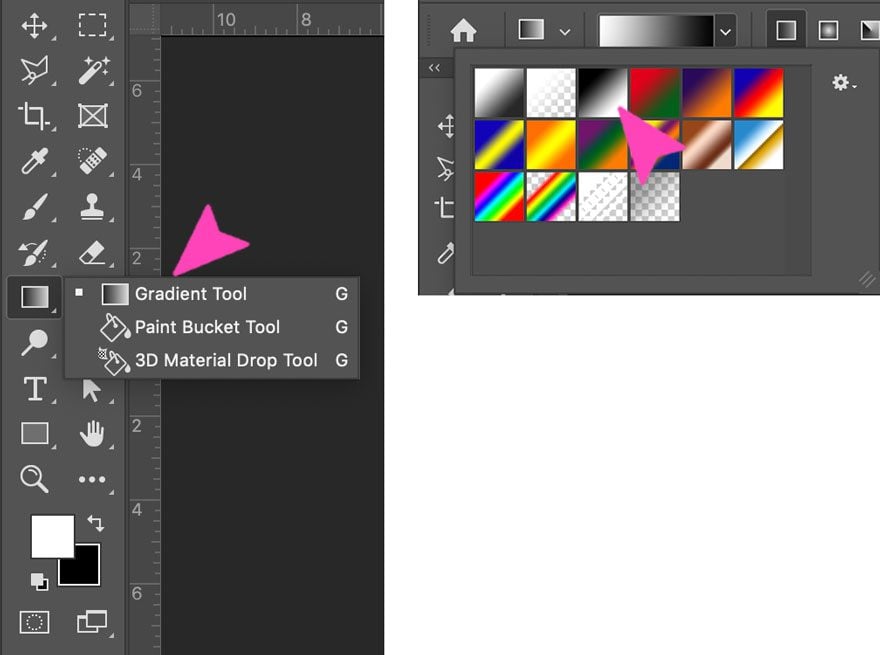
Appliquer le dégradé au calque de la forêt
Encore une fois, assurez-vous que le masque de calque est sélectionné sur le calque de la forêt, puis appliquez le dégradé à l’image. Voici comment : Cliquez sur le quadrant inférieur droit et faites glisser vers le quadrant supérieur gauche. Le début et la fin de la ligne où vous faites glisser l’outil produiront des effets différents avec le dégradé. Je veux maintenir une partie de la forêt intacte ainsi que le sol carrelé, c’est pourquoi je n’ai pas fait glisser le dégradé d’un coin à l’autre.
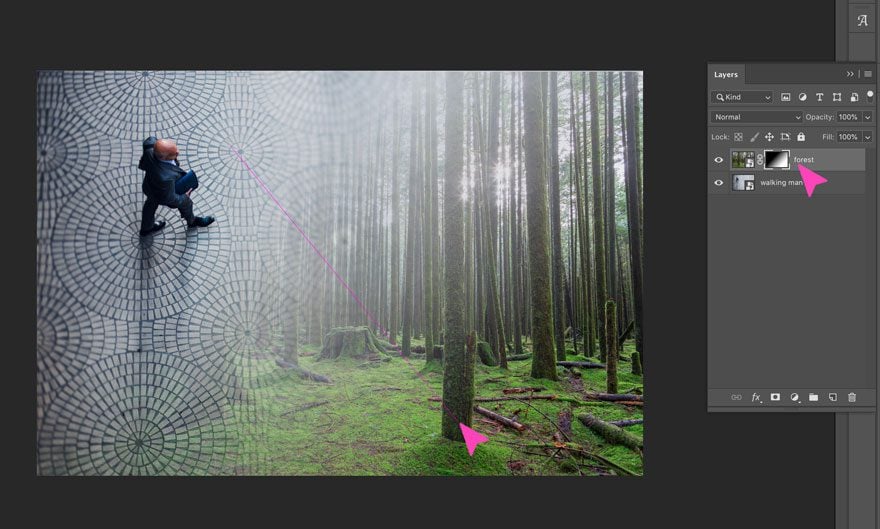
Appliquer le mode de mélange Hard Light au calque de la forêt.
N’oubliez pas de vous assurer que la forêt est sélectionnée – pas le masque de calque – et choisissez le mode de mélange Lumière dure dans le menu déroulant. D’autre part, vous voulez voir un autre effet, alors, par tous les moyens, essayez les autres modes de mélange des couches.
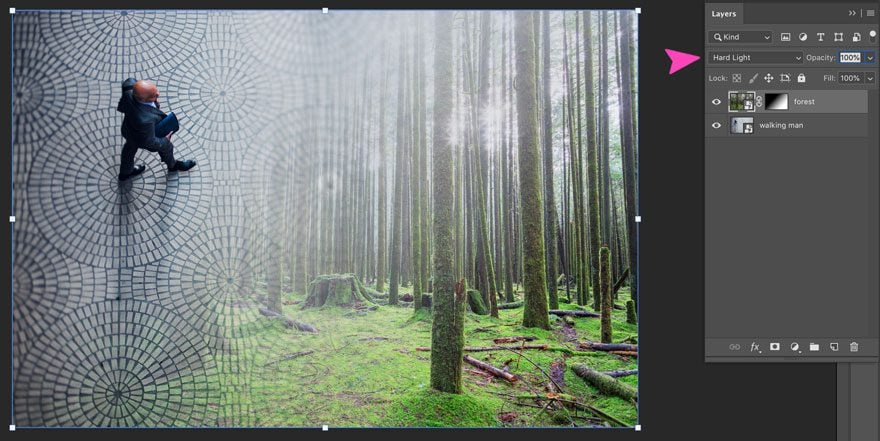
Ajoutez quelques touches créatives avec l’outil Pinceau.
Maintenant, il est temps de donner un peu de personnalité au mélange d’images.
Le masque de calque étant sélectionné dans le calque de la forêt, ouvrez l’outil pinceau avec la couleur blanche sur le premier plan. Peindre avec du blanc sur le masque de calque rend les sections du calque invisibles.
Afin de » gommer » certaines zones noires du dégradé du masque de calque, nous allons utiliser des pinceaux de taille différente et des opacités légèrement différentes. Brossez délicatement des sections des carreaux de sol circulaires pour créer une composition créative. Si vous faites une erreur, cliquez simplement sur X pour faire passer la couleur noire au premier plan et brossez sur l’erreur. Après cela, il suffit de cliquer à nouveau sur X et de continuer avec la couleur blanche.
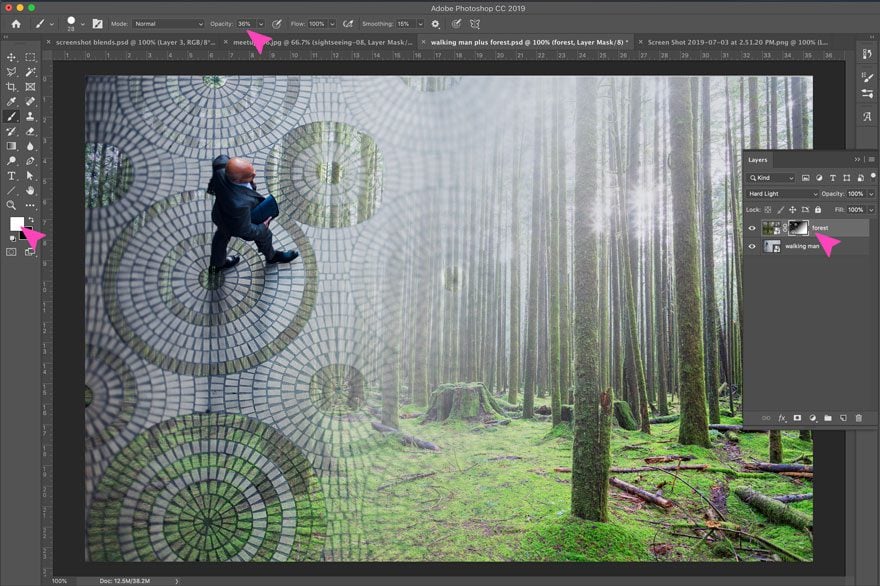
Enregistrer et exporter
Quand vous avez fini de mélanger vos images, appuyez sur Fichier > Exporter > Enregistrer pour le Web et insérez le composite où vous voulez.
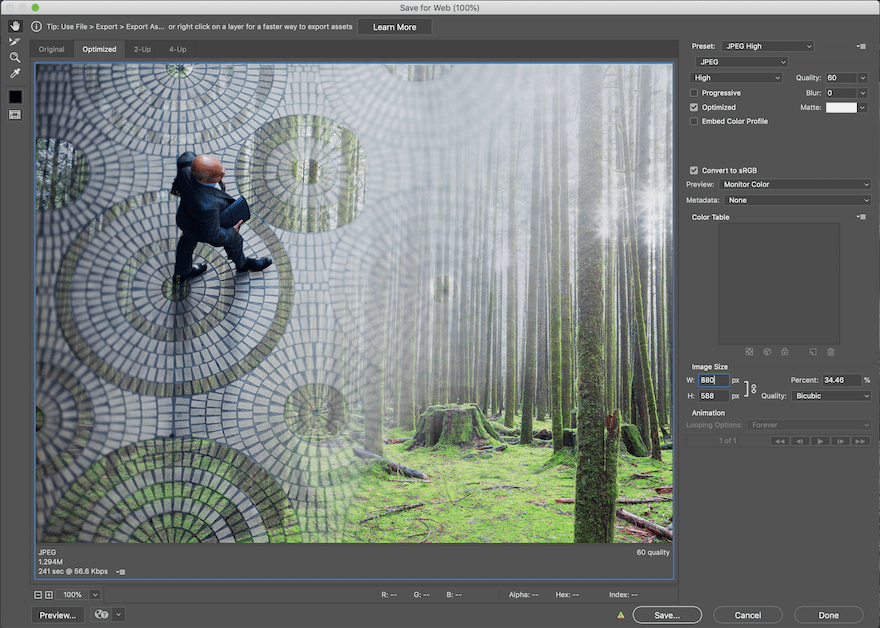
Conclusion
Comme vous l’avez vu ci-dessus, rien qu’avec ces trois techniques, vous savez déjà comment fusionner des images dans Photoshop. Une fois que vous aurez plus de pratique avec ces outils, vous pourrez commencer à expérimenter davantage et trouver de nouvelles façons de mélanger les images de manière créative. N’oubliez pas non plus que les modes de fusion des calques fonctionnent différemment selon les couleurs des images avec lesquelles vous choisissez de travailler. La technique du masque de calque peut être utilisée aussi bien avec un dégradé qu’avec l’outil brosse. Rendant effectivement l’outil vraiment utile et polyvalent.
Image d’illustration via jiunn / .com