Si vous voulez apprendre à calibrer votre moniteur correctement, ce guide est fait pour vous. Avoir un moniteur qui affiche les couleurs et le contraste de manière totalement précise est crucial pour un designer ou un photographe, car votre travail sera vu par les autres exactement comme vous l’aviez prévu. Cela s’avère également pratique lorsque vous devez faire correspondre les couleurs d’une conception numérique à une version imprimée.
Il est facile de s’habituer à un moniteur non calibré qui affiche tout avec une légère dominante de couleur. Cela vous trompera en présentant une vue inexacte de vos créations numériques. Vous pourriez même être choqué de voir la différence de couleur avant/après, une fois que vous aurez suivi le processus de calibrage. (Consultez également notre guide sur la résolution d’écran.)
On vous pardonnera de penser que tout moniteur devrait être pré-calibré pour s’afficher au mieux, mais ce n’est le cas que pour les moniteurs qui se vantent d’un » calibrage des couleurs en usine « . Il s’agit d’une fonctionnalité intégrée dans les panneaux haut de gamme, comme le superbe Eizo ColorEdge CG319X, qui, selon nous, se classe parmi les meilleurs moniteurs que vous pouvez acheter actuellement.
Qu’est-ce que la calibration d’un moniteur ?
La calibration d’un moniteur permet de s’assurer que la sortie couleur de votre moniteur correspond à une norme prédéfinie, telle que l’espace couleur sRGB ou Adobe RGB, plutôt qu’à la balance des couleurs que l’écran se trouve afficher après être sorti de la chaîne de production. Le processus d’étalonnage ne modifie pas vraiment le moniteur lui-même, à l’exception de paramètres tels que la luminosité ou le contraste. Au contraire, un calibrateur matériel de moniteur détecte les couleurs émises par votre écran et crée un profil logiciel sur mesure – ou table de consultation – qui indique à la carte graphique de votre ordinateur de déformer sa sortie couleur pour compenser les imprécisions de votre moniteur.
Si vous n’avez pas envie de craquer pour un calibrateur matériel, il existe également des applications intégrées au système d’exploitation de votre ordinateur, ainsi que des outils en ligne gratuits, qui vous aideront à ajuster manuellement, à l’œil, la sortie couleur de votre moniteur. Ils sont utiles pour corriger les problèmes de couleur et de contraste, mais l’œil humain est tout simplement trop subjectif pour un étalonnage précis des couleurs. Nous recommandons fortement d’investir dans un calibrateur matériel, même d’entrée de gamme, si vous êtes un tant soit peu sérieux au sujet de la précision des couleurs – c’est la seule façon de faire le travail correctement.
Voici toutes vos options pour calibrer correctement votre écran.
Comment calibrer votre écran (Windows)
Régler le gamma
![]()
La première étape consiste à ajuster le gamma, qui, comme le dit éloquemment Windows, est « la relation mathématique entre les valeurs de couleur rouge, verte et bleue qui sont envoyées à l’écran et la quantité de lumière qui est finalement émise par celui-ci ». Heureusement, des représentations visuelles du bon et du mauvais gamma sont également fournies – tout ce que vous devez faire est de faire correspondre le gamma de votre moniteur à l’exemple » bon « .
Equilibrer la luminosité
![]()
A l’aide d’une image échantillon très contrastée très utile, Windows permet de s’assurer que votre moniteur affiche suffisamment de détails dans les ombres des images sans être trop lumineux au point de surexposer les hautes lumières. C’est un outil assez utile, surtout si vous utilisez un moniteur moins cher avec des angles de vision restrictifs qui le rendent enclin à varier le contraste selon l’inclinaison de l’écran vers le haut ou vers le bas.
Définir le contraste
![]()
Le réglage du contraste avec l’outil de calibrage de Windows est presque exactement le même que celui de la luminosité, ce qui vous oblige à définir manuellement le niveau de contraste de votre moniteur avec l’aide d’une autre image échantillon principalement monochrome.
Régler les couleurs
![]()
Enfin, il est temps de régler la précision des couleurs. Windows vous donne plusieurs tableaux de niveaux de gris, chacun avec une fonte de couleur évidente appliquée. L’écran suivant vous donne des curseurs RVB individuels afin que vous puissiez ajuster la sortie de couleur de Windows. Toutefois, si cette méthode est utile pour corriger une forte dominante de couleur, il est difficile, voire impossible, d’évaluer la couleur avec précision de cette manière. La définition du « gris » par l’œil humain est beaucoup trop vague, et votre idée d’un gris « correct » pourrait bien être légèrement différente de la mienne. Cette étape de l’utilitaire de calibrage de Windows n’est vraiment utile que pour corriger une dominante de couleur évidente – les professionnels de la création ont besoin de mieux.
Comment calibrer votre écran (Mac)
L’assistant de calibrage de l’affichage intégré à OS X est accessible via l’icône Affiches du menu Préférences Système. De là, cliquez sur l’onglet » Couleur « , puis maintenez la touche Option enfoncée et cliquez sur le bouton » Calibrer… « . Sur l’écran d’introduction de l’assistant de calibrage d’écran, veillez à cocher la case Mode expert pour vous assurer d’obtenir toutes les options de calibrage disponibles.
Définir la réponse native de l’écran
![]()
La première étape du processus consiste à définir la réponse native de votre écran. Cela se fait en ajustant deux curseurs pour affiner la luminosité et la couleur, et le processus est répété plusieurs fois pour améliorer la précision.
Régler le contraste
![]()
La prochaine étape consiste à régler le contraste de votre écran en sélectionnant un paramètre gamma cible. L’échelle gamma disponible va de 1,0 à 2,6, mais vous devriez presque toujours sélectionner une valeur de 2,2, car c’est ce que des apps comme Photoshop attendront.
Définir le point blanc cible
![]()
Enfin, il est temps de définir un point blanc cible. Cela détermine la façon dont votre moniteur affiche le blanc, car le blanc peut être réglé pour paraître plus » froid » ou plus » chaud » selon les préférences personnelles (pensez à la lumière du jour par rapport aux ampoules LED blanc chaud). La case à cocher « Utiliser le point blanc natif » est généralement l’option la plus sûre ici, ou déplacez le curseur vers le point D65. Vous pouvez maintenant enregistrer votre nouveau profil de couleur pour qu’il devienne le profil par défaut qui se charge à chaque fois que vous utilisez votre Mac.
Outils de calibration en ligne
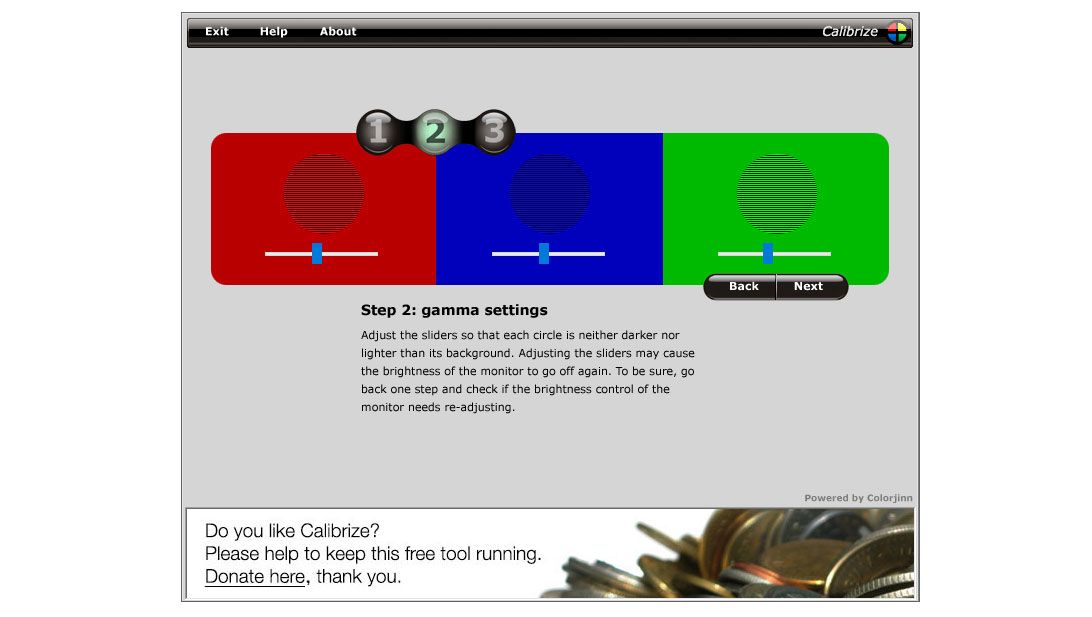
Calibrize est une simple application téléchargeable qui contient des outils de calibration similaires aux utilitaires de calibration intégrés de Windows et Mac OS X. Des cases noires et blanches vous aident à régler la luminosité et le contraste à l’aide des commandes de votre écran, et il y a des curseurs de gamma RVB pour régler les couleurs. Enregistrez votre nouveau profil et vous êtes prêt à partir.
Photo Friday
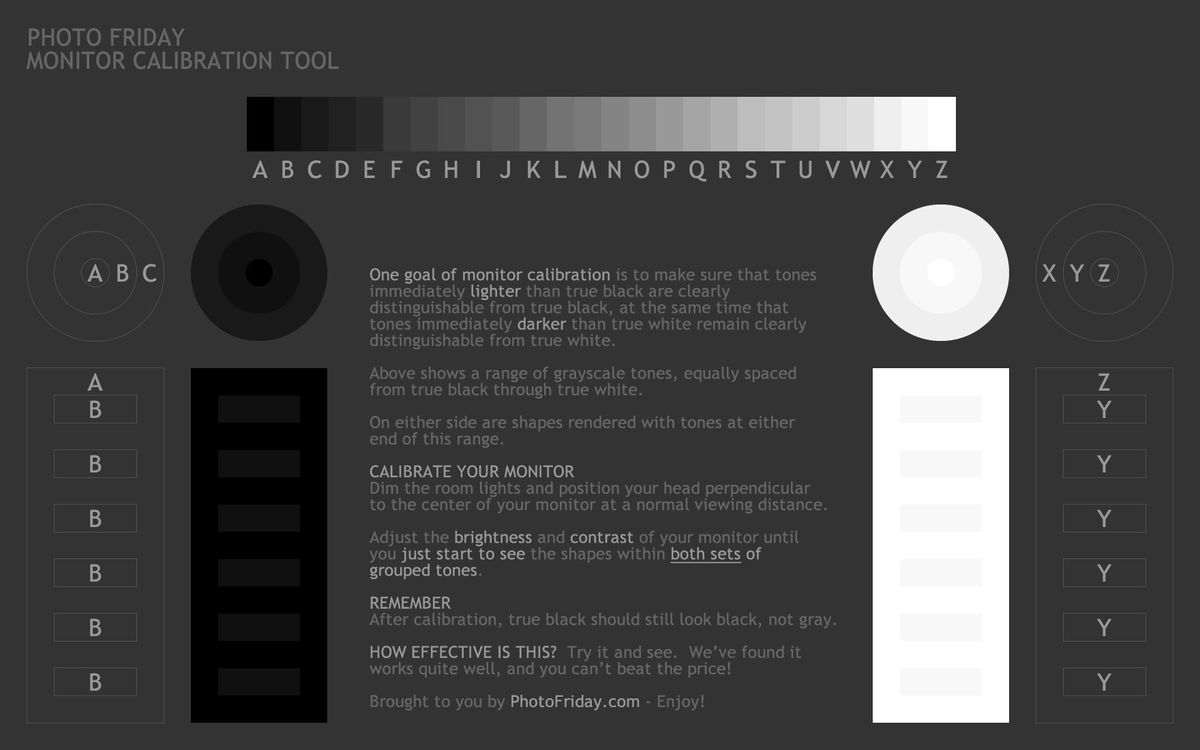
L’outil de calibrage du moniteur de Photo Friday n’est rien d’autre qu’une page Web qui affiche une image en niveaux de gris. Vous réglez ensuite la luminosité et le contraste de votre moniteur pour que les formes en noir et blanc s’affichent comme indiqué par le guide d’accompagnement.
Les pages de test des moniteurs LCD de Lagom

Cette sélection de pages Web de calibrage est très complète et comprend diverses images et graphiques pour vous aider à tout calibrer, du niveau de noir à la netteté, en passant par les options habituelles de luminosité, de contraste et de gamma. C’est l’un des meilleurs outils d’étalonnage en ligne qui existent, bien que certaines des options disponibles ne soient pas d’une grande utilité pour les créatifs.
Acheter un calibrateur de moniteur : Choses à prendre en compte
Quoi que vous suiviez de près un processus de calibration en ligne ou du système d’exploitation, il y aura toujours un maillon faible dans le processus : l’œil humain. Même si vous avez une vision parfaite, l’œil n’est tout simplement pas un juge objectif de l’équilibre ou de la cohérence des couleurs. Il existe de nombreuses illusions d’optique qui mettent en évidence la faillibilité de l’œil. Pour contourner le problème et calibrer correctement votre écran, il n’y a pas d’autre solution que de s’offrir un œil électronique : un calibrateur de moniteur dédié, également appelé colorimètre. Consultez notre guide des meilleurs calibrateurs de moniteur du moment ou lisez la suite pour connaître nos deux meilleurs choix.
Ces gadgets astucieux sont généralement de la taille d’une souris d’ordinateur et ne nécessitent qu’une connexion USB. Il suffit de le suspendre au-dessus de l’écran pour qu’il repose au milieu, puis un logiciel correspondant fait clignoter diverses couleurs différentes sur une période de plusieurs minutes pour que l’œil omniscient puisse les détecter. Le calibrateur renvoie ensuite les données de couleur au logiciel pour qu’il puisse créer un profil de couleur personnalisé à appliquer à Windows ou OS X.
Les colorimètres ne sont pas le seul matériel que vous pouvez utiliser pour calibrer un écran. Les spectrophotomètres ont l’air identiques et font le même travail, mais ils calibreront également votre imprimante, car ils sont capables d’analyser à la fois la lumière émise par les moniteurs et aussi la lumière réfléchie par les échantillons de couleur imprimés. Le seul inconvénient est le prix, car les spectrophotomètres coûtent généralement beaucoup plus cher qu’un calibrateur pour moniteur uniquement.
Une fois l’étalonnage effectué, vous n’êtes pas encore tout à fait au bout de vos peines. La luminosité et la reproduction des couleurs de tout moniteur fluctuent au fil du temps, donc pour que tout reste cohérent, vous devez répéter le processus d’étalonnage une fois tous les quelques mois.
Le top des calibrateurs de moniteurs

Lorsqu’il s’agit de choisir un calibrateur de moniteur, deux marques dominent : X-Rite Pantone, et Datacolor. Toutes deux fabriquent d’excellents produits qui répondent à une grande variété de prix et de caractéristiques. Et le meilleur, c’est que vous n’avez pas besoin de dépenser des sommes importantes sur un calibrateur haut de gamme pour obtenir un étalonnage précis.
Même un outil d’entrée de gamme comme le Spyder5EXPRESS de Datacolor étalonnera votre écran de manière super précise. En dépensant plus d’argent, vous obtiendrez des fonctionnalités supplémentaires comme le calibrage multi-moniteur, ainsi que la surveillance de la lumière ambiante qui vous indiquera la luminosité optimale de l’écran en fonction de l’environnement de votre studio

Les calibrateurs haut de gamme ont également tendance à être plus rapides – un calibrateur comme le SpyderX Pro de Datacolor est capable de calibrer un moniteur en bien moins de deux minutes. C’est utile lorsque vous devez étalonner régulièrement pour vous assurer que votre moniteur affiche de manière cohérente les conceptions critiques en termes de couleurs.
- Les meilleurs moniteurs pour la retouche photo
- Le meilleur moniteur ultra-large en 2020
- Les meilleurs moniteurs USB-C en ce moment
Nouvelles récentes
.