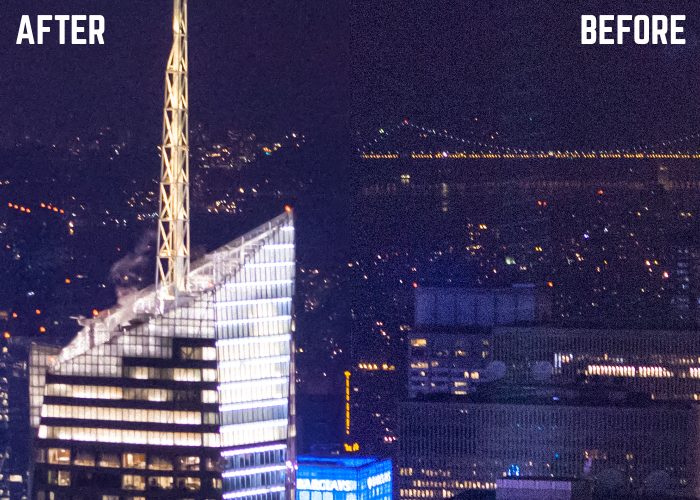En la era de los ISOs increíblemente altos y los sensores de las cámaras que parecen mejorar día a día, el ruido y el grano no son ni mucho menos un problema como solían ser, pero cuando necesitas algo de ayuda para reducir el grano o el ruido en tus fotos hay algunas grandes opciones en Photoshop. Hablaremos de la sutil reducción de ruido que dispone Smart Sharpen, de cómo utilizar Reducir ruido con los deslizadores de Blend If para conseguir una gran mezcla de reducción de ruido sólo en las zonas que lo necesitamos, y también de la utilísima y potente herramienta de reducción de ruido del editor Camera RAW y de cómo puedes utilizarla en cualquier foto que tengas en Photoshop (aunque no sea una imagen RAW.) ¡Echa un vistazo a este tutorial y espero que te guste!
Trabajando con un objeto inteligente
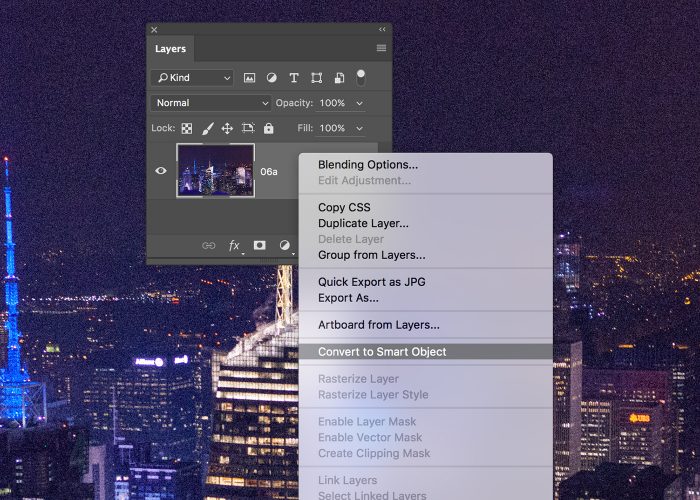
Como hago tantas veces en estos tutoriales, queremos convertir nuestra capa en un objeto inteligente haciendo clic con el botón derecho del ratón sobre esa capa y seleccionando «Convertir en objeto inteligente».
Método uno: Enfoque inteligente para reducir el ruido
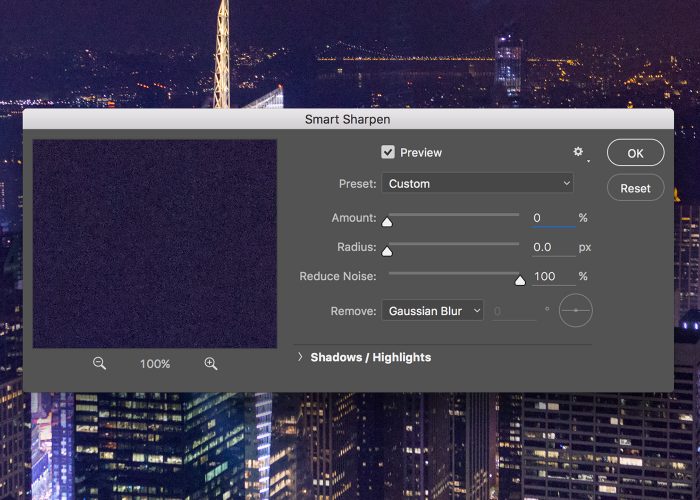
Vamos a Filtro>Enfoque>Enfoque inteligente. Fíjate que el tercer deslizador aquí es uno que te permitirá reducir el ruido. Yo suelo mantener los controles deslizantes «Cantidad» y «Radio» en cero mientras subo la cantidad que reduzco el ruido a 100. Este método le dará una reducción de ruido muy sutil y no funcionará bien si tiene mucho grano/ruido del que quiere deshacerse.
Método dos: Reducir ruido + Blend If Slider
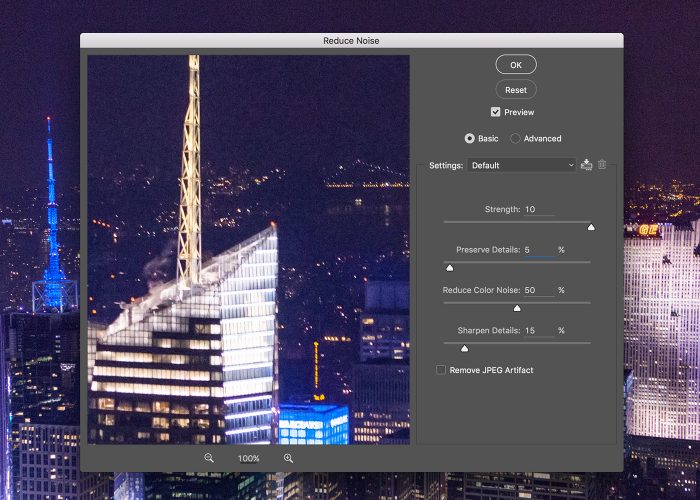
Duplica tu objeto inteligente y ve a Filtro>Ruido>Reducir ruido. Voy a reducir todo el ruido que pueda mientras pongo «Preservar detalles» muy bajo y pongo «Reducir ruido de color» a un 50% aproximadamente. A veces opto por afinar un poco los detalles también, pero mantén las cosas simples para ti y no te preocupes demasiado por este deslizador en este momento. La clave es conseguir un montón de suavizado en las partes más oscuras de la imagen, incluso si eso significa que se pierden detalles en las áreas más brillantes (los edificios)
Método Dos (Pt. 2): Reducir ruido + Blend If Slider
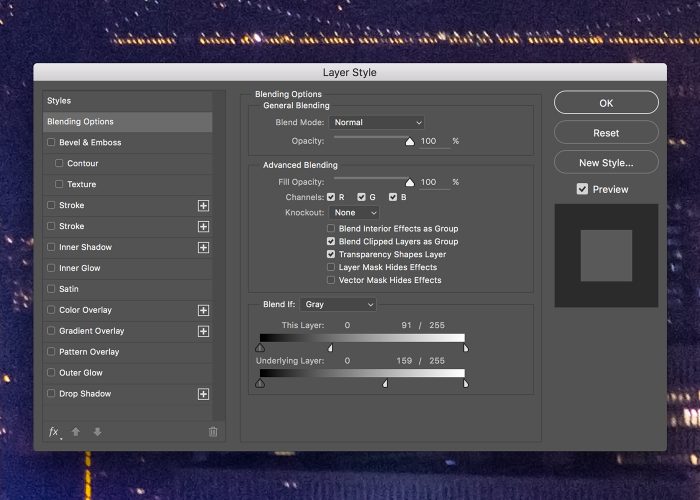
Limpiemos esas zonas más claras que no queremos todas suaves y lisas. Ve a Capa>Estilo de capa>Opciones de mezcla y busca en la parte inferior de este cuadro de diálogo los controles deslizantes de «Mezcla si». Mantenga pulsada la tecla Alt/Opción y «divida» el deslizador blanco del deslizador superior y tire hacia la izquierda. Haz lo mismo con el deslizador blanco inferior. Observe su imagen cuidadosamente y busque que el detalle vuelva a las áreas más brillantes de los edificios mientras mantiene las áreas más oscuras del cielo suaves.
Método Tres: Reducción de ruido en Camera RAW
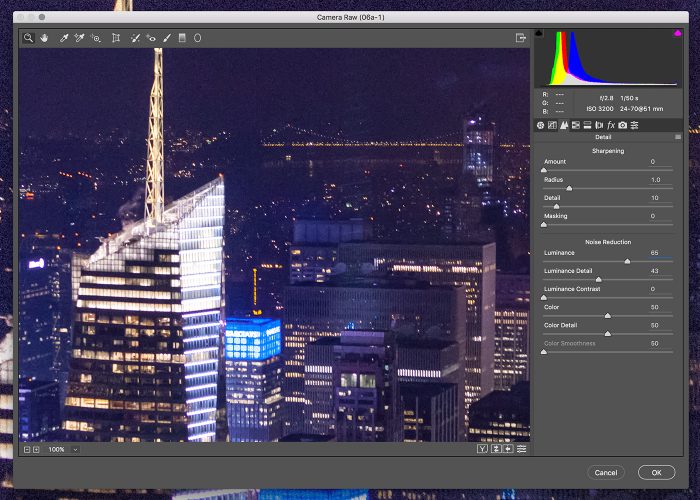
Una de mis formas favoritas, y más efectivas, de deshacerse del grano en Photoshop es con el motor de reducción de ruido en Camera RAW. Si conviertes cualquier capa en un objeto inteligente, puedes aplicar el filtro de Camera Raw yendo a Filtro>Filtro de Camera Raw y en el diálogo de Camera RAW, elige la pestaña «Detalle» y busca la sección «Reducción de ruido». La clave con este filtro es aumentar el deslizador de «Luminancia» mientras se disminuye el deslizador de «Detalle de Luminancia». Sigue empujando y tirando de estos deslizadores hasta que consigas una buena cantidad de reducción de ruido sin perder demasiado los detalles.