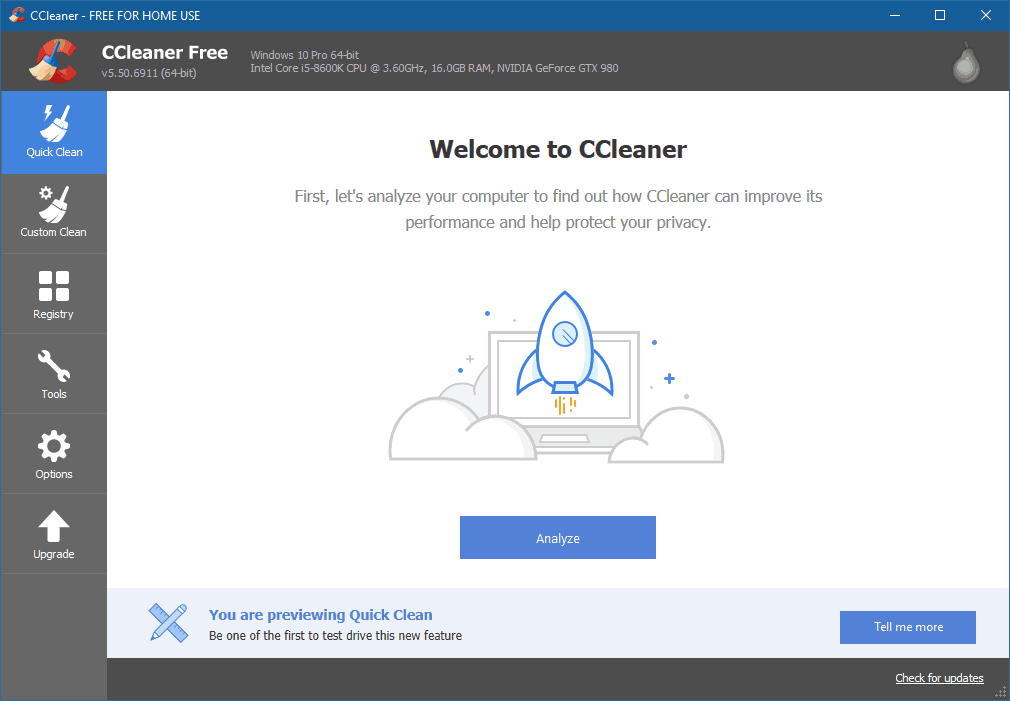Participamos en el Programa de Asociados de Amazon Services LLC, un programa de publicidad de afiliados diseñado para proporcionarnos un medio para ganar comisiones al enlazar con Amazon.com y sitios afiliados.
En Windows hay carpetas especiales donde se almacenan los archivos temporales. Si necesitas acceder a estos archivos y no estás seguro de cómo hacerlo, esta guía te lo mostrará.
Antes de entrar en cómo acceder a los archivos temporales, vamos a repasar qué son y por qué querrías acceder a ellos:
Hay muchos tipos diferentes de archivos que pueden conformar los archivos temporales. Algunos ejemplos son los archivos de texto no guardados, los archivos extraídos de los instaladores y los archivos comprimidos, los archivos de vídeo de los sitios web de streaming y los archivos ejecutables descargados que se «ejecutan» en lugar de «guardar». En general, son archivos creados por los programas con un propósito específico y destinados a ser utilizados durante un tiempo o usos limitados. Una vez que ese propósito se ha cumplido, Windows acabará por eliminarlos.
A veces los archivos temporales se quedan por más tiempo del deseado y ocupan espacio en el disco duro. Por eso, una razón común para acceder a las carpetas de archivos temporales es eliminar los archivos manualmente. Si no quieres eliminar estos archivos manualmente, existen herramientas del sistema y de terceros que te ayudan a hacerlo automáticamente. Las herramientas serán tratadas en esta guía.
También puede querer acceder a los archivos temporales para restaurar datos que de otra manera se perderían. Ampliando el primer ejemplo, si un programa de procesamiento de textos se bloquea mientras está en uso, el archivo de texto incompleto puede encontrarse a menudo en una de las carpetas de archivos temporales. Si en el pasado has escrito un trabajo en Microsoft Word y se ha cerrado de alguna manera antes de guardarlo, es posible que hayas tenido que encontrar el archivo temporal para recuperar tu progreso.
La forma de llegar a estos archivos temporales dependerá de a cuáles necesites acceder:
Como hay muchos tipos diferentes de archivos temporales, hay varios lugares donde se almacenan los archivos temporales. Las dos áreas principales están en la carpeta de Windows y en tu carpeta de usuario:
La forma más sencilla de acceder a la carpeta temporal del usuario es a través de la búsqueda de Windows:
- Abre la búsqueda de Windows haciendo clic en ella o con el atajo de teclado Win + S, luego introduce «%temp%» en el cuadro de búsqueda y luego haz clic en su entrada cuando aparezca.
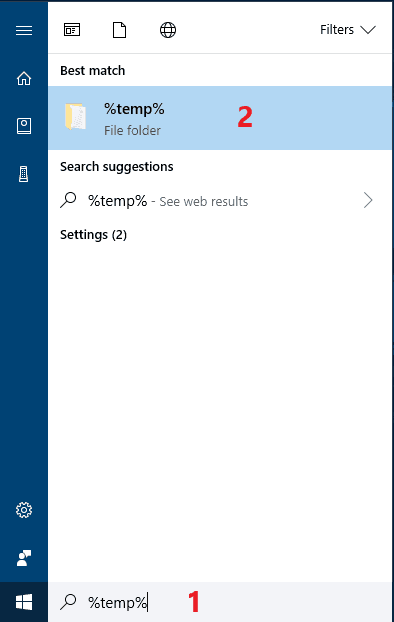
Ahora deberías estar en la carpeta «C:\sers\*Su nombre de usuario*\AppData\Local\Temp».
Si por alguna razón esto no funciona, también puedes ir a ella manualmente desde el Explorador de Archivos:
Antes de poder hacer esto, tendrás que habilitar el mostrar las carpetas ocultas. A continuación te explicamos cómo:
- Abre la Búsqueda de Windows haciendo clic en ella o utilizando el atajo de teclado Win + S, comienza a escribir «Opciones del Explorador de Archivos» y haz clic en la entrada denominada como tal cuando aparezca.
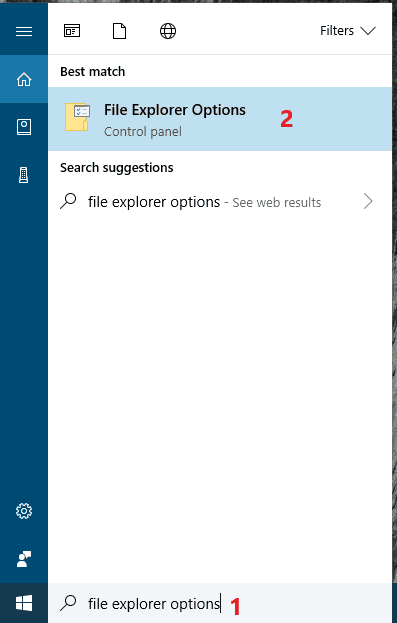
- Haz clic en la pestaña Ver en la parte superior de la ventana Opciones del Explorador de Archivos.
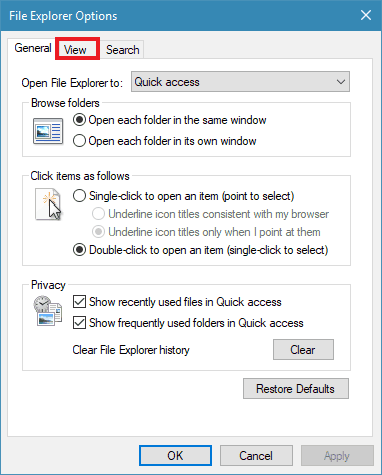
- Busca la entrada Archivos y carpetas ocultos y haz clic en la burbuja que aparece junto a Mostrar archivos, carpetas y unidades ocultas debajo de ella.
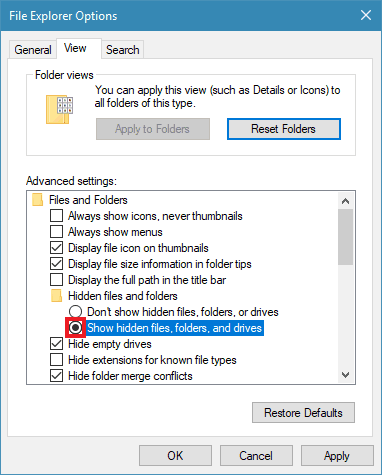
- Haz clic en Aceptar una vez que hayas terminado.
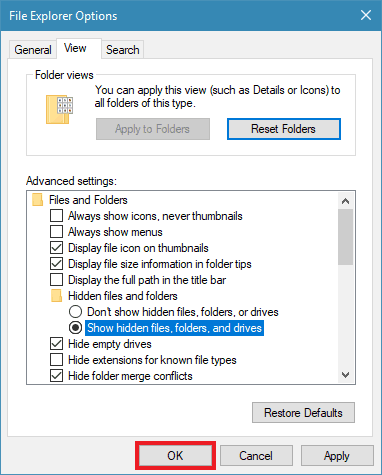
- Abre el Explorador de archivos haciendo clic en su icono o con el acceso directo Win + E. Ve a Este PC si no está ya en él

- Ahora haz doble clic en tu disco duro de Windows, normalmente (C:), para abrirlo.
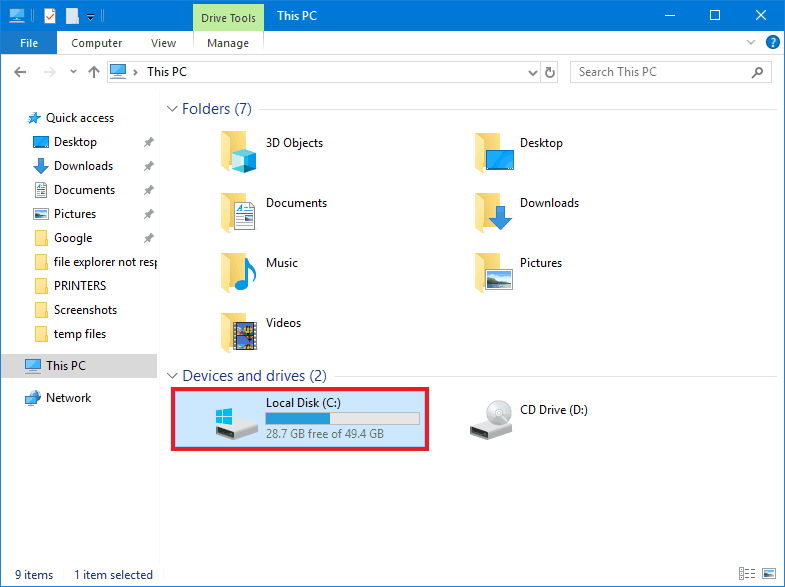
- Busca y abre la carpeta Usuarios.

- Ahora abre la carpeta con tu nombre de usuario. En mi caso es «Ryder».
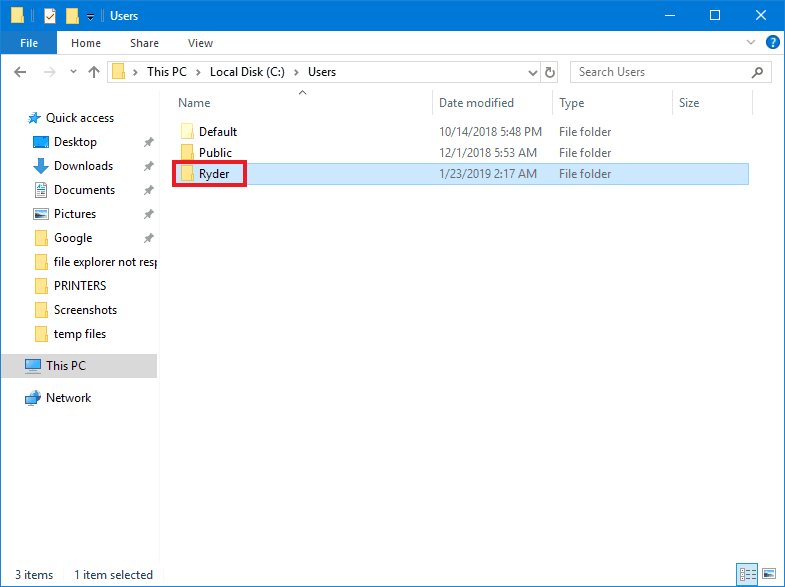
- Busca una carpeta difuminada/transparente llamada AppData y ábrela.
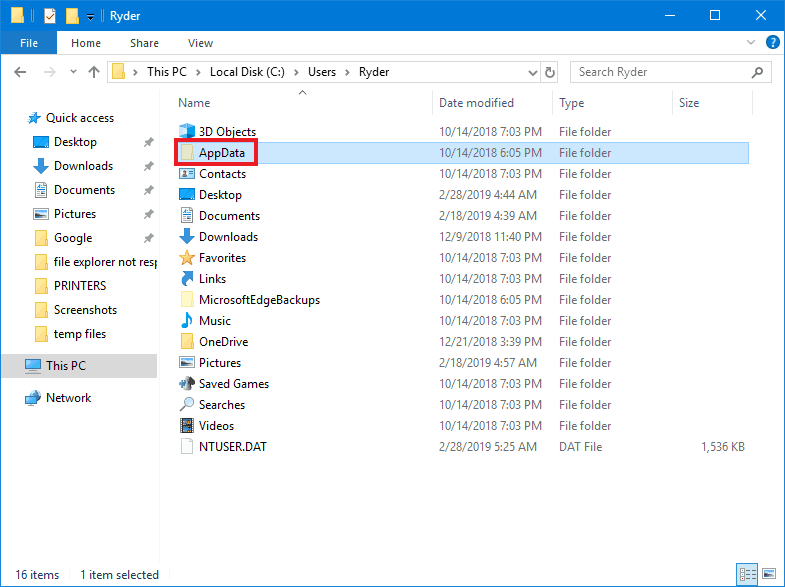
- Ahora abre la carpeta Local.
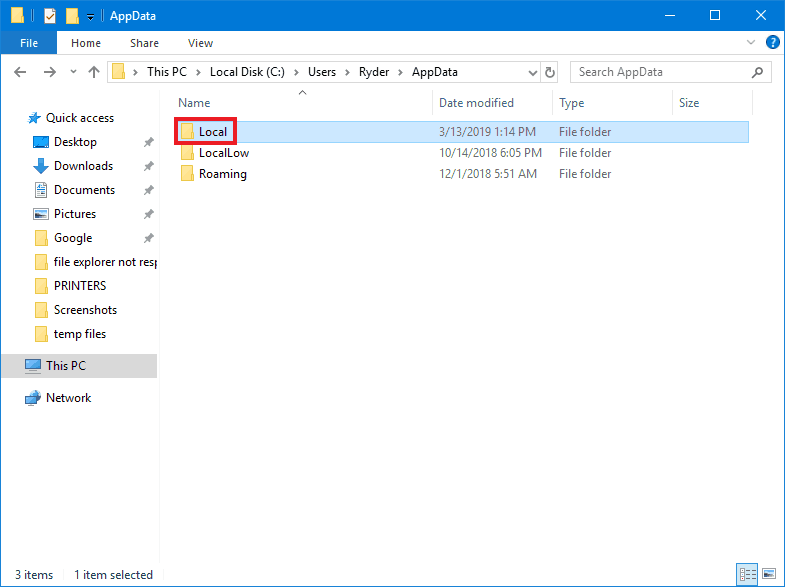
- Desde aquí puedes buscar y abrir la carpeta Temp.
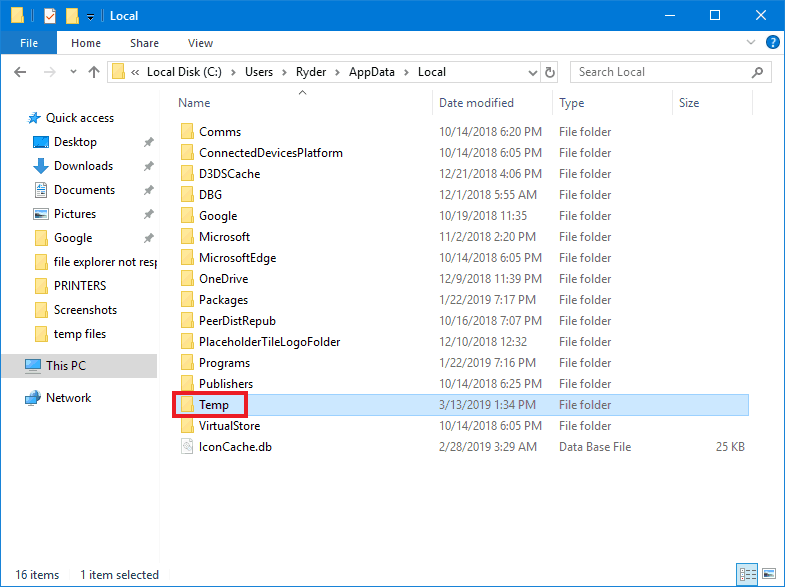
- Abre el Explorador de archivos haciendo clic en su icono o con el atajo Win + E. Ve a Este PC si no estás ya en él.

- Ahora haz doble clic en tu disco duro de Windows, normalmente (C:), para abrirlo.
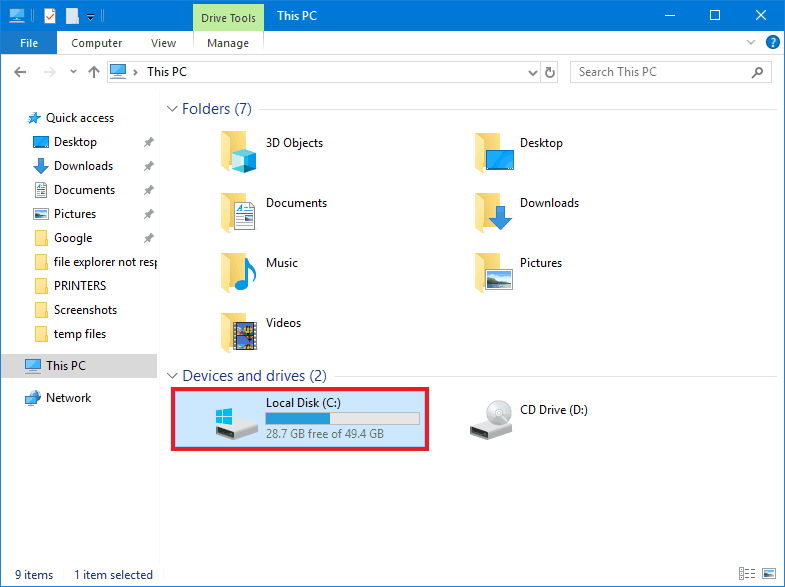
- Busca la carpeta Windows y ábrela.
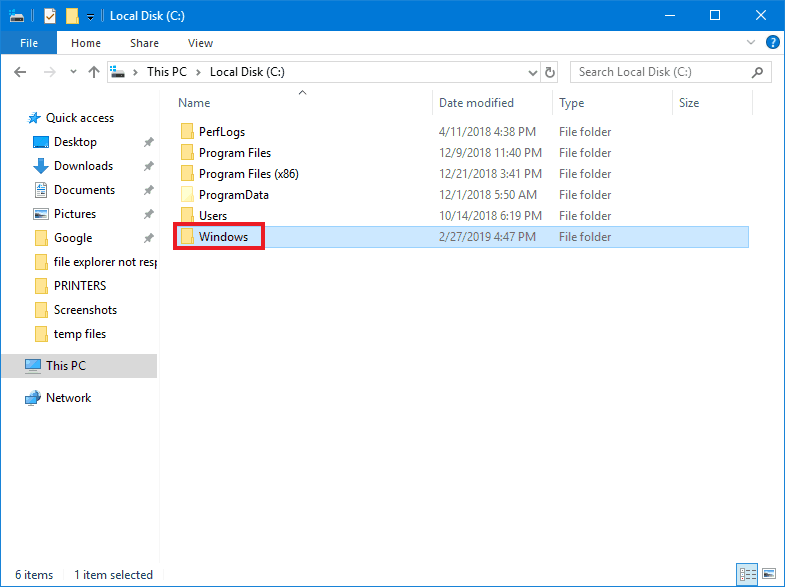
- Ahora desplázate hacia abajo y busca la carpeta Temp y ábrela.
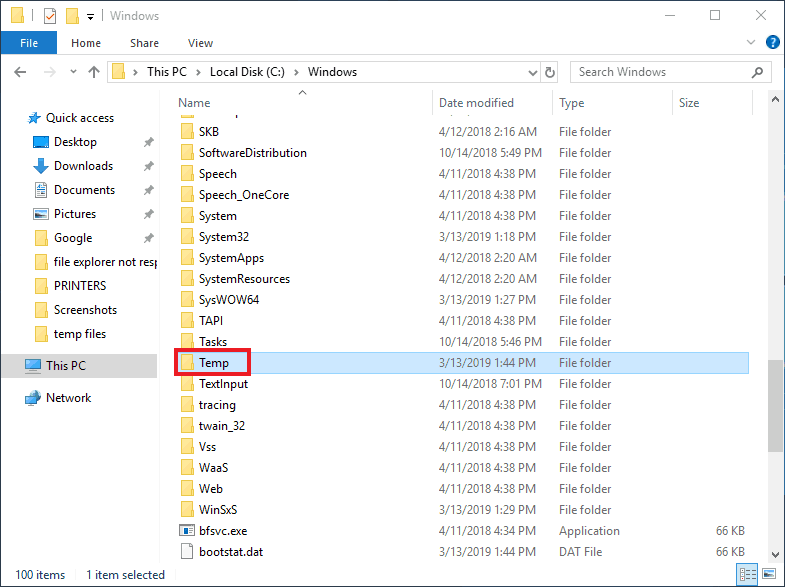
- Abre el Explorador de archivos haciendo clic en su icono o con el acceso directo Win + E. Ve a Este PC si no estás ya en él.

- Ahora haz clic con el botón derecho del ratón en tu disco duro de Windows, normalmente (C:), y luego haz clic en Propiedades.
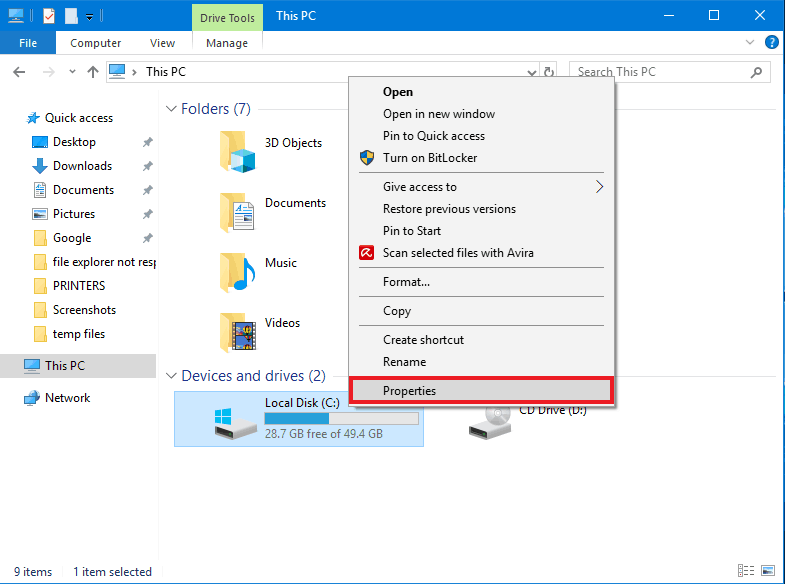
- Una vez en la ventana de Propiedades, haz clic en Liberación de disco.

- Haga clic en el botón Limpiar archivos del sistema para poder eliminar más tipos de archivos.
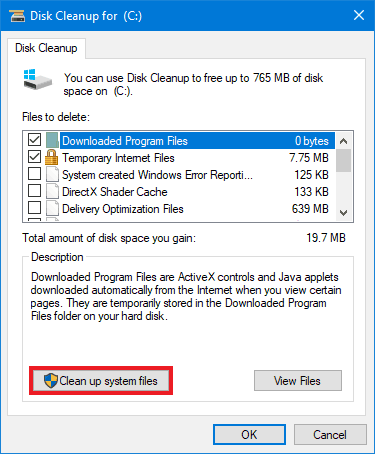
- Haga clic en las casillas de verificación junto a todo lo que desee eliminar en la ventana del Liberador de espacio en disco. Sólo marca la casilla junto a Descargas si no necesitas ninguno de los archivos de la carpeta Descargas.
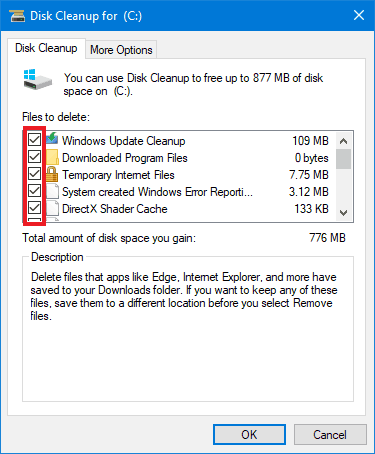
- (Opcional) Para liberar más espacio en el disco duro, haz clic en la pestaña Más opciones y luego en Limpiar… bajo Restauración del sistema y copias de seguridad. Como dice la descripción, borrará todo menos el punto de restauración del sistema más reciente.
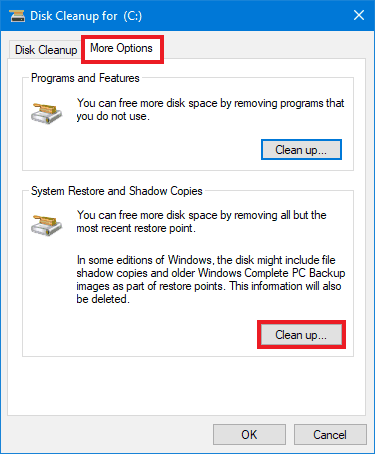
- (Opcional) Para liberar más espacio en el disco duro, haz clic en la pestaña Más opciones y luego en Limpiar… bajo Restauración del sistema y copias de seguridad. Como dice la descripción, borrará todo menos el punto de restauración del sistema más reciente.
- Pulsa en Aceptar una vez que hayas seleccionado todo lo que quieras borrar. La limpieza puede tardar un rato en completarse.
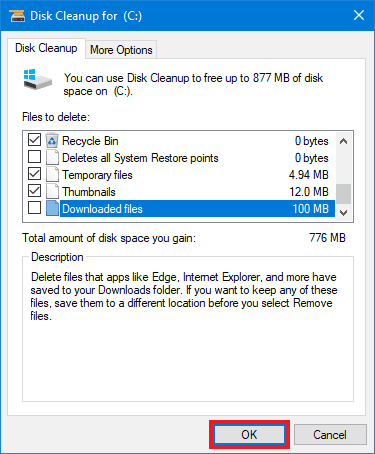
Ahora que has hecho visibles las carpetas ocultas, puedes ir a la carpeta Temp de tu carpeta de usuario:
Llegar a la carpeta Temp dentro de la carpeta de Windows es un proceso similar:
La mayoría de los archivos temporales a los que necesitarías acceder estarán en una de las carpetas principales de Temp, pero algunos programas utilizan sus propias carpetas:
Por ejemplo, si estás utilizando el navegador Microsoft Edge para descargar un archivo ejecutable y haces clic en «Ejecutar» en lugar de «Guardar», acabará en una carpeta temporal en lugar de tu carpeta habitual de Descargas. Si al final necesitas ejecutar este archivo de nuevo, no podrás encontrarlo fácilmente. Las descargas temporales de Edge terminan en «C:\NUsuario*Su nombre de usuario*\NAppData\Local\Packages\NMicrosoft.MicrosoftEdge_8wekyb3d8bbwe\NTempState\NDownloads».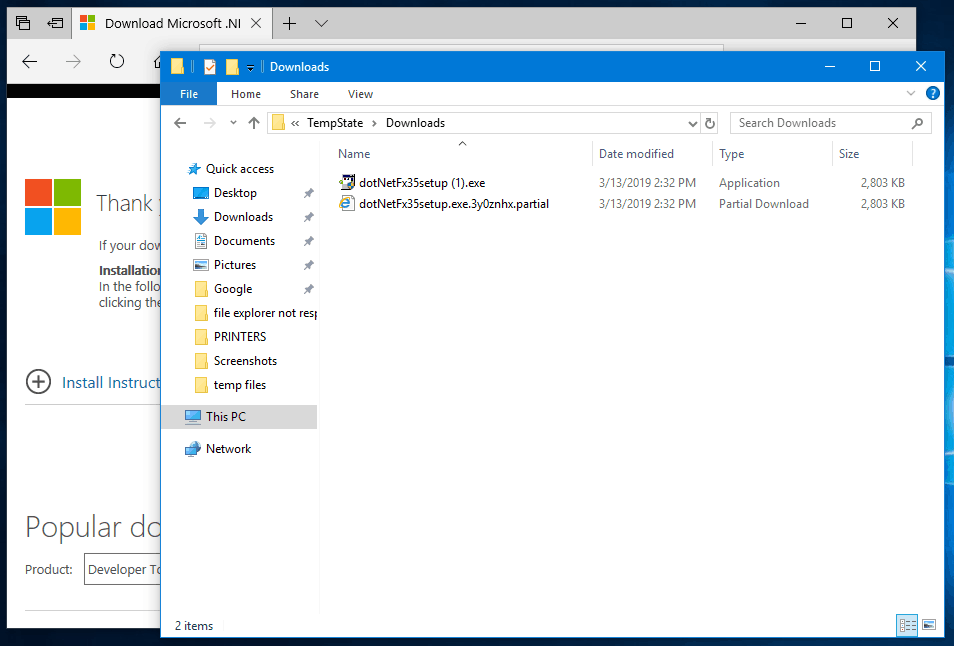
Así que si no eres capaz de encontrar los archivos que buscas en ninguna de las carpetas Temp, es probable que tengas que consultar algún tipo de guía. Si está buscando los archivos temporales de un programa en particular, puede consultar su documentación o ponerse en contacto con el servicio de asistencia técnica. También es bastante fácil encontrar guías en línea de todo tipo para acceder a archivos específicos con una búsqueda en Internet. Sólo tiene que utilizar su motor de búsqueda preferido e introducir «encontrar *nombre del programa* archivos temporales».
Si sólo quiere deshacerse de los archivos temporales que ya no necesita, utilizar una herramienta de limpieza es la mejor manera:
Una de las formas más sencillas de limpiar el espacio en el disco es utilizar la herramienta integrada de Liberación de espacio en disco. Puede eliminar los archivos del sistema que ya no son necesarios.
Así es como se accede y se utiliza:
Si quieres eliminar también archivos innecesarios de software de terceros, un programa como CCleaner es muy útil. Puedes descargar la versión gratuita y utilizar la función de Limpieza Rápida para que CCleaner decida automáticamente qué eliminar, o pasar por las opciones de Limpieza Personalizada para elegir qué conservar y eliminar.