Introducción
En nuestra guía anterior, instalamos NFS Server en Windows Server y creamos un recurso compartido listo para ser conectado. En esta guía, vamos a hacer uso de nuestro recurso compartido y esperamos que sea interesante. El procedimiento es sencillo y conciso y allá vamos..
Paso 1: Administrador de Servidores
Abrir el Administrador de Servidores, pulsar en «Añadir Roles y Características» y pulsar «Siguiente» en el asistente.
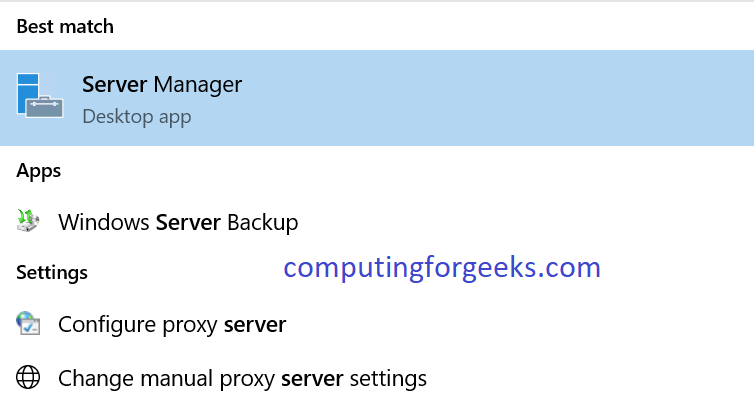
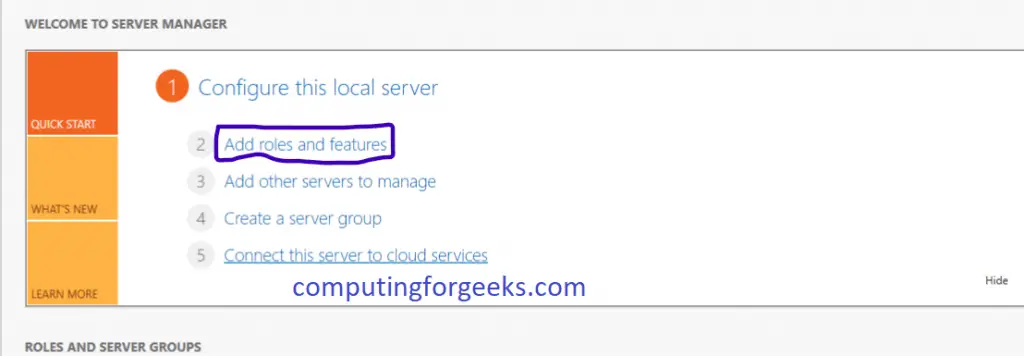
Paso 2: Basado en roles
En la página «Seleccionar tipo de instalación», seleccione «Instalación basada en roles o en características» y haga clic en «Siguiente»
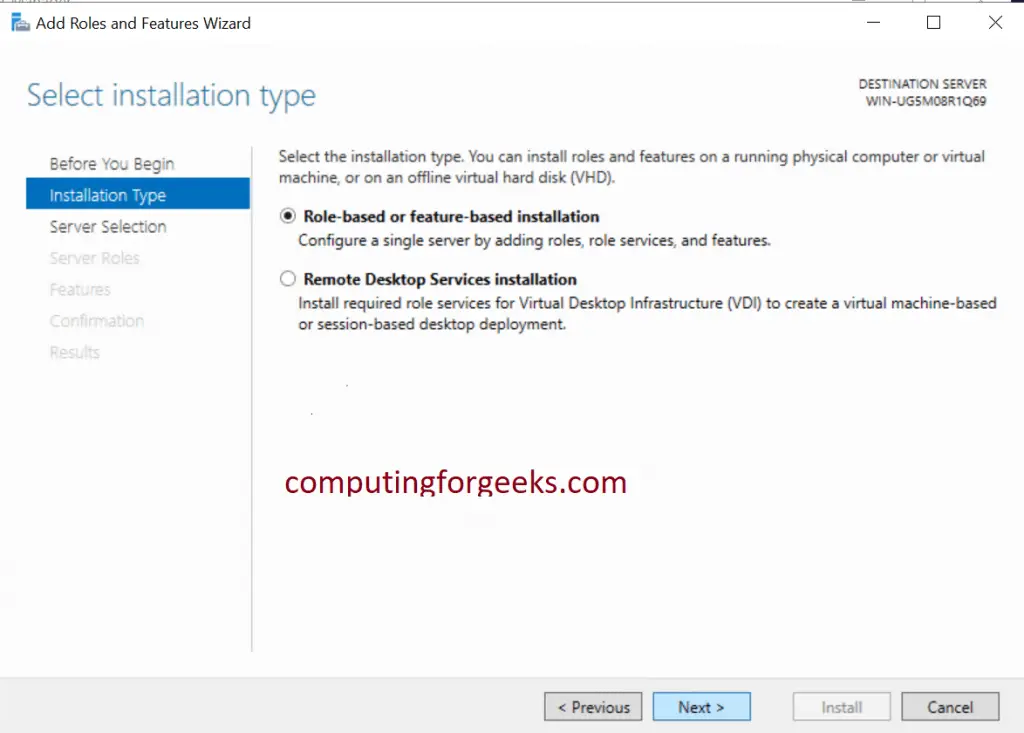
Paso 3: Elegir servidor
Seleccione el servidor en el que instalará NFS y haga clic en «Siguiente».
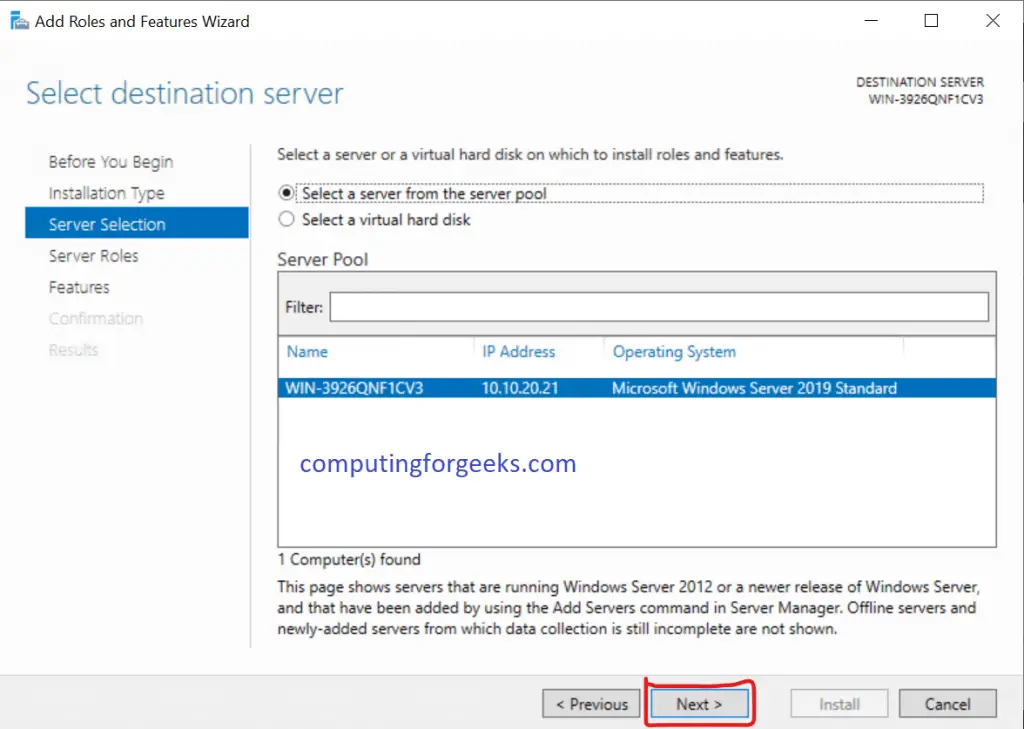
Paso 4: Seleccionar los roles del servidor
En esta parte de «Seleccionar los roles del servidor», haga clic en «Siguiente».

Paso 5: Características
En esta parte de «Seleccionar características», marque la casilla «Cliente para NFS» y pulse «Siguiente».
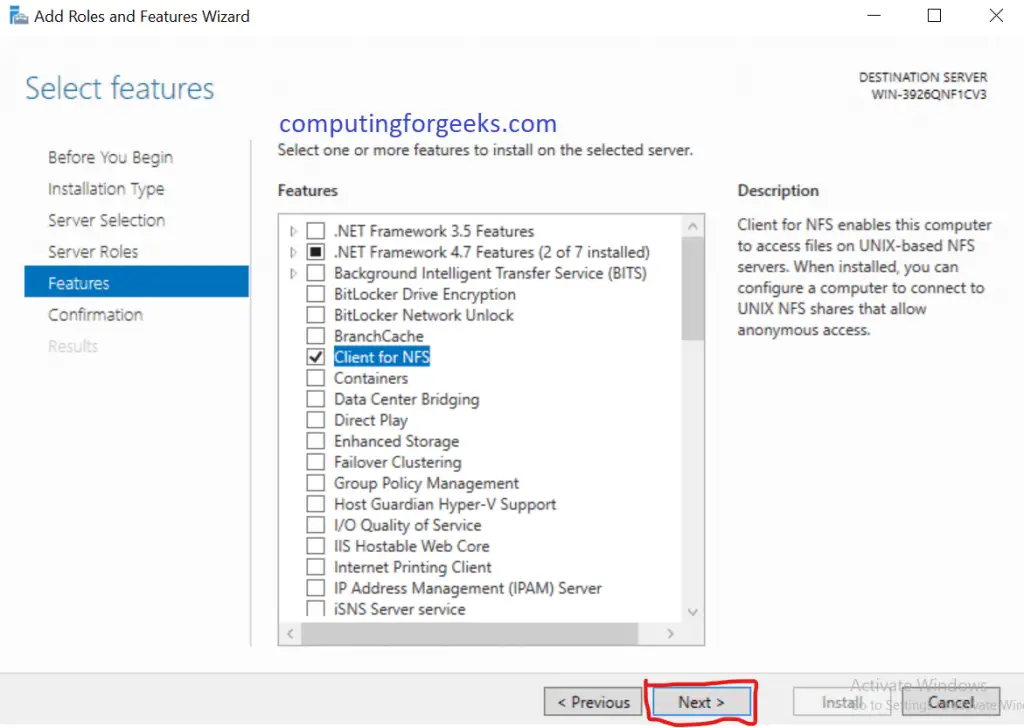
Paso 6: Confirmar e instalar
Confirme sus selecciones de instalación y pulse «Instalar». Deja que termine de instalarse y luego haz clic en «Cerrar» y habrás terminado el proceso de instalación del Cliente NFS.
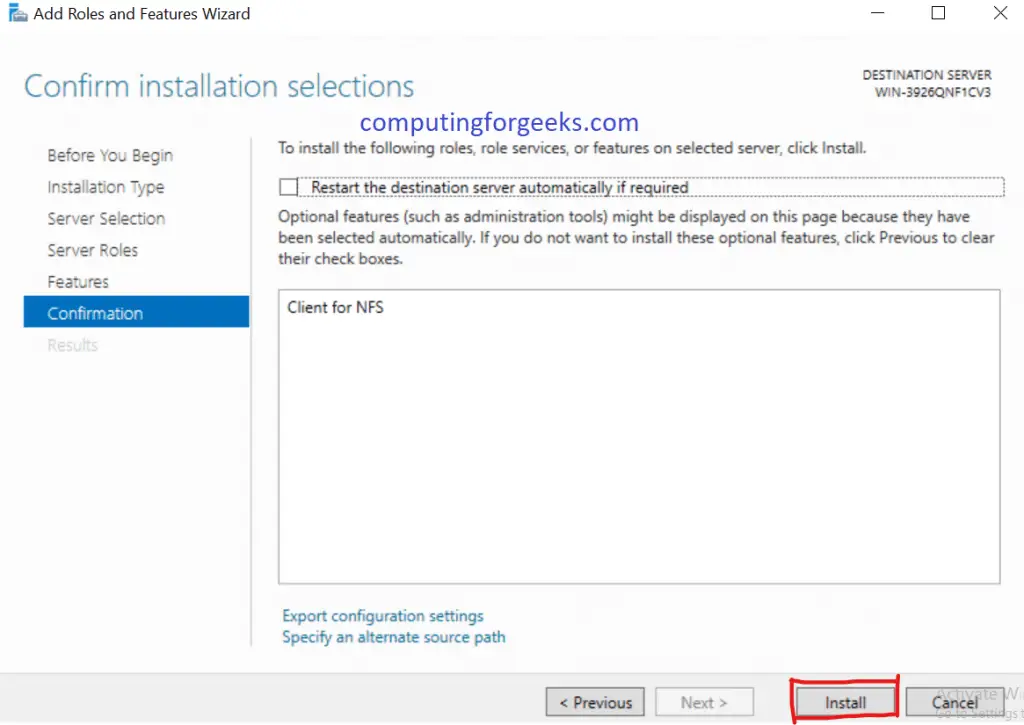
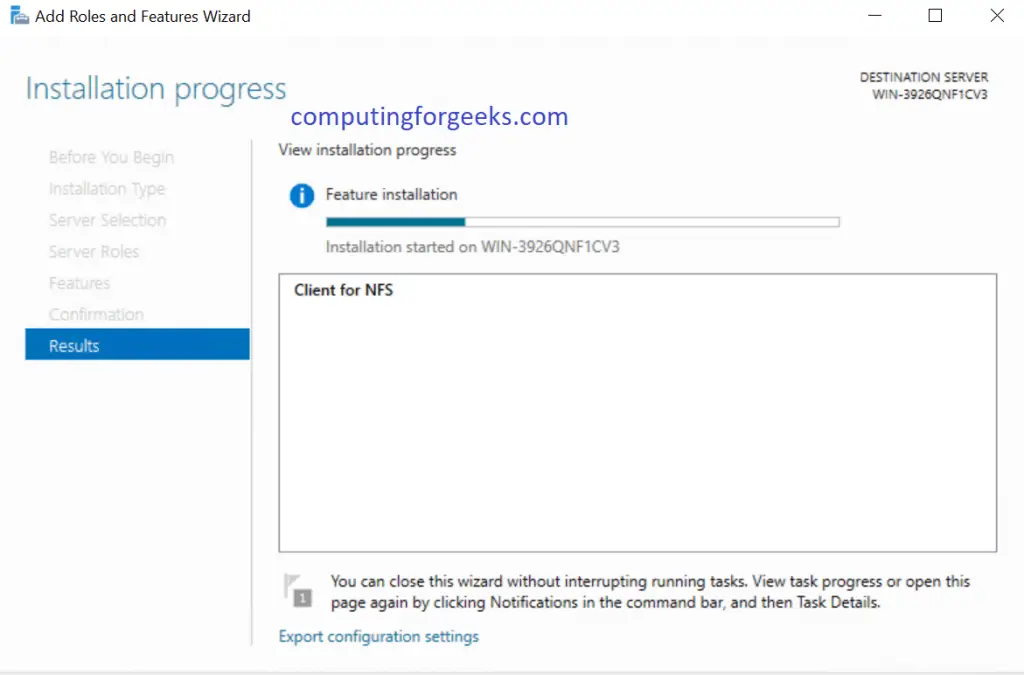
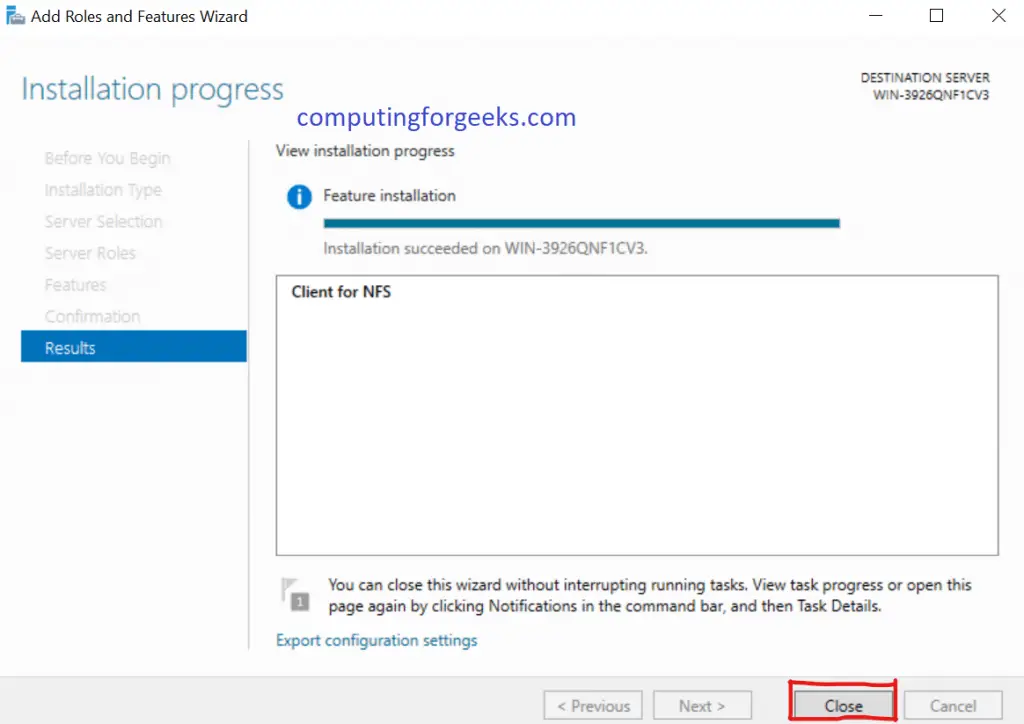
Paso 7: Conéctese al recurso compartido del servidor NFS usando umount.exe
Abre tu Powershell con privilegios de administrador y ejecuta el comando que aparece a continuación. Asegúrese de que la unidad con la que está etiquetando el recurso compartido no se utiliza ya en el cliente. Recuerda; 10.10.20.2 es la IP de tu Servidor NFS, /TestShare es el nombre que le diste a tu recurso compartido y E:\ es la etiqueta que tendrá tu recurso compartido en tu Cliente NFS como se confirmó en el paso 8.
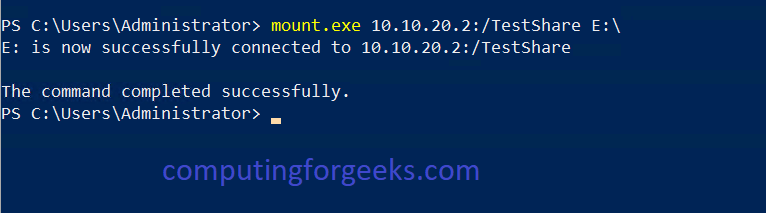
Paso 8: Confirmar el recurso compartido en el Administrador de Archivos
Abre el Explorador de Archivos y comprueba si el recurso compartido se ha montado correctamente. Juegue con el recurso compartido añadiendo archivos y directorios mientras confirma que se reflejan en el directorio principal.
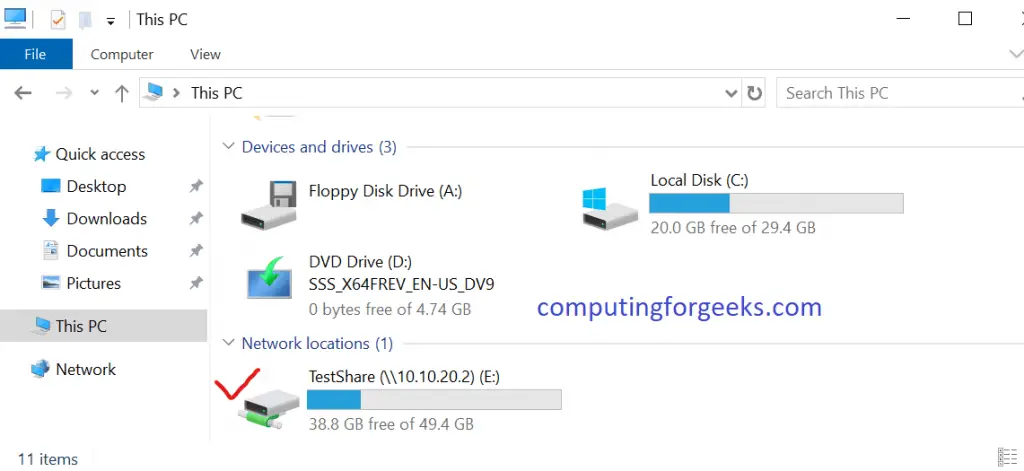
Conclusión
Ahora hemos casado con éxito el Servidor y el Cliente NFS juntos y esperamos que todo haya funcionado bien por su parte. Gracias por leer a través y el éxito en su trabajo duro.
Haga clic en las guías a continuación y disfrute también:
Cómo instalar los servicios de dominio de Active Directory en Windows Server 2019
Modo fácil de instalar Windows Terminal en Windows 10 / Server 2019
Cómo instalar el certificado SSL en Windows IIS Server
Cómo abrir un puerto en el Firewall de Windows Server
Instalar Terraform en Windows 10 / Windows Server 2019
Mejor aplicación de copia de seguridad segura para Linux, macOS & Windows
Cómo ejecutar Linux en Windows Server 2019 con WSL