Este artículo cubre en Adobe Illustrator cómo cortar una forma utilizando uno de los cinco métodos:
- Cortar una forma utilizando la herramienta Cuchillo
- Cortar una forma utilizando la herramienta Tijeras
- Cortar una forma utilizando la herramienta Borrador
- Cortar una forma utilizando la herramienta Máscara de recorte Máscara de recorte (esto enmascara una forma específica en lugar de cortar)
- Cortar una forma utilizando la Herramienta de recorte (esto elimina los elementos no deseados fuera de una forma específica)
- Cómo cortar una forma de otra en Illustrator
- Trazo en vivo de Illustrator
- .
- Illustrator Cómo crear un logotipo
- Illustrator Cómo hacer un patrón
- Illustrator Cómo convertir texto en contornos
- Illustrator Cómo crear arte lineal
- Haga clic para ir a la parte superior de Illustrator Cómo cortar una forma
También explica:
Este artículo ha sido escrito utilizando Adobe Illustrator CS6, pero los pasos son los mismos sin importar la versión que estés utilizando. Como siempre, hay muchas maneras diferentes de lograr muchas cosas diferentes en Illustrator, y cortar una forma es una de ellas. Sin embargo, los cinco métodos que se explican en esta página cortan una forma en Illustrator de maneras ligeramente diferentes.
Cómo cortar una forma en Illustrator con la herramienta cuchillo
Todos los botones de la barra de herramientas que tienen una flechita en la esquina inferior derecha (apuntando hacia abajo y hacia la derecha) indican que el botón esconde más herramientas en un submenú, al que se accede cuando se mantiene pulsado el botón. Por ejemplo, en la barra de herramientas de Illustrator hay una herramienta Borrador que tiene una pequeña flecha de submenú:
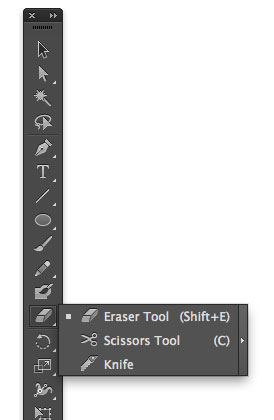
El pequeño submenú oculta dos herramientas además de la Herramienta Borrador: La Herramienta Tijeras y el Cuchillo, esta última representada por una pequeña hoja dentada. Estas tres herramientas se utilizan para cortar o eliminar partes de un elemento de Illustrator de formas ligeramente diferentes.
Primero, crea una forma simple. Si le das un trazo a la forma te ayudará a demostrar algunas de las diferencias entre las herramientas. La forma aleatoria que he creado tiene un trazo irregular aplicado a través del submenú Perfil de ancho irregular.
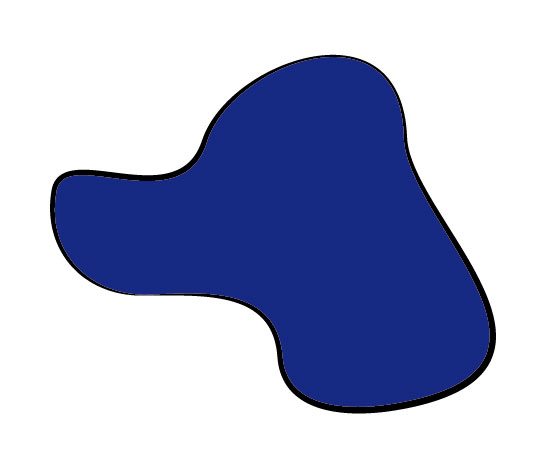
No importa si la forma está seleccionada o no para este proceso, pero con la Cuchilla seleccionada, haz clic en la mesa de trabajo (lejos de la forma) y arrastra a través de la forma donde quieras cortarla. Suelte cuando haya pasado por encima de la forma.
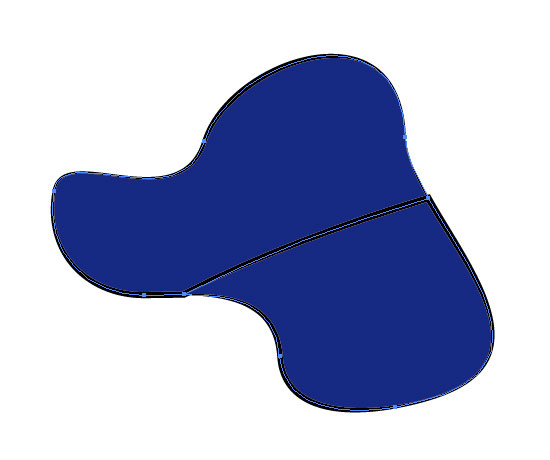
La forma mostrará ahora un trazo adicional a lo largo de la línea que acaba de cortar. Deselecciona la forma (que habrá quedado seleccionada al realizar el corte). Ahora haz clic en una parte de la forma y arrástrala. Verás que has cortado la forma en dos partes, cada una con un trazado cerrado, indicado por el hecho de que ambas secciones tienen un trazo alrededor.
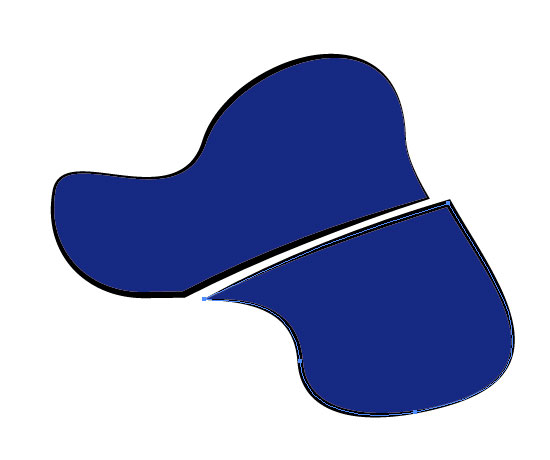
También puedes hacer un corte en ‘zig zag’ a través de la forma, cortando hacia adelante y hacia atrás antes de soltar el botón del ratón. Esto dará como resultado varias secciones, todas ellas convertidas en sus propias formas independientes.
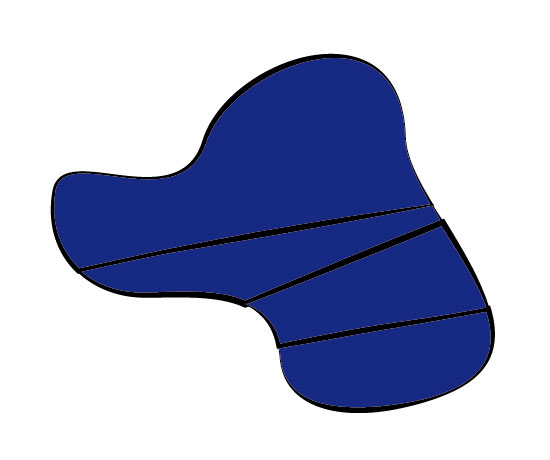
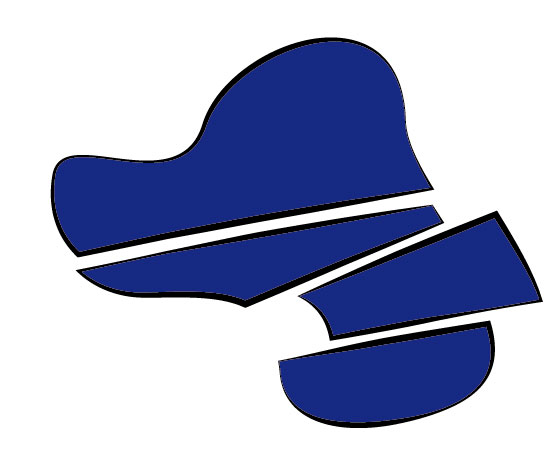
La herramienta Cuchillo funcionará en tantas formas como quieras al mismo tiempo, incluyendo grupos de formas. Mientras la forma no esté bloqueada u oculta, la Cuchilla cortará todo lo que pase por encima. Si alguna de las formas no estaba encerrada antes de ser cortada por la Herramienta Cuchillo, se encerrará una vez que el Cuchillo haya hecho su trabajo.
Dicho esto, si sólo quiere que se corte una forma de una pila de formas, o si sólo quiere que se vean afectadas algunas pero no todas las formas, sólo tiene que seleccionar las formas que quiere cortar antes de arrastrar el cuchillo, dejando las otras formas sin seleccionar. Esto sólo cortará las formas seleccionadas – todas las demás no se verán afectadas.
Cómo cortar una forma en Illustrator con la herramienta de tijeras
La herramienta de tijeras es algo diferente. Esta herramienta sólo funcionará en una sola forma a la vez, y no encerrará los caminos después de que se haya hecho un corte. De hecho, si corta una forma cerrada por la mitad, terminará con dos formas no cerradas – pero la apariencia general de la forma original se mantendrá.
Seleccione la herramienta Tijeras y haga clic en cualquier lugar del borde de la forma que ha creado. Esto creará un punto de anclaje (o seleccionará un punto de anclaje existente si se hace clic en él). A continuación, haz clic en el otro lado de la forma donde quieres que esté el otro extremo del corte.
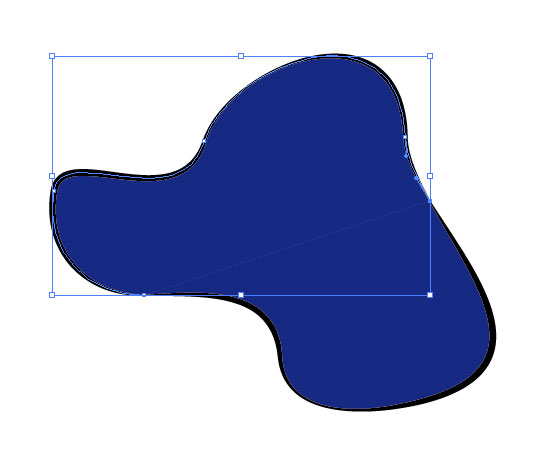
Ahora, si deseleccionas la forma y luego haces clic/arrastras una de las nuevas secciones, verás la diferencia con la Herramienta Cuchillo. Ahora tiene dos formas no cerradas – los bordes abiertos de las formas no tienen trazos, ya que no hay camino para trazar a lo largo de estos bordes. Si desea cerrar las formas, seleccione los dos puntos finales utilizando la herramienta de selección directa blanca y seleccione Objeto/Ruta/Junta (o Control J).
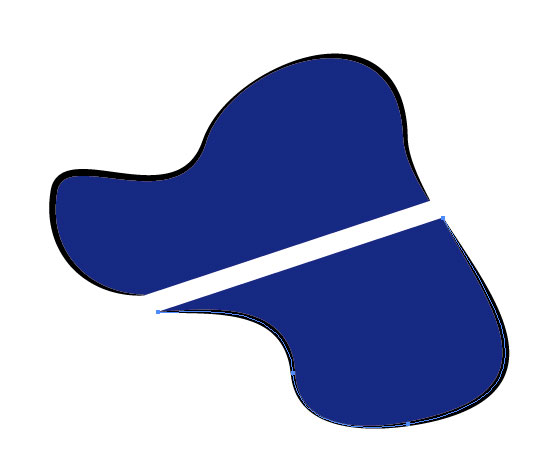
Cómo cortar una forma utilizando la herramienta Borrador
La herramienta Borrador tiene otro efecto cuando se utiliza para cortar. Al igual que el Cuchillo, cortará a través de cualquier forma y de todas las formas que se arrastren sobre ella (siempre que estén desbloqueadas). Al igual que el Cuchillo, después de realizar un corte, encerrará las trayectorias de las formas que ha cortado. En tercer lugar, y de nuevo como el cuchillo, si sólo quieres borrar partes de una (o más) de las formas de un grupo, sólo tienes que seleccionar las formas que quieres cortar y el resto no se verá afectado.
En lo que se diferencia la herramienta Borrador del Cuchillo es en que cualquier parte de la forma sobre la que arrastres desaparecerá completamente. La herramienta Borrador se comporta como un pincel en la medida en que tiene un tamaño definido, y donde esté la periferia del círculo del pincel será donde se encerrarán las formas que han sido afectadas. Si había un trazo alrededor de la forma original, el trazo continuará alrededor de las áreas que se han creado a ambos lados de la línea borrada.
Para utilizar la herramienta, seleccione la Herramienta Borrador en la Barra de Herramientas. Ahora, con la forma seleccionada o no, arrastra el Borrador a través de ella. Terminarás con dos formas encerradas a las que les faltará una gran franja donde se arrastró la Herramienta Borrador.
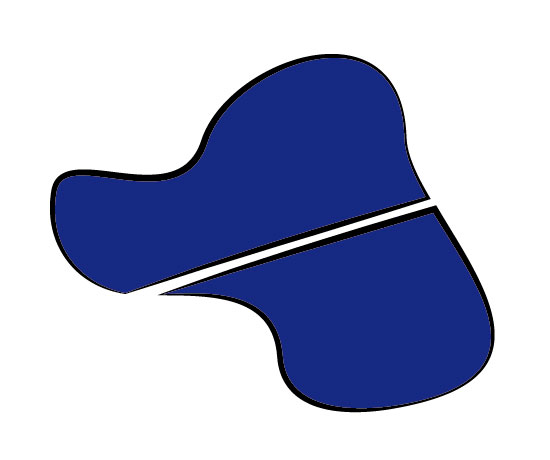
También puedes alterar el tamaño y la forma (o al menos la redondez) de la Herramienta Borrador haciendo doble clic en el botón de la herramienta en la Barra de Herramientas. Se abrirá una ventana de configuración que te permitirá cambiar la redondez, el ángulo y el tamaño de la cabeza del pincel Borrador, de la misma manera que puedes cambiar la configuración de un pincel.
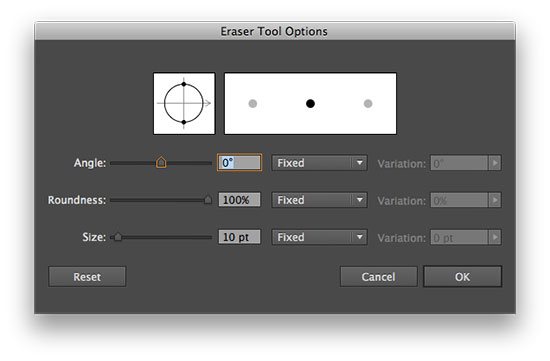
Cómo cortar una forma con la herramienta Recortar
Otra forma de cortar o áreas de una forma es utilizar la herramienta Recortar, que se encuentra en la paleta Pathfinder. Esto funciona utilizando una forma colocada sobre otro objeto para determinar qué parte del objeto se debe mantener y qué parte se debe eliminar.
Cree un nuevo objeto (de cualquier forma) sobre su forma existente. Ahora seleccione Ventana/Pathfinder. Con la(s) forma(s) que desea recortar seleccionada(s), así como la forma superior que está utilizando como forma de recorte, haga clic en la Herramienta de Recorte (cuarto botón de la izquierda bajo ‘Pathfinders:’). Esto eliminará tanto el objeto de enmascaramiento como todo lo que estaba seleccionado fuera de él.
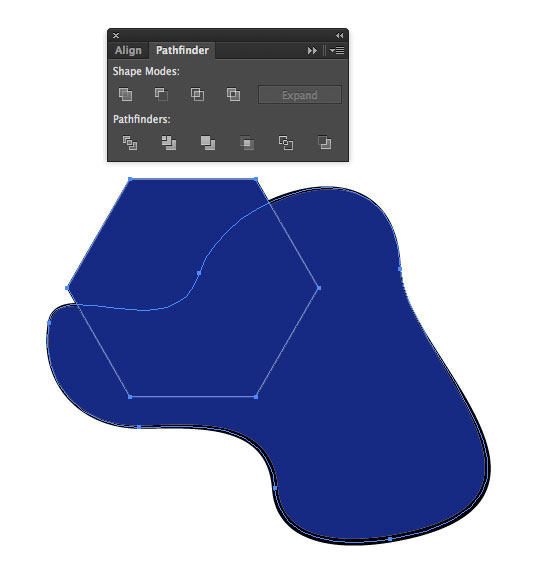
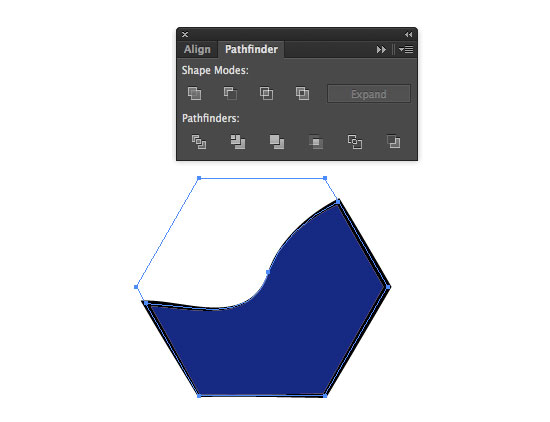
Nota que cualquier trazado que se haya abierto con este proceso se ha cerrado automáticamente, dejando un trazo en su lugar. Si no quiere conservar un trazo, tendrá que convertir todos los trazos en trazados de contorno antes de recortar el elemento o elementos. Puede encontrar esto en Objeto/Ruta/trazo de contorno.
Illustrator Cómo cortar una forma utilizando la herramienta Máscara de recorte
A diferencia de cualquiera de las herramientas mencionadas anteriormente, la herramienta Máscara de recorte es la única que funciona de forma no destructiva. Esto significa que no se elimina nada en el proceso de recorte / enmascaramiento; simplemente se oculta.
Para enmascarar una forma o colección de formas, siga el mismo procedimiento que con la Herramienta de Recorte. Cree una forma sobre sus objetos existentes, seleccione todos los elementos que desee que se vean afectados (incluida la forma de la máscara que debe estar encima de todo) y seleccione Objeto/Máscara de recorte/Hacer. Esto creará un efecto muy similar al de la herramienta Recortar, aunque esta vez no se elimina nada. Además, no se ha creado ningún trazo nuevo a lo largo de los nuevos bordes.
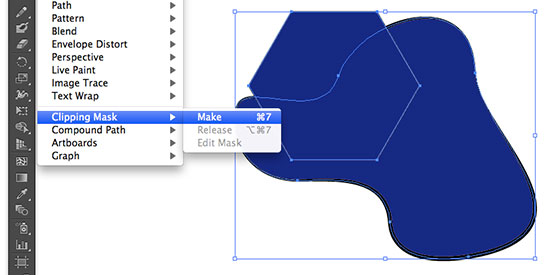
Si selecciona el objeto enmascarado y hace doble clic en él, observará que todavía se puede ver un contorno de la forma original. Esto se puede editar haciendo doble clic de nuevo para editar en el modo de aislamiento, o liberando la máscara seleccionando Objeto/Ruta de recorte/Liberar.
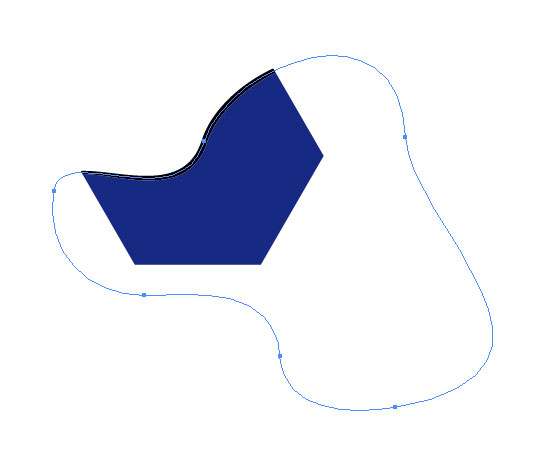
Y esos son los principales métodos utilizados para cortar formas en Illustrator.
Cómo cortar una forma de otra en Illustrator
Por último, está el tema de cómo cortar una forma de otra. Esto es muy sencillo y se consigue utilizando la herramienta Pathfinder. Primero, crea tus dos formas. La que está en primer plano debe ser la forma (la estrella en la imagen de abajo) que se recortará de la forma de atrás.
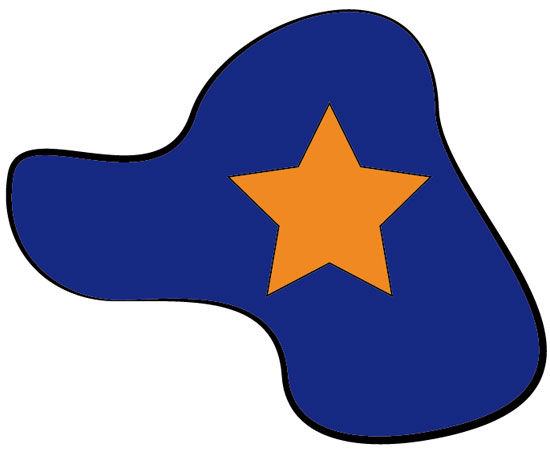
Para traer la forma recortada al frente, selecciónala usando la Herramienta de Selección negra. A continuación, selecciona Objeto/Arreglo/Traer al frente. Ahora selecciona ambas formas con la Herramienta de Selección. Seleccione Ventana/Pathfinder. Debajo de la fila superior de iconos, haz clic en el segundo desde la izquierda: Menos Frente. Esto hará que el objeto de delante haga un agujero en la forma de fondo.
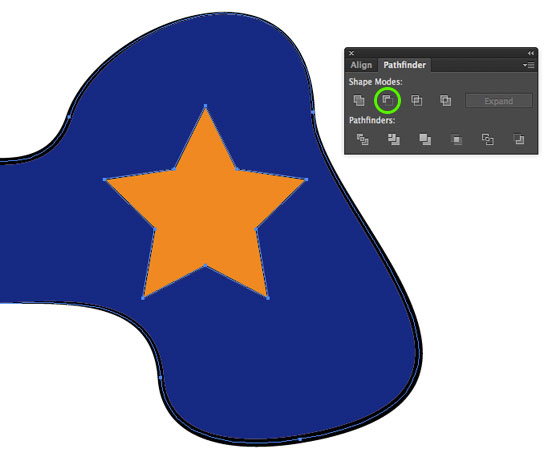
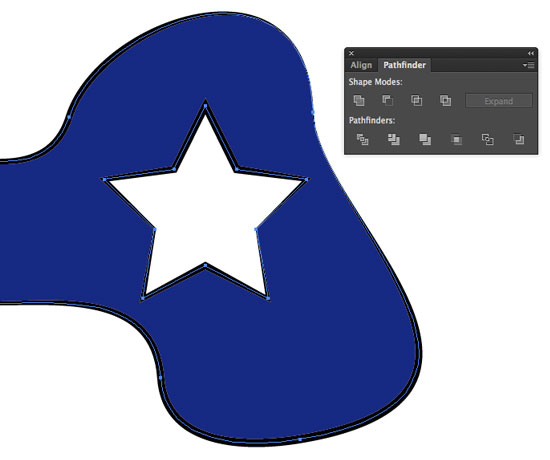
Recursos & Más información
- .