La app Terminal te permite controlar tu Mac mediante un símbolo del sistema. Por qué querrías hacerlo? Bueno, quizás porque estás acostumbrado a trabajar en una línea de comandos en un sistema basado en Unix y prefieres trabajar de esa manera. Terminal es una interfaz de línea de comandos de Mac. Utilizar el Terminal para realizar algunas tareas tiene varias ventajas: suele ser más rápido, por ejemplo. Sin embargo, para poder utilizarlo, tendrás que familiarizarte con sus comandos y funciones básicas. Una vez que lo hayas hecho, podrás profundizar y aprender más comandos y utilizar el símbolo del sistema de tu Mac para tareas más complejas, además de algunas divertidas.
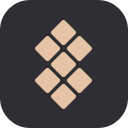
Aplicaciones de Mac seleccionadas que mantienen el rendimiento de tu Mac bajo control. Evita los comandos de Terminal, evita los problemas.
Descarga gratis
Cómo abrir Terminal en Mac
La app Terminal está en la carpeta Utilidades de Aplicaciones. Para abrirla, abre tu carpeta de Aplicaciones, luego abre Utilidades y haz doble clic en Terminal, o pulsa Comando – barra espaciadora para lanzar Spotlight y escribe «Terminal», luego haz doble clic en el resultado de la búsqueda.
Verás una pequeña ventana con fondo blanco abierta en tu escritorio. En la barra de título aparecen tu nombre de usuario, la palabra «bash» y las dimensiones de la ventana en píxeles. Bash significa «Bourne again shell». Hay varios shells diferentes que pueden ejecutar comandos de Unix, y en el Mac Bash es el que utiliza Terminal.
Si quieres hacer la ventana más grande, haz clic en la esquina inferior derecha y arrástrala hacia fuera. Si no le gusta el texto negro sobre fondo blanco, vaya al menú Shell, elija Nueva ventana y seleccione una de las opciones de la lista.
Si Terminal le parece complicado o tiene problemas con la configuración, déjenos decirle de entrada que hay alternativas. MacPilot permite acceder a más de 1.200 funciones de macOS sin tener que memorizar ningún comando. Básicamente, un Terminal de terceros para Mac que actúa como Finder.
Para las funciones de monitorización de Mac, prueba iStat Menus. La app recoge datos como la carga de la CPU, la actividad del disco, el uso de la red y mucho más, todo ello accesible desde su barra de menús.
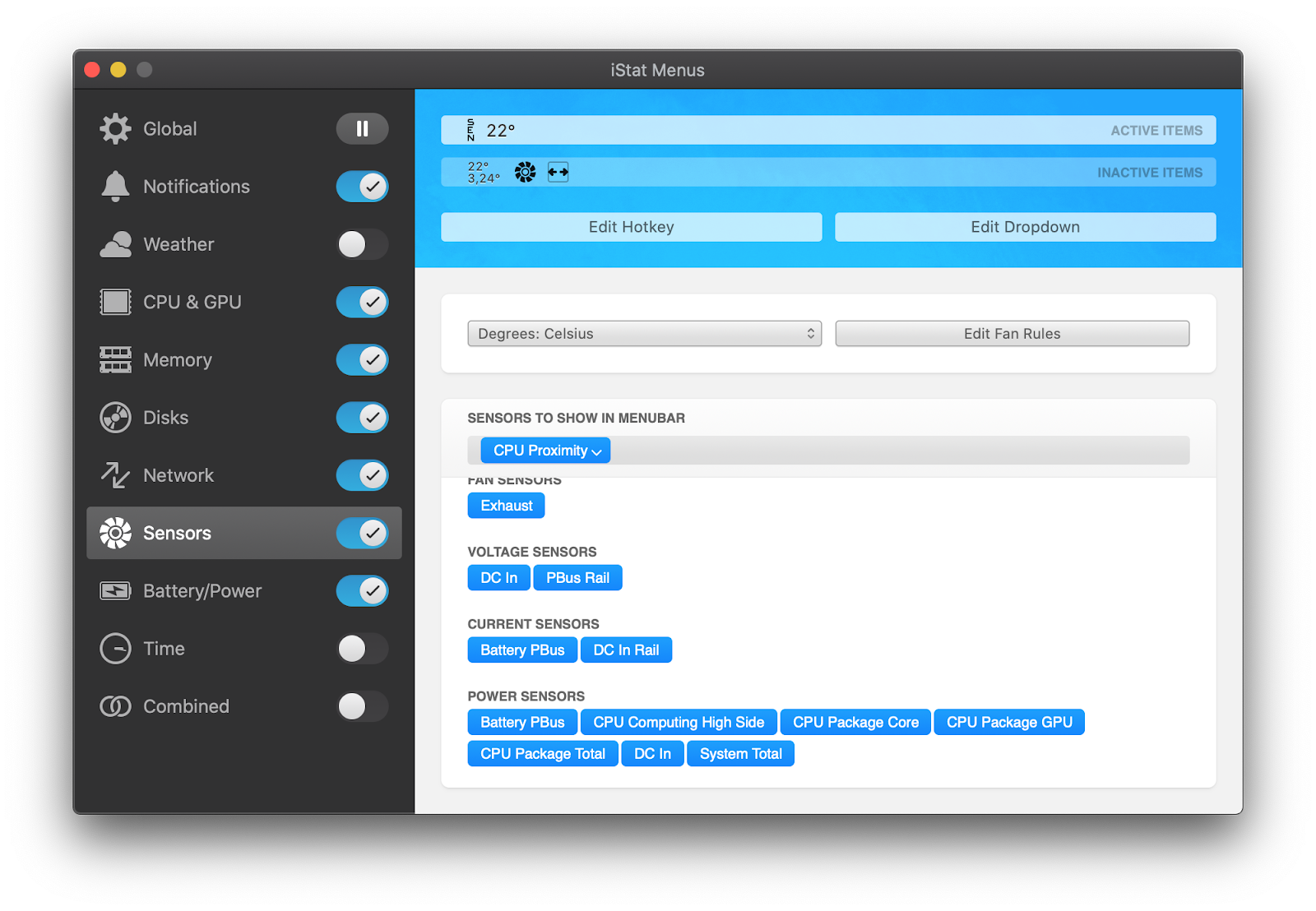
Comandos básicos de Mac en Terminal
La forma más rápida de conocer Terminal y entender su funcionamiento es empezar a usarlo. Pero antes de hacerlo, merece la pena dedicar un poco de tiempo a conocer cómo funcionan los comandos. Para ejecutar un comando, basta con escribirlo en el cursor y pulsar Return para ejecutarlo.
Cada comando se compone de tres elementos: el propio comando, un argumento que indica al comando sobre qué recurso debe operar y una opción que modifica la salida. Así, por ejemplo, para mover un archivo de una carpeta a otra en tu Mac, utilizarías el comando mover «mv» y luego escribirías la ubicación del archivo que quieres mover, incluyendo el nombre del archivo y la ubicación a la que quieres moverlo.
Vamos a probarlo.
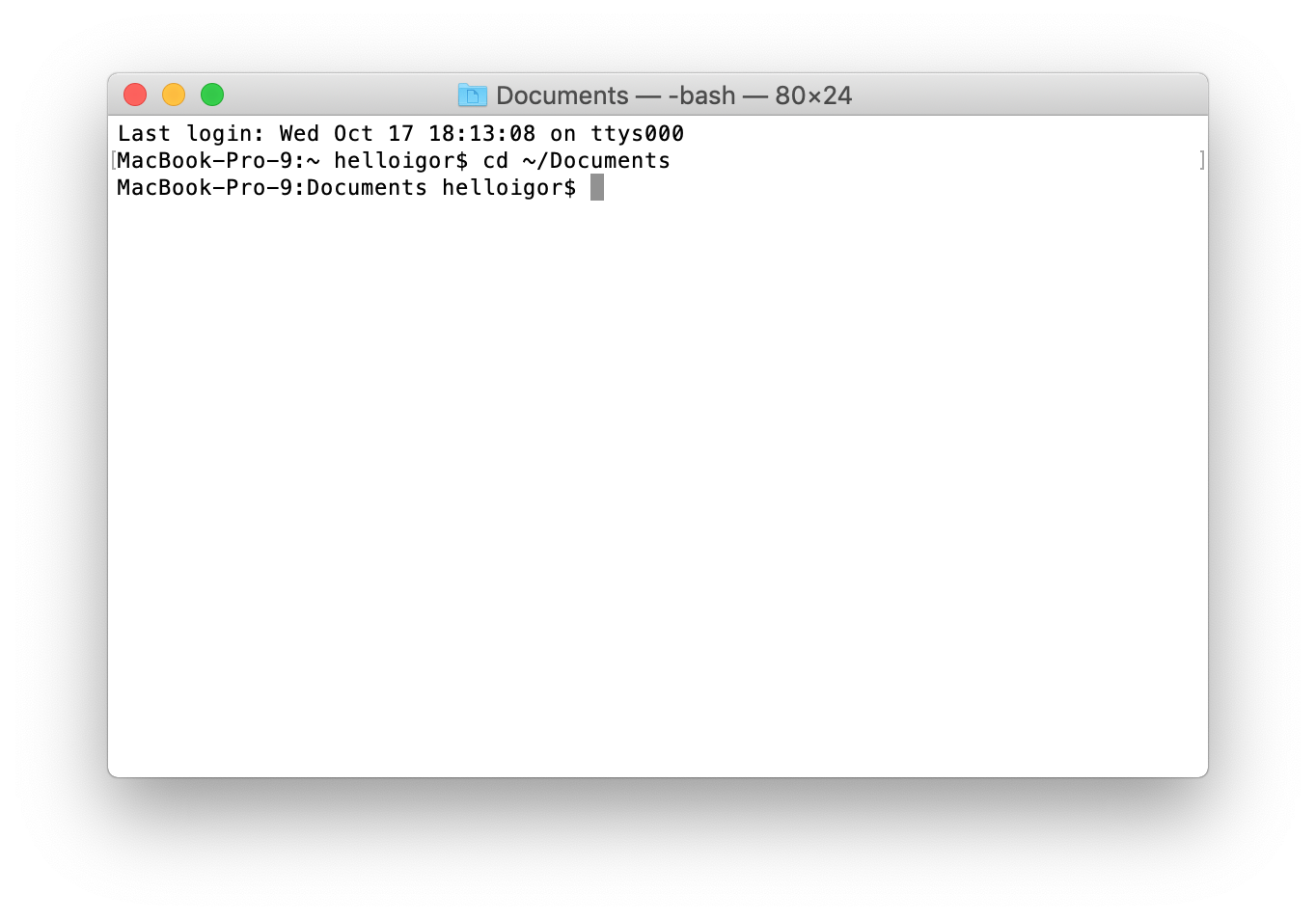
-
Escribe cd ~/Documentosy luego pulsa Retorno para navegar hasta tu carpeta de Inicio.
-
Escriba lsy luego Return (escriba Return después de cada comando).
-
Abre una ventana del Finder y navega hasta tu carpeta Documentos.
-
Escribe cd y arrastra la carpeta Documentos a la ventana Terminal.
-
Ahora, escribe mkdir «TerminalTest»
-
cd~/Documentos/Terminal Test
-
mv TerminalTestFile TerminalTestFile2.rtf
-
En una ventana de Terminal, escribe ditto donde «carpeta 1» es la carpeta que alberga los archivos y «carpeta 2» es la carpeta a la que quieres moverlos.
-
Para ver los archivos que se están copiando en la ventana de Terminal, escribe -v después del comando.
-
cd ~/Downloads/
-
curl -O
-
defaults write com.apple.screencapture location
-
Pulsa Return
-
killall SystemUIServer
-
Pulsa Return
-
defaults write com.apple.screencapture type JPG
-
Pulsa Return
-
killall SystemUIServer
-
Pulsa Return
Ahora debería ver una lista de todos los archivos de su carpeta Documentos – ls es el comando para listar archivos.
Para ver una lista de todos los comandos disponibles en Terminal, mantenga pulsada la tecla Escape y luego pulse y cuando vea una pregunta que le pregunte si desea ver todas las posibilidades. Para ver más comandos, pulse Return.
Unix tiene su propio manual incorporado. Así, para aprender más sobre un comando escriba man , donde «comando» es el nombre del comando del que quiere saber más.
Reglas de la Terminal
Hay algunas cosas que debes tener en cuenta cuando escribes comandos en la Terminal, o en cualquier otra herramienta de línea de comandos. En primer lugar, todos los caracteres son importantes, incluidos los espacios. Así que cuando estés copiando un comando que veas aquí, asegúrate de incluir los espacios y de que los caracteres estén en el caso correcto.
No puedes usar el ratón o el trackpad en Terminal, pero puedes navegar usando las teclas de dirección. Si quieres volver a ejecutar un comando, toca la tecla de flecha hacia arriba hasta llegar a él y luego pulsa Retorno. Para interrumpir un comando que ya se está ejecutando, escribe Control-C.
Los comandos se ejecutan siempre en la ubicación actual. Por lo tanto, si no especifica una ubicación en el comando, se ejecutará donde se haya movido por última vez o donde se haya ejecutado el último comando. Utilice el comando cdcom, seguido de una ruta de directorio, como en el paso 1 anterior, para especificar la carpeta donde desea que se ejecute un comando.
Hay otra forma de especificar una ubicación: vaya al Finder, navegue hasta el archivo o carpeta que desee y arrástrelo a la ventana del Terminal, con el cursor en el punto donde habría escrito la ruta.
Aquí tenemos otro ejemplo. Esta vez, crearemos una nueva carpeta dentro de tu directorio Documentos y la llamaremos «TerminalTest».
Vuelve al Finder, abre Edición de Texto y crea un nuevo archivo llamado «TerminalTestFile.rtf». Ahora guárdalo en la carpeta TerminalTest de tu carpeta Documentos.
En la ventana de Terminal, escribe cd ~/Documentos/TerminalTest y luego Return. Ahora escriba lsy debería ver «TerminalTestFile» en la lista.
Para cambiar el nombre del archivo, escriba esto, pulsando Return después de cada paso:
Eso cambiará el nombre del archivo a «TerminalTestFile2». Por supuesto, puedes usar el nombre que quieras. El comando mv significa «mover» y también puedes usarlo para mover archivos de un directorio a otro. En ese caso, mantendrías los nombres de los archivos igual, pero especificarías otro directorio antes de escribir la segunda instancia del nombre, así:
mv ~/Documentos/TerminalTest TerminalTestFile.rtf ~/Documentos/TerminalTest2 TerminalTestFile.rtf
Más comandos avanzados de Terminal
Terminal puede utilizarse para todo tipo de tareas diferentes. Algunas de ellas se pueden realizar en el Finder, pero son más rápidas en Terminal. Otras acceden a partes profundas de macOS que no son accesibles desde el Finder sin aplicaciones especializadas. Aquí tienes algunos ejemplos.
Copiar archivos de una carpeta a otra
Descargar archivos de internet
Para usar Terminal para esto necesitarás la URL del archivo que quieres descargar.
Si quieres descargar el archivo en un directorio distinto a tu carpeta de Descargas, sustituye ~/Downloads/ por la ruta de esa carpeta, o arrástrala a la ventana de Terminal después de escribir el comando cd.
Cambiar la ubicación por defecto de las capturas de pantalla
Si no quieres que macOS guarde las capturas de pantalla en el Escritorio cuando pulses Comando-Mayúsculas-3, puedes cambiar la ubicación por defecto en Terminal
Cambiar el tipo de archivo por defecto para las capturas de pantalla
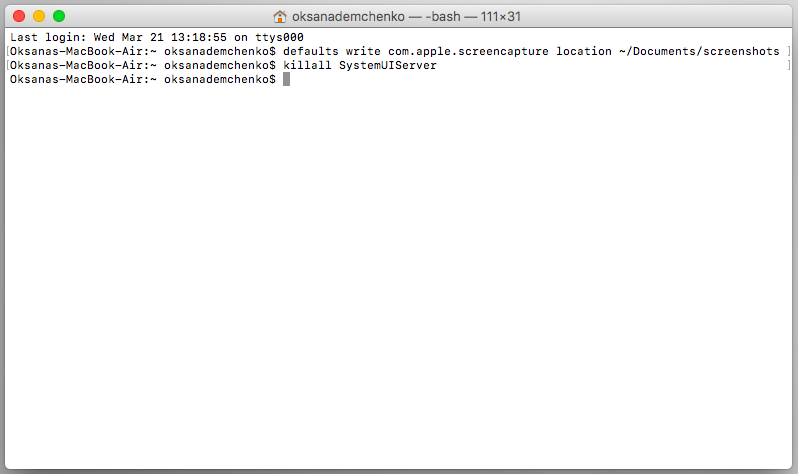
Por defecto, macOS guarda las capturas de pantalla como archivos .png. Para cambiarlo a .jpg, haga lo siguiente:
Borrar todos los archivos de una carpeta
El comando utilizado para borrar, o eliminar, archivos en Terminal es rm. Así que, por ejemplo, si quieres eliminar un archivo en tu carpeta de Documentos llamado «oldfile.rtf» usarías cd ~/Documentos para ir a tu carpeta de Documentos y luego para eliminar el archivo. Tal y como está, eso eliminará el archivo sin más intervención por tu parte. Si quieres confirmar que el archivo se va a eliminar, utiliza -i como en rm -i oldfile.rtf
Para eliminar todos los archivos y subcarpetas de un directorio llamado «oldfolder», el comando es rm -R oldfolder y para confirmar que cada archivo debe ser eliminado, rm -iR oldfolder
Sólo porque puedas utilizar Terminal para eliminar archivos en tu Mac, no significa que debas hacerlo. Es un instrumento relativamente contundente, que sólo borra los archivos y carpetas que especifiques.
Otra forma de liberar espacio
Si tu objetivo al eliminar archivos o carpetas es liberar espacio en tu Mac, o eliminar los archivos basura que hacen que tu Mac funcione lentamente, es mucho mejor utilizar una aplicación diseñada para ello. CleanMyMac X es una de esas aplicaciones.

Escaneará tu Mac en busca de archivos y te recomendará cuáles puedes eliminar de forma segura, además de indicarte cuánto espacio ahorrarás. Y una vez que hayas decidido qué archivos eliminar, podrás deshacerte de ellos en un clic. Puedes descargar CleanMyMac aquí.
Como ves, aunque el Terminal puede dar miedo y parecer difícil de usar, en realidad no lo es. La clave está en aprender unos cuantos comandos, como los que hemos descrito anteriormente, y conocer la sintaxis de esos comandos.
Sin embargo, debes tener cuidado al usar Terminal, es una herramienta poderosa que tiene acceso profundo a los archivos del sistema de tu Mac. Comprueba los comandos buscándolos en Google si no estás seguro de lo que hacen. Y si necesitas eliminar archivos para ahorrar espacio, utiliza una aplicación como CleanMyMac X para hacerlo. Es mucho más seguro!