Este tutorial te enseñará unas cuantas formas rápidas de insertar superíndice y subíndice en Excel, tanto para valores de texto como para números.
Los usuarios de Microsoft Office a veces se preguntan por qué una determinada característica está presente en una aplicación de Office y ausente en otra. Así ocurre con los formatos de superíndice y subíndice: disponibles en la cinta de opciones de Word, no se encuentran en ninguna parte de Excel. Recuerda que Microsoft Word se dedica a los textos y Excel a los números, por lo que no puede hacer todos los trucos de Word. Sin embargo, tiene un montón de trucos propios.
- ¿Qué es el superíndice y el subíndice en Excel?
- Cómo subíndice y superíndice valores de texto
- Formatear texto como subíndice o superíndice
- Acceso directo a subíndice y superíndice
- Cómo añadir iconos de superíndice y subíndice a QAT
- Cómo añadir botones de subíndice y superíndice a la cinta de Excel
- Cómo eliminar el formato de subíndice y superíndice
- Aplicar formato de subíndice y superíndice a números
- Escribir subíndice y superíndice en ecuaciones
- Accesos de superíndice en Excel para números
- Cómo añadir superíndice en Excel con una fórmula
- Cómo hacer subíndice y superíndice con formato personalizado
- Cómo hacer superíndice con VBA
- Cómo hacer subíndice y superíndice en Excel copiando/pegando
¿Qué es el superíndice y el subíndice en Excel?
El superíndice es una letra o número pequeño que se escribe por encima de la línea de base. Si hay algún texto precedente en una celda, el superíndice se adjunta a la parte superior de los caracteres de tamaño normal.
Por ejemplo, puede utilizar el superíndice para escribir unidades cuadradas como m2 o inch2, números ordinales como 1º, 2º o 3º, o exponentes en matemáticas como 23 o 52.
El subíndice es un pequeño carácter o cadena que se sitúa debajo de la línea de texto.
En matemáticas, se suele utilizar para escribir bases numéricas como 648 o fórmulas químicas como H2O o NH3.
Cómo hacer superíndice y subíndice para valores de texto
La mayoría de los formatos de Excel se pueden aplicar a cualquier tipo de datos de la misma manera. Los superíndices y subíndices son una historia diferente. Los métodos descritos en esta sección sólo funcionan para valores de texto, pero no para números. ¿Por qué? Creo que sólo el equipo de Microsoft conoce la razón exacta 🙂 Posiblemente porque esto convertiría los números en cadenas de caracteres y quieren evitar que accidentalmente se estropeen los datos.
Aplicar formato de superíndice o subíndice
Cada vez que quieras dar formato a un texto en Excel, abre el cuadro de diálogo Formato de celdas. Te permite aplicar rápidamente el efecto de superíndice, subíndice y tachado o cualquier formato que desees.
En el caso del superíndice y subíndice, hay un obstáculo. No puedes aplicar el formato normalmente a toda la celda porque esto movería todo el texto por encima o por debajo de la línea de base, lo que casi seguro no es lo que quieres.
Aquí tienes los pasos para insertar subíndice o superíndice correctamente:
- Selecciona el texto al que quieres dar formato. Para ello, haz doble clic en una celda y selecciona el texto con el ratón. O puede hacerlo a la antigua: haga clic en la celda y pulse F2 para entrar en el modo de edición.
- Abra el cuadro de diálogo Formatear celdas pulsando Ctrl + 1 o haga clic con el botón derecho en la selección y elija Formatear celdas… en el menú contextual.

- En el cuadro de diálogo Formato de celdas, vaya a la ficha Fuente y seleccione Superíndice o Subíndice en Efectos.
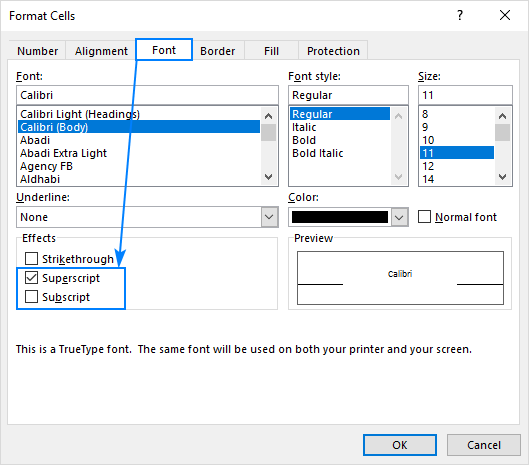
- Haga clic en Aceptar para guardar el cambio y cerrar el cuadro de diálogo.
- Seleccione uno o varios caracteres a los que quiera dar formato.
- Pulse Ctrl + 1 para abrir el cuadro de diálogo Formato de celdas.
- A continuación, pulse Alt + E para seleccionar la opción Superíndice o Alt + B para seleccionar Subíndice.
- Pulse la tecla Intro para aplicar el formato y cerrar el cuadro de diálogo.
- Haga clic en la flecha hacia abajo junto a la QAT en la esquina superior izquierda de la ventana de Excel, y elija Más comandos… en el menú emergente.

- Debajo de Elegir comandos de, seleccione Comandos que no están en la cinta de opciones, desplácese hacia abajo, seleccione Subíndice en la lista de comandos y haga clic en el botón Añadir.
- De la misma manera, añada el botón Superíndice.
- Con ambos botones añadidos a la lista de comandos en el panel derecho, haga clic en Aceptar para guardar los cambios.

¡Hecho! El texto seleccionado tendrá subíndice o superíndice dependiendo de la opción que hayas marcado.
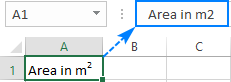
Accesos de teclado para superíndice y subíndice en Excel
Aunque no existe un acceso directo en su sentido puro para añadir subíndice o superíndice en Excel, se puede hacer con un par de combinaciones de teclas.
Atajo de superíndice en Excel
Ctrl + 1, luego Alt + E, y luego Enter
Atajo de subíndice en Excel
Ctrl + 1, luego Alt + B, y luego Enter
Por favor, preste atención a que las teclas no deben ser presionadas simultáneamente, cada combinación de teclas debe ser presionada y soltada a su vez:
Añadir iconos de Superíndice y Subíndice a la barra de herramientas de acceso rápido
Los usuarios de Excel 2016 en suscripciones de Office 365, tienen la posibilidad de añadir los botones de Subíndice y Superíndice a su barra de herramientas de acceso rápido (QAT). Estos son los pasos para esta configuración única:
Y ahora, sólo tiene que seleccionar el texto al que desea aplicar el subíndice o el superíndice en una celda o en la barra de fórmulas, y hacer clic en el icono correspondiente de la Barra de herramientas de acceso rápido para aplicar el formato:
Además, a cada botón de la barra de herramientas de acceso rápido se le asigna un atajo de teclado especial que le permite realizar subíndices y superíndices en Excel 2016 con una sola pulsación de tecla. Las combinaciones de teclas varían en función del número de botones que albergue tu QAT.
Para conocer los atajos de superíndice y subíndice en tu ordenador, mantén pulsada la tecla Alt y mira la barra de herramientas de acceso rápido. En mi caso, son los siguientes:
- Atajo de subíndice: Alt + 4
- Acceso directo a superscript: Alt + 5

Añadir botones de Subíndice y Superíndice a la cinta de Excel
Si prefieres no abarrotar tu barra de herramientas de acceso rápido con demasiados iconos, puedes añadir los botones de Superíndice y Subíndice a tu cinta de Excel. Al igual que con la QAT, esta función solo está disponible para Excel 2016 en las suscripciones de Office 365.
Debido a que los botones personalizados solo pueden añadirse a grupos personalizados, tendrás que crear uno. He aquí cómo:
- Haga clic con el botón derecho del ratón en cualquier lugar de la cinta y seleccione Personalizar la cinta… en el menú emergente. Esto abre el cuadro de diálogo Opciones de Excel.
- En la parte derecha del cuadro de diálogo, en Personalizar la cinta de opciones, seleccione la pestaña deseada, digamos Inicio, y haga clic en el botón Nuevo grupo.
- Haga clic en el botón Cambiar nombre para dar al grupo recién añadido un nombre que le guste, por ejemplo, Mis formatos. En este punto, tendrá el siguiente resultado:

- En la lista desplegable de la izquierda, en Elegir comandos de, seleccione Comandos que no están en la cinta, luego elija Superíndice en la lista de comandos y haga clic en Añadir.
- A continuación, seleccione Subíndice en la lista de comandos y haga clic en el botón Añadir de nuevo.

- Haga clic en Aceptar para guardar los cambios y cerrar el cuadro de diálogo.
Ahora, puede hacer subíndices y superíndices en Excel haciendo clic en el botón correspondiente de la cinta:
Cómo eliminar el formato de subíndice y superíndice en Excel
Dependiendo de si desea eliminar todos o determinados subíndices/superíndices en una celda, seleccione toda la celda o sólo el texto con subíndice/superíndice, y haga lo siguiente:
- Pulse Ctrl + 1 para abrir el cuadro de diálogo Formato de celdas….
- En la pestaña Fuente, desactive la casilla de verificación Superíndice o Subíndice.
- Haga clic en Aceptar.
- Ve a la pestaña Insertar, grupo Símbolos, y haz clic en el botón Ecuación.

- Esto te llevará a la pestaña Diseño, donde harás clic en el botón Script del grupo Estructuras, y seleccionarás el formato deseado, por ejemplo Superíndice.

- Haga clic en las casillas, escriba sus valores y ¡ya está!

Los formatos de subíndice y superíndice también pueden eliminarse pulsando el atajo de teclado respectivo o haciendo clic en el botón correspondiente de la cinta de opciones y de QAT si dichos botones están añadidos en su Excel.
Aplicar formato de superíndice y subíndice a los números
A continuación, encontrará unas cuantas técnicas para hacer superíndice y subíndice para valores numéricos. Ten en cuenta que algunos de los métodos convierten los números en cadenas, mientras que otros sólo cambian la presentación visual del valor en una celda. Para ver el valor real detrás de un superíndice, mira la barra de fórmulas. Además, asegúrate de leer detenidamente las limitaciones de cada método antes de utilizarlo en tus hojas de trabajo.
Cómo escribir subíndices y superíndices en Excel
Para poder escribir subíndices y superíndices en Excel, inserta una ecuación en tu hoja de trabajo. Así es como puedes hacerlo:
Alternativamente, puede hacer clic en el botón Ecuación de tinta y escribir sus matemáticas utilizando el ratón. Si Excel entiende su escritura, mostrará la vista previa correctamente. Al hacer clic en el botón Insertar insertará su entrada en una hoja de trabajo.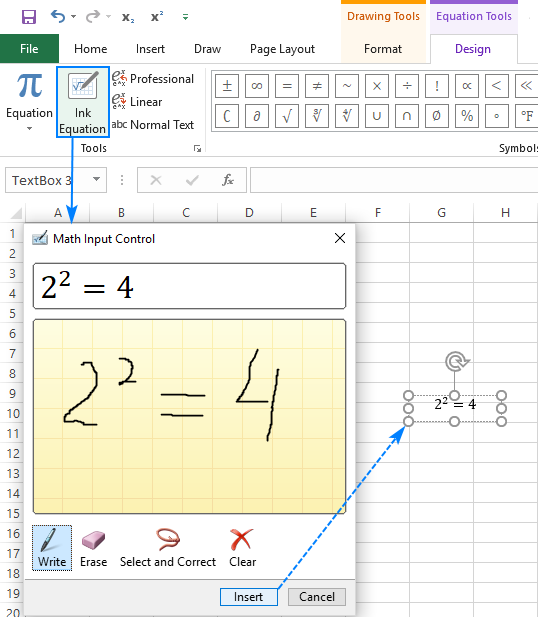
Caveats: Este método inserta sus matemáticas como un objeto de Excel, no como un valor de celda. Puede mover, redimensionar y girar sus ecuaciones utilizando los manejadores, pero no puede hacer referencia a ellos en las fórmulas.
Accesos de superíndice de Excel para números
Microsoft Excel proporciona una forma sencilla de insertar números con superíndice en las celdas, siempre que sean 1, 2 o 3. Basta con escribir los siguientes números en el teclado numérico mientras se mantiene pulsada la tecla Alt:
| Superíndice | Ahorro |
| 1 | Alt+0185 |
| 2 | Alt+0178 | 3 | Alt+0179 |
Al utilizar estos atajos, puedes escribir superíndices en celdas vacías y adjuntarlos a los números existentes:
Accesos:
- Estos accesos directos funcionan para Calibri y Arial Si está utilizando alguna otra fuente, los códigos de caracteres pueden ser diferentes.
- Los números con superíndices se convierten en cadenas numéricas, lo que significa que no podrás realizar ningún cálculo con ellos.
Cómo hacer superíndice en Excel con una fórmula
Otra forma rápida de hacer superíndice en Excel es utilizando la función CHAR con el código correspondiente.
Fórmula superíndice1: =CHAR(185)
Fórmula de superíndice2: =CHAR(178)
Fórmula superscript3: =CHAR(179)
Este método es muy útil cuando quieres conservar los números originales. En este caso, se concatena la función CHAR con el número original y se introduce la fórmula en la siguiente columna.
Por ejemplo, así es como puedes añadir el superíndice dos al número en A2:
=A2&CHAR(178)
Caveat: Al igual que con el método anterior, la salida de la fórmula es una cadena, no un número. Observe los valores alineados a la izquierda en la columna B y los números alineados a la derecha en la columna A en la captura de pantalla anterior.
Cómo superíndice y subíndice en Excel con formato personalizado
Si desea añadir superíndice a un rango de números, una forma más rápida sería crear un formato personalizado. A continuación te explicamos cómo:
- Selecciona todas las celdas a las que quieras dar formato.
- Pulsa Ctrl + 1 para abrir el cuadro de diálogo Formato de celdas….
- En la pestaña Número, en Categoría, selecciona Personalizado.
- En el cuadro Tipo, introduzca el 0, que es el marcador de posición de dígitos, y luego mantenga pulsada la tecla Alt mientras escribe el código de superíndice correspondiente.
Por ejemplo, para crear un formato de número personalizado para el superíndice 3, escriba el 0, pulse la tecla Alt, escriba 0179 en el teclado numérico y suelte Alt.
- Haga clic en Aceptar.
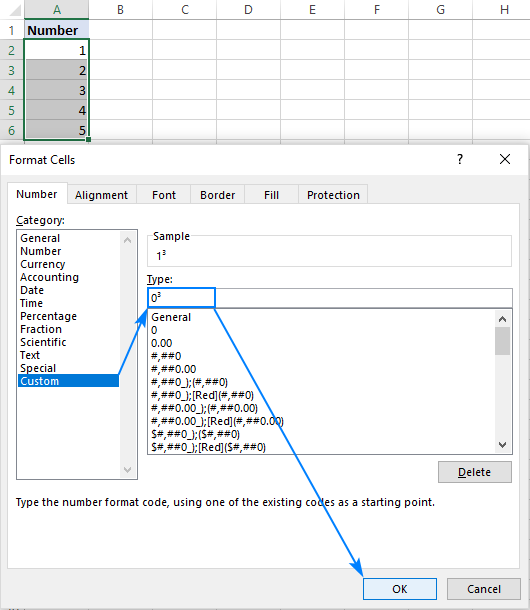
Los números con superíndice tendrán un aspecto similar al siguiente:
Para hacer un formato de subíndice o superíndice personalizado con números distintos de 1, 2 o 3, copie el carácter necesario desde aquí. Por ejemplo, para insertar el superíndice 5, configure un formato personalizado con este código: 0⁵. Para añadir el subíndice 3, utilice este código 0₃.
Para eliminar los superíndices, simplemente configure el formato de celda de nuevo en General.
Caveat: A diferencia del método anterior, el formato numérico personalizado de Excel no cambia el valor original de una celda, sólo cambia la representación visual del valor. En la captura de pantalla anterior, puedes ver 1³ en la celda A2, pero la barra de fórmulas muestra 1, lo que significa que el valor real de la celda es 1. Si haces referencia a A2 en las fórmulas, su valor real (el número 1) se utilizará en todos los cálculos.
Cómo hacer superíndice en Excel con VBA
En caso de que necesites añadir rápidamente un determinado superíndice a toda la columna de números, puedes automatizar la creación de un formato de número personalizado con VBA.
Aquí tienes una sencilla macro de una línea para añadir el superíndice dos a todas las celdas seleccionadas.
Sub SuperscriptTwo()Selection.NumberFormat = "0" & Chr(178)End Sub
Para añadir otros superíndices, sustituye Chr(178) por el código de carácter correspondiente:
Superíndice uno: Chr(185)
Superíndice tres: Chr(179)
Esta macro también puede utilizarse para adjuntar el signo de grado a los números de las celdas seleccionadas. Para ello, utilice Chr(176), y sus números obtendrán el siguiente formato:
Las instrucciones paso a paso sobre cómo insertar y ejecutar el código VBA en Excel se pueden encontrar aquí. O bien, puede descargar nuestro libro de trabajo de ejemplo con todas las macros de superíndice y abrirlo junto a su propio libro de trabajo. A continuación, en su libro de trabajo, pulse Alt + F8, seleccione la macro deseada y haga clic en Ejecutar.
Modo superfácil de superíndice y subíndice en Excel: ¡copiar y pegar!
Microsoft Excel no proporciona atajos ni códigos de caracteres para insertar números con superíndice que no sean 1, 2 o 3. Pero sabemos que la imposibilidad no es nada 🙂 Basta con copiar los números con subíndice y superíndice y los símbolos matemáticos desde aquí:
Subíndices: ₀ ₁ ₂ ₃ ₄ ₅ ₆ ₇ ₈ ₉ ₊ ₋ ₌ ₍ ₎
Superíndices: ⁰ ¹ ² ³ ⁴ ⁵ ⁶ ⁷ ⁸ ⁹ ⁺ – ⁼ ⁽ ⁾
Además de la simplicidad, este método tiene una ventaja más: ¡permite añadir subíndices y superíndices a cualquier valor de celda, texto y números!
Si necesitas letras y símbolos de subíndice y superíndice Unicode, puedes copiarlos de este artículo de Wikipedia.
Así es como se utilizan los formatos de subíndice y superíndice en Excel. ¡Te agradezco tu lectura y espero verte en nuestro blog la próxima semana!
También te puede interesar
- Cómo tachar en Excel
- Cómo añadir viñetas en Excel
- Cómo crear una lista de verificación interactiva, lista de tareas e informe
- Cómo insertar un símbolo de tilde y una marca de cruz en Excel
- Cómo añadir ceros a la izquierda en Excel
- Cómo alinear texto en Excel
- Cómo Autoajustar en Excel: Ajustar columnas y filas para que coincidan con el tamaño de los datos