Ya sea para hacer que las imágenes se ajusten a un espacio específico, o para que cuenten una determinada historia, el recorte es una de las tareas más fundamentales en cualquier flujo de trabajo de Photoshop. Aprovecha estos consejos y técnicas para realizar tus trabajos de recorte de forma rápida y sencilla.
C es de recorte
1. Pulsa c para obtener la herramienta Recortar y establece el límite de recorte en toda la imagen. Pulse Mayúsculas+c para acceder a otras herramientas como la herramienta Recorte en perspectiva y las herramientas de corte.

Ejercite sus opciones de recorte
2. Utilice el menú de la barra de opciones para seleccionar la proporción de recorte, las dimensiones o para crear un nuevo preajuste de recorte.
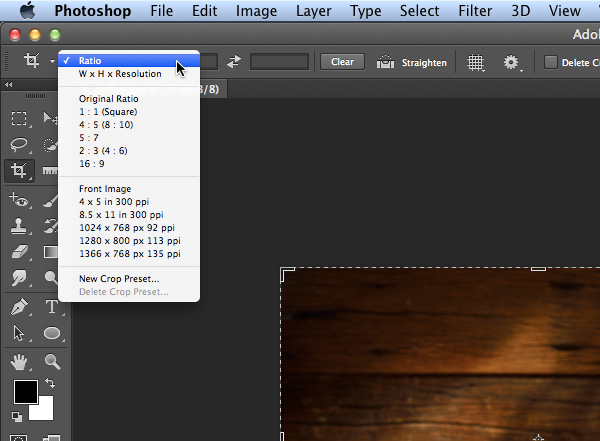

¡Los miembros gratuitos y Premium ven menos anuncios! Regístrate y entra hoy mismo.
Menú de recortes en el cursor
3. Aún mejor: con la herramienta Recortar seleccionada, basta con hacer clic con el botón derecho del ratón en la imagen para acceder al mismo menú de opciones en el cursor.

O es de superposición
4. Haga clic una vez en la imagen con la herramienta Recortar para ver una de las superposiciones de recorte.

Puede recorrer los diferentes tipos de superposiciones pulsando o.

Arrastrar para definir el cuadro de recorte
5. Para definir una nueva área de recorte, arrastre cualquier borde o esquina, arrastre dentro de la imagen o haga clic y arrastre.

Enderece mientras recorta
6. Para enderezar una foto torcida, haga clic en Enderezar en la barra de opciones y arrastre una línea que desee hacer perfectamente vertical u horizontal en la imagen.

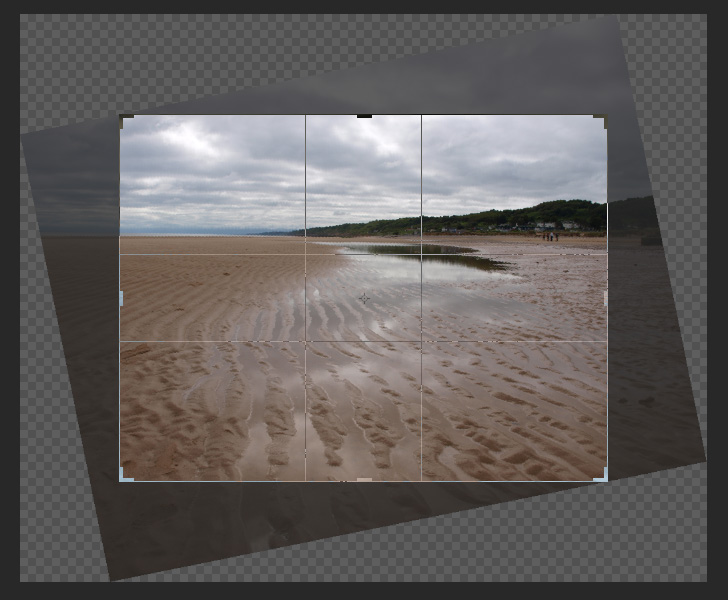

Aún mejor: En lugar de hacer clic en la barra de opciones, mantén pulsado Comando/Ctrl para acceder a la herramienta Enderezar inmediatamente. Mucho mejor: Al arrastrar una línea con la herramienta Enderezar, puede obtener resultados más precisos arrastrando una línea larga que una corta.
Borra los píxeles recortados (o no lo haga)
7. Puede utilizar los controles de la barra de opciones para borrar los píxeles recortados o dejarlos en la imagen fuera del área visible. Si mantiene los píxeles recortados, la capa Fondo se convierte en una capa de linaje normal cuando recorta.

Convertir una selección en un cuadro de recorte
8. Si hace una selección antes de elegir la herramienta Recortar, el área de recorte se ajusta a la anchura y la altura de la selección.

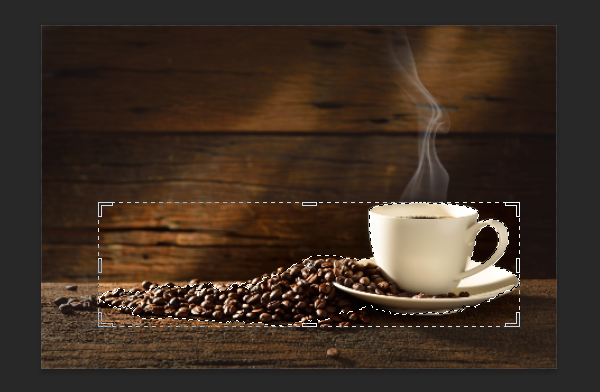
Cortes centrados
9. Mantenga pulsada la tecla Opción/Alt y arrastre una esquina o borde para cambiar el tamaño del área de recorte desde el centro.

Añadir tamaño de lienzo mientras recorta
10. Arrastra una esquina o un borde más allá del área de recorte para añadir al tamaño del lienzo de la imagen.
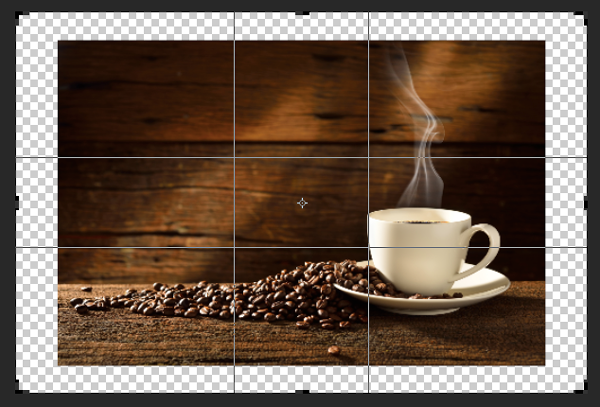
Compensar o canelar
11. Haga doble clic en el área de recorte o presione Return o Enter para recortar la imagen. O pulse escape para cancelar el recorte.