A veces, una imagen no es suficiente. En algunos casos, dos fotos pueden crear una composición mucho mejor. En este tutorial, te enseñaré a mezclar imágenes en Photoshop. Veremos cómo hacer composiciones creativas con texturas, así como efectos de doble exposición. Necesitarás una suscripción a Creative Cloud para Adobe Photoshop y algunas imágenes con las que trabajar.
En este post utilizaremos algunas imágenes de nuestros paquetes de diseño Divi para mostrarte tres técnicas de mezcla diferentes. Con estas herramientas en tu haber, podrás luego crear todo tipo de composiciones increíbles en Photoshop.
Configuración del flujo de trabajo
Lo primero que debes hacer es preparar tu flujo de trabajo.
Inicia un nuevo proyecto y coloca dos fotos en el lienzo.
Cada imagen debe tener su propia capa, nómbralas como quieras. Por ahora, el orden de las capas no importa, pero más adelante, cuando empieces a ver cómo funcionan las cosas, deberías probar a invertir el orden para ver cómo cambian las cosas. Para este tutorial, colocamos la mujer abajo y la ciudad arriba.
A continuación, haz una copia de cada imagen y bloquea los originales. De hecho, esta es una práctica que deberías hacer siempre. Puede que te pases con un efecto y no tengas forma de volver al principio. Sí, por supuesto, puedes usar Comando+Z para deshacer, pero también podrías deshacer otros efectos que quieras mantener en otra capa.
En la imagen de abajo hay dos imágenes, he movido la ciudad un poco por encima sólo para mostrarte la imagen de la mujer que hay debajo.
Comencemos a aprender cómo mezclar imágenes en Photoshop.

Cómo mezclar imágenes en Photoshop con las opciones de opacidad
Primero, vamos a ver la herramienta de opacidad. Se trata de un botón de alternancia disponible para cada capa en el panel de capas. Se activa cuando se selecciona una capa.
Definitivamente, la forma más fácil de mezclar imágenes en Photoshop es con los controles de Opacidad. Por defecto, la opacidad está ajustada al 100%, lo que significa que la imagen no tiene ninguna transparencia. Cuando ajuste la opacidad para mezclar imágenes, asegúrese de trabajar en la capa superior. Por lo tanto, cuando haga sus propios experimentos de mezcla, pruebe diferentes niveles de opacidad y vea qué aspecto tienen.
Abajo puede ver tres niveles de opacidad diferentes.
Primero, 70% de opacidad
Primero, seleccione la imagen en la capa superior. Luego, ajusta la opacidad al 70%.
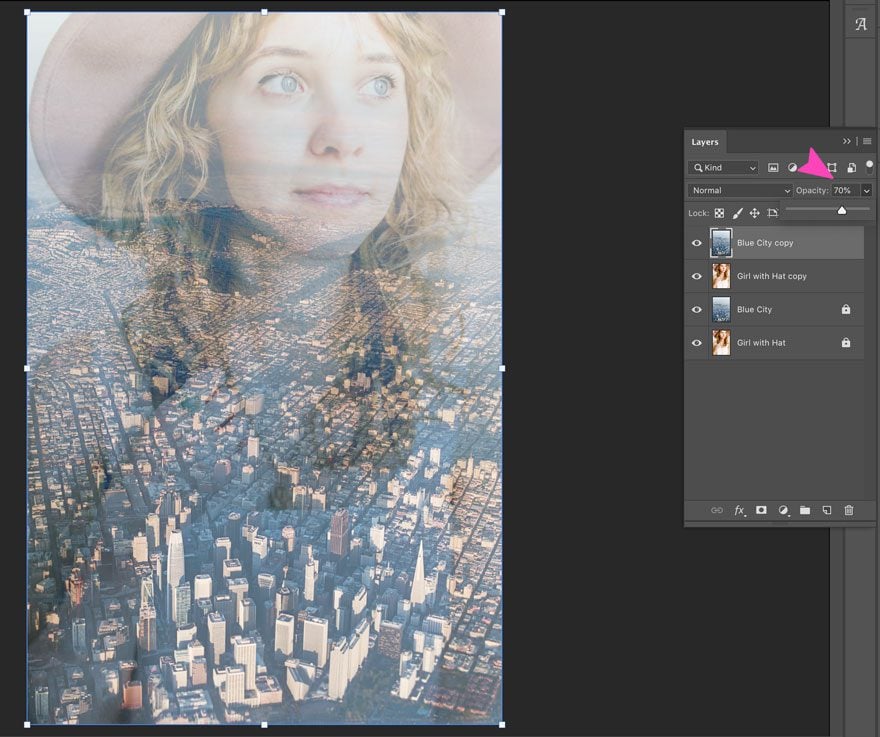
Luego, Opacidad del 50%
De nuevo, selecciona la imagen en la capa superior y ahora ajusta la opacidad al 50%.
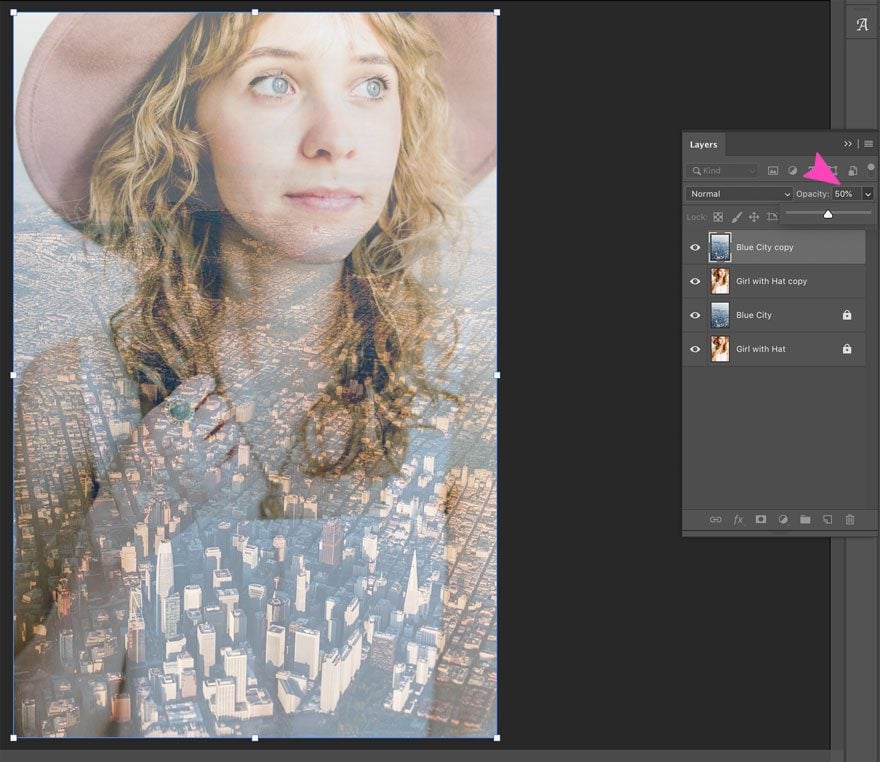
Tercero, opacidad al 30%
Esta vez, selecciona la imagen en la capa superior y ajusta la opacidad al 30%.
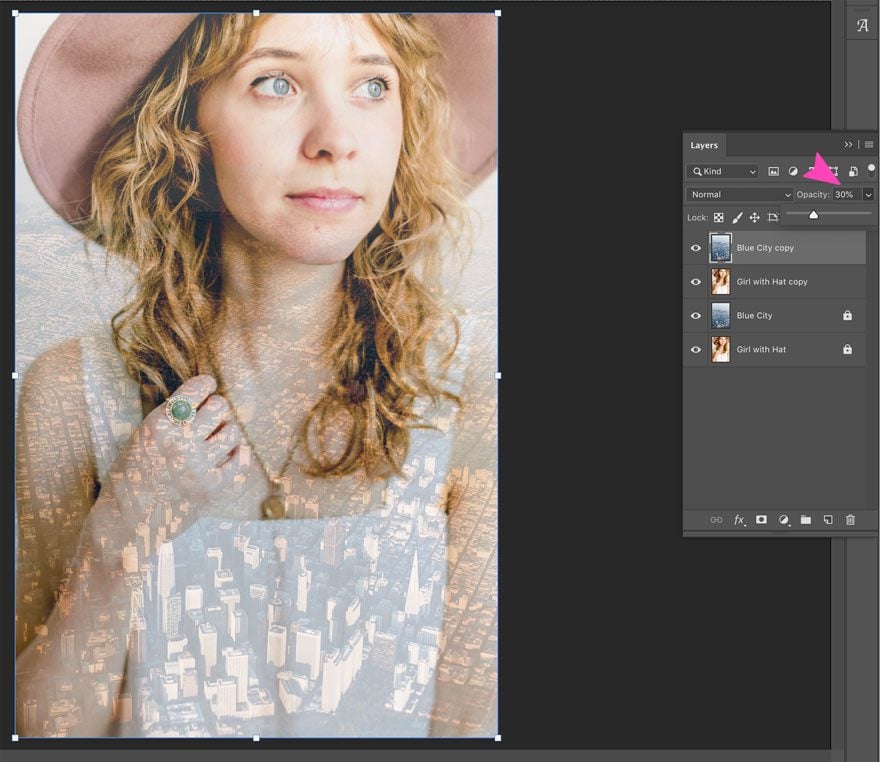
Como puedes ver arriba, cada porcentaje de opacidad se ve un poco diferente. Dependiendo de para qué quieras usar esta imagen, elige el resultado final que te guste y exporta la imagen para usarla donde quieras.
Cómo mezclar imágenes en Photoshop con los modos de mezcla de capas
Otra técnica práctica para mezclar imágenes en photoshop es usando los modos de mezcla de capas.
Para empezar, cada capa tiene 27 opciones de modos de mezcla de capas. La forma en que las Mezclas de Capas funcionan es con una ecuación numérica que controla cómo los píxeles de la capa superior interactúan con la capa inferior. Para facilitar la selección, los Modos de Fusión están separados en grupos de lo que pueden lograr. En consecuencia, todos los Modos de Fusión dentro de un grupo crean un efecto general similar pero con diferencias creativas. Además, todos los Modos de Mezcla se pueden ajustar con el conmutador de Opacidad para obtener una fuerza o efecto diferente.
Aquí tienes una lista práctica para tu referencia. Además, cada Modo de Mezcla tiene un atajo de teclado, es Shift+Opción+una letra. Así, he añadido la letra correspondiente a cada Modo de Mezcla en la lista de abajo.
Estos son los 27 Modos de Mezcla:
Modos de Mezcla Normales
Estos son los modos de mezcla normales que técnicamente no hacen nada.
El modo de fusión Disolver sí cambia con los controles de opacidad.
- Normal N
- Disolver I
Modos de fusión Oscurecer
Los modos de fusión de este grupo oscurecen una imagen.
- Oscurecer K
- Multiplicar M
- Quemar color B
- Quemar lineal A
- Oscurecer color
Aclarar modos de mezcla
Estos aclararán una imagen.
- Aclarar G
- Aclarar S
- Esquivar color D
- Esquivar lineal (añadir) W
- Aclarar color
Modos de mezcla de contraste
Este grupo de modos de mezcla añade contraste a una imagen.
- Superposición O
- Luz suave F
- Luz dura H
- Luz vívida V
- Luz lineal J
- Luz de pincel Z
- Mezcla dura L
Modos de mezcla de inversión
Estos crean diferentes efectos utilizando variaciones de las capas base y de mezcla.
- Diferencia D
- Exclusión X
- Subir
- Dividir
Modos de mezcla de componentes
Los modos de mezcla de este grupo son efectos visuales basados en los componentes de color primarios.
- Tono U
- Saturación T
- Color C
- Luminosidad Y
- Quemado de Color.
- Quemado Lineal.
- Disposición de Color.
- Disposición lineal (Añadir)
- Luz viva.
- Luz lineal.
- Mezcla dura.
- Diferencia.
Es cierto que conocer todos los modos de mezcla requiere mucha experimentación. Cuando se trata de combinar imágenes juntas, el mejor modo de mezcla realmente depende de las dos imágenes que desea mezclar. Para una mayor exploración, aquí hay un vídeo que explica los 27 modos de mezcla -incluyendo los 8 especiales- en detalle y realmente fácil de entender.
Modos de mezcla especiales
¿He dicho 8 especiales? Sí, hay 8 Modos de Mezcla que se pueden ajustar usando el toggle de Relleno así como el toggle de Opacidad.
Estos son:
En esta oportunidad, no veremos los 27 modos de mezcla. En este tutorial, veremos los que mejor funcionan con nuestras dos imágenes. Más adelante, cuando esté mezclando sus propias imágenes, pruebe todos los Modos de Fusión y los ajustes de opacidad y relleno para tener realmente una idea de lo que puede lograr.
Cómo aplicar un Modo de Fusión para combinar imágenes
Establezca el flujo de trabajo como se explicó anteriormente, con dos imágenes.
Primero, como siempre, configure el flujo de trabajo con las dos imágenes y sus duplicados.

Aplique el Modo de Mezcla Multiplicar
Ahora, seleccione la capa superior y elija el Modo de Mezcla Multiplicar en el menú desplegable. La imagen de abajo tiene la Opacidad al 60% y el Relleno al 80%. Como puede ver, este modo de mezcla mantiene una bonita ciudad más oscura en la parte inferior de la composición mientras que la cara de la mujer no se ve lavada.
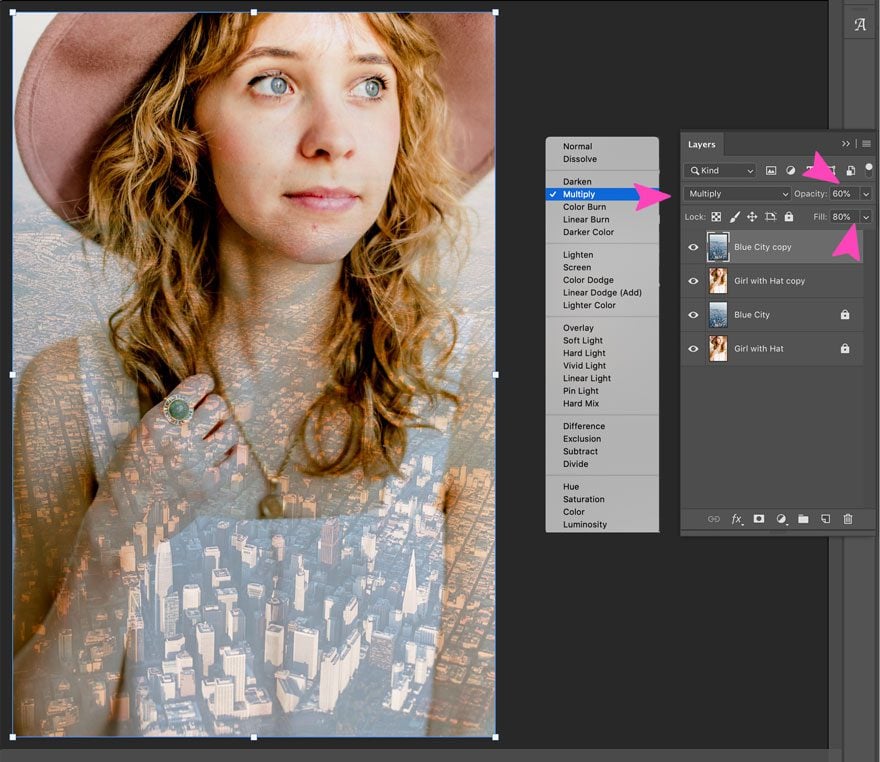
Aplique el modo de mezcla luz dura
Esta vez, elija el modo de mezcla luz dura en el menú desplegable. Como puedes ver a continuación, este Modo de Fusión añade contraste a la fotografía de la ciudad y el pelo de la mujer. Sin embargo, los colores cambian bastante y pierden naturalidad.
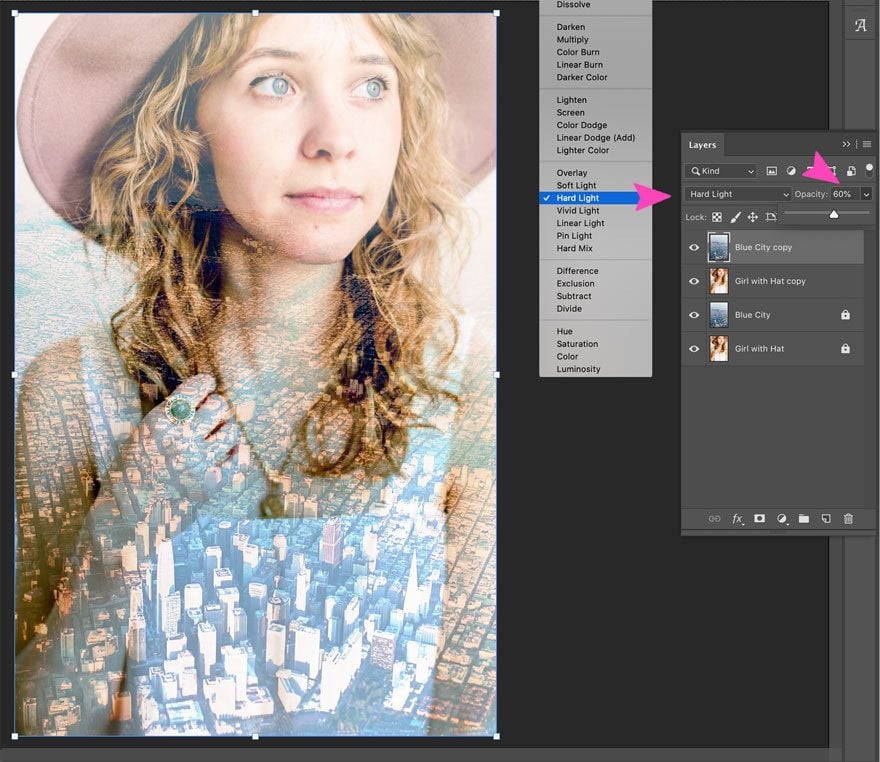
Aplique la Mezcla de Luminosidad
Por último, seleccione el Modo de Mezcla de la Capa de Luminosidad. Este modo da luz y vitalidad a las partes claras de la imagen superior, por lo que da a toda la composición un aspecto veraniego encantador.
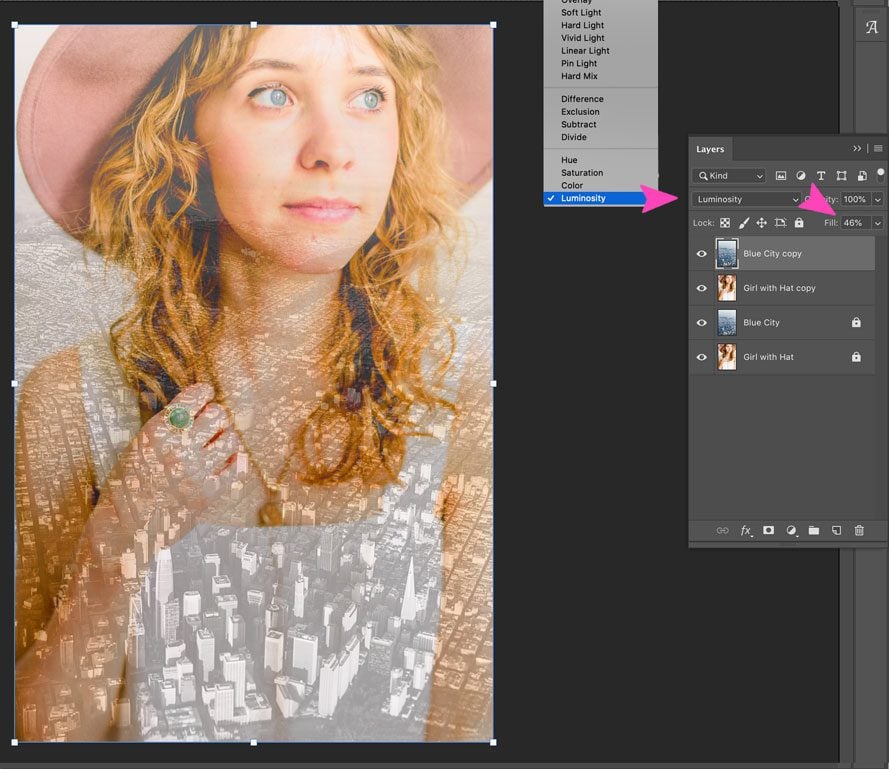
No te pases (O hazlo)
Saber cuándo has terminado depende de cuál es tu resultado deseado. Por ejemplo, la Mezcla de Capa de abajo se llama Diferencia, es una de las 8 Mezclas de Capa Especiales que cambian con la palanca de Relleno en lugar de la transparencia. Establecemos el relleno al 100% para este efecto de sobrecarga. Este visual podría ser demasiado para el fondo en un módulo de la página web, pero podría funcionar para un cartel de un festival de música.
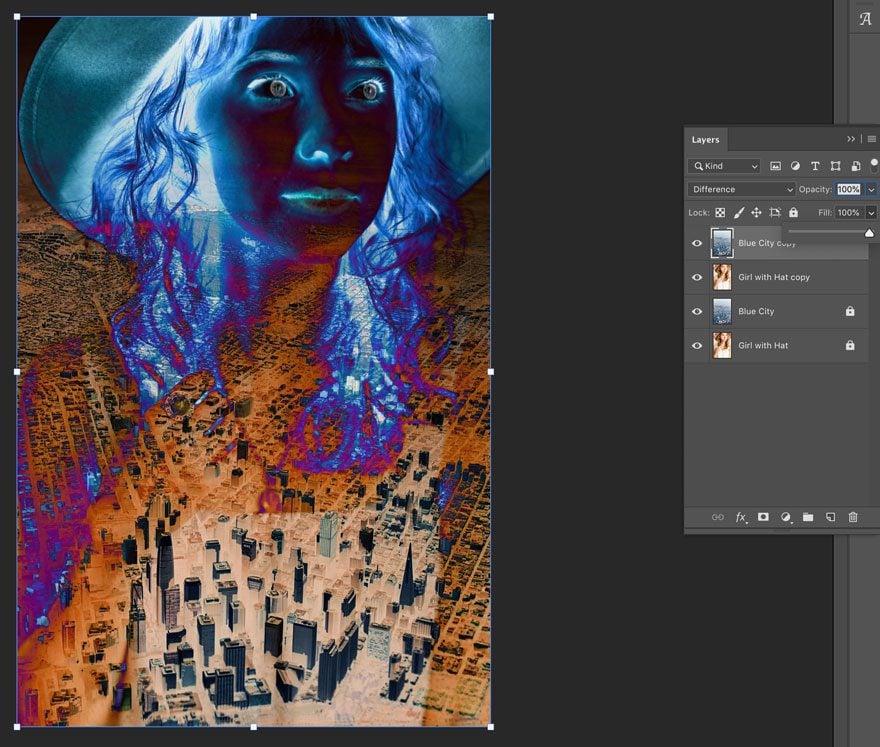
Termina y exporta
Para una mayor productividad, utiliza una capa diferente para cada modo de mezcla. No olvides mantener siempre una copia del original. Arrastra el nuevo duplicado a la parte superior de la lista y oculta todos los demás haciendo clic en el icono del ojo. Cuando hayas elegido el modo de fusión que quieres usar, haz clic en el ojo sólo en ese y selecciona Archivo > Exportar > Guardar para la web. O utiliza el atajo de teclado, Opción+Mayúscula+Comando+S
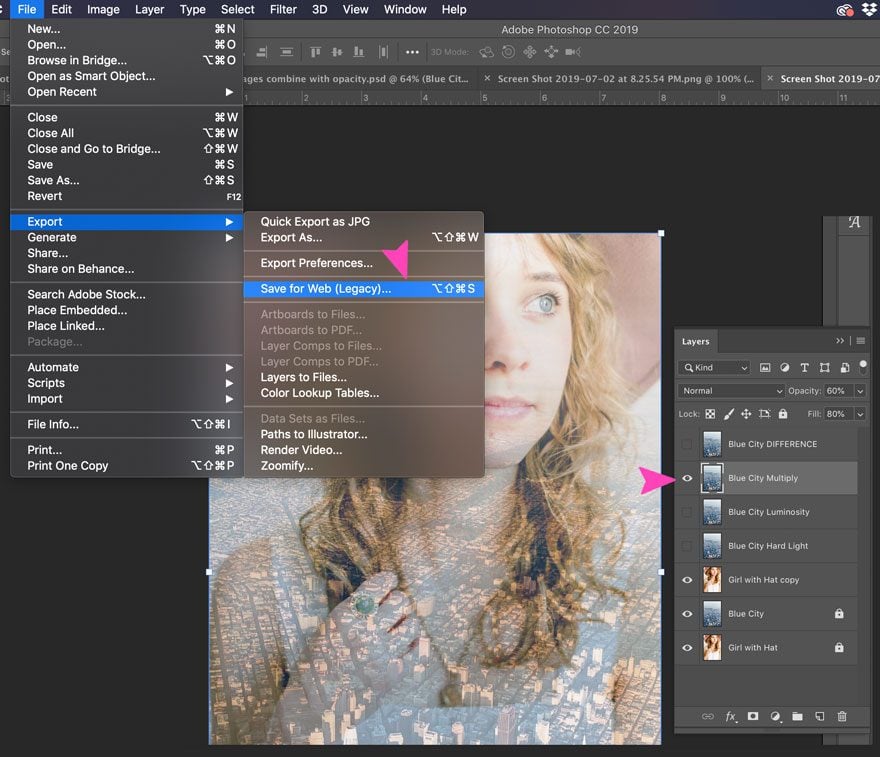
Máscaras de capa
La tercera y última técnica que estamos viendo hoy es el uso de las Máscaras de capa.
Una Máscara de capa es un nivel extra de control para combinar imágenes. Con una máscara de capa, puedes controlar qué parte de la capa superior es visible o invisible. Esto se consigue utilizando cualquier tipo de herramienta en blanco y negro. El color negro hace que una capa se vuelva invisible y el color blanco la hace visible.
Cómo combinar dos imágenes con una máscara de capa
A diferencia de los modos de mezcla de capas, las máscaras de capa funcionarán mejor cuando tengas un plan. Esta técnica no consiste tanto en experimentar con las posibilidades, sino más bien en ajustar los parámetros para alcanzar un objetivo. Vamos a recrear la imagen de abajo con dos imágenes diferentes. Aparte de la máscara de capa, también utilizaremos el color degradado. Además, algunos efectos de pincel para los toques finales.

Abre ambas imágenes en tu lienzo.
Primero, configura el flujo de trabajo. Luego, añade dos imágenes a tu lienzo y dale a cada una su propia capa. Coloca el hombre caminando como capa inferior y el bosque en la de arriba.
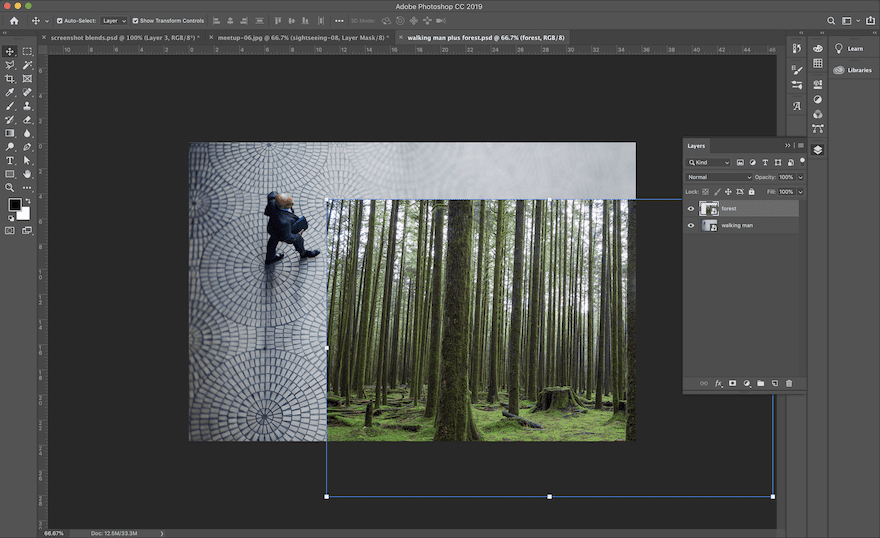
Añade una máscara de capa a la capa superior
Ahora, dentro del panel de capas, haz clic en el icono de máscara de capa que parece un rectángulo blanco y un círculo negro. Esto añadirá un rectángulo blanco enlazado a la capa del bosque.
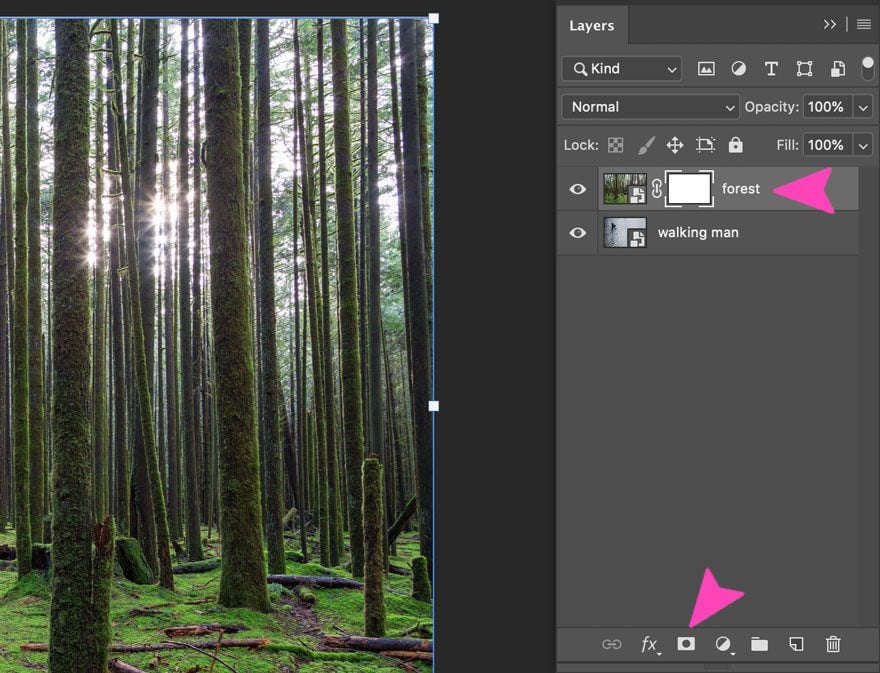
Selecciona la herramienta de degradado
Primero asegúrate de que la máscara de capa está seleccionada en la capa del bosque, luego haz clic en la herramienta de degradado en la barra de herramientas. En el menú desplegable de la barra superior, elige el degradado de negro a blanco.
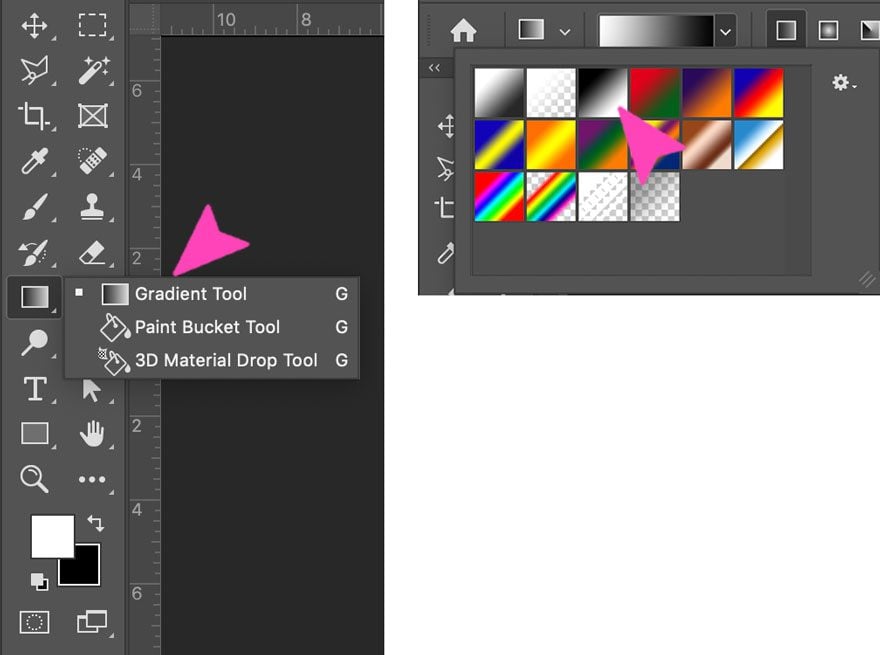
Aplica el degradado a la capa del bosque
Una vez más, asegúrate de que la máscara de capa está seleccionada en la capa del bosque, y luego aplica el degradado a la imagen. Así es como: Haz clic en el cuadrante inferior derecho y arrastra hasta el cuadrante superior izquierdo. El principio y el final de la línea donde arrastras la herramienta harán diferentes efectos con el degradado. Yo quiero mantener parte del bosque intacto así como el suelo de baldosas, por eso no he arrastrado el degradado de esquina a esquina.
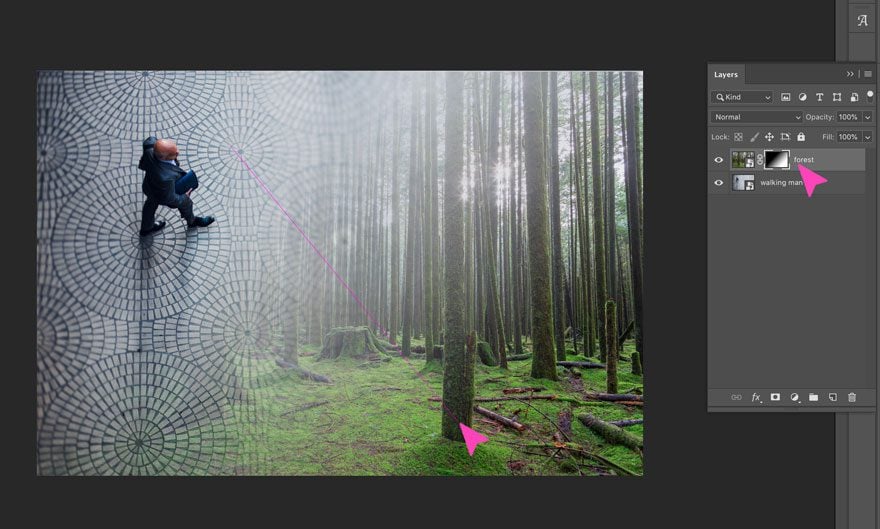
Aplica el modo de fusión de luz dura a la capa de bosque.
No olvides asegurarte de que el bosque está seleccionado -no la máscara de capa- y elige el modo de fusión de luz dura en el menú desplegable. Por otro lado, si quieres ver otro efecto, entonces, por supuesto, prueba los otros Modos de Mezcla de Capas.
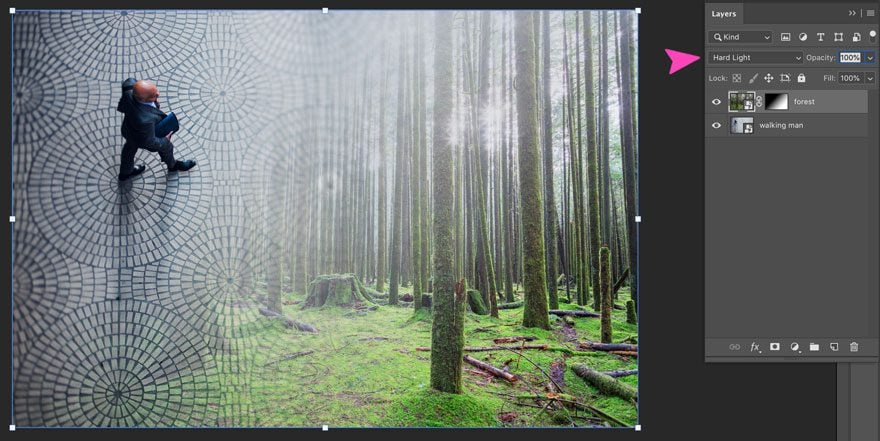
Añade algunos toques creativos con la herramienta Pincel.
Ahora es el momento de darle algo de personalidad a la mezcla de la imagen.
Con la máscara de capa seleccionada en la capa del bosque, abre la herramienta pincel con color blanco sobre el primer plano. Pintar con blanco sobre la Máscara de Capa hace que las secciones de la capa sean invisibles.
Para «borrar» algunas zonas negras del degradado de la Máscara de Capa, utilizaremos pinceles de distinto tamaño y opacidades ligeramente diferentes. Pase el pincel con cuidado sobre las secciones de las baldosas circulares del suelo para crear una composición creativa. Si te equivocas, simplemente haz clic en X para cambiar el color negro al primer plano y cepilla sobre el error. Después, simplemente haz clic en X de nuevo y sigue con el color blanco.
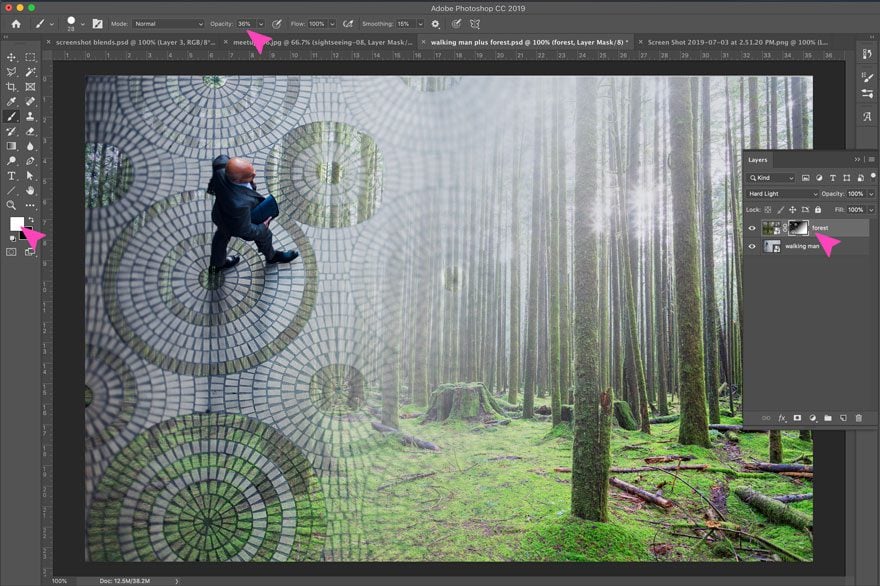
Guardar y exportar
Cuando termines de mezclar tus imágenes, pulsa Archivo > Exportar > Guardar para la web e inserta la composición donde quieras.
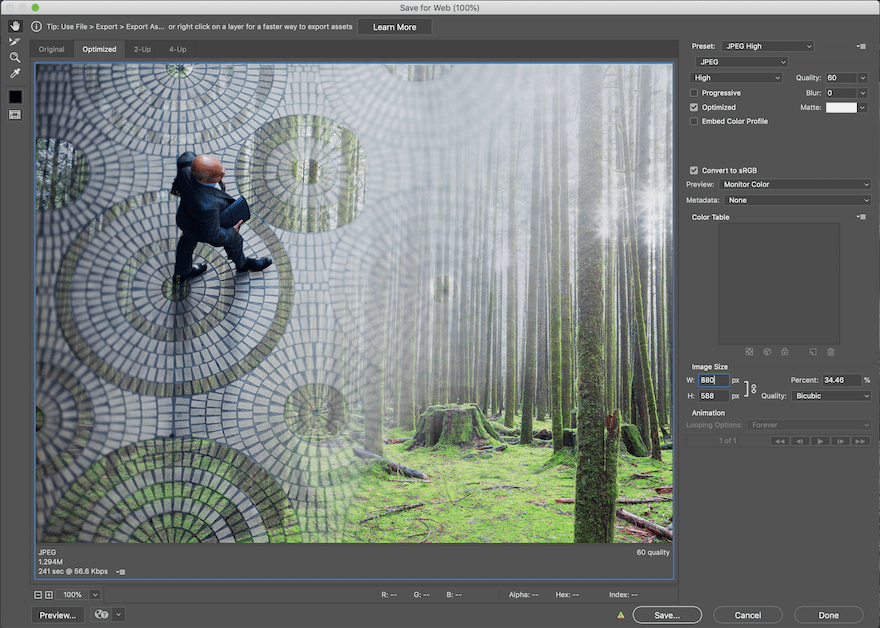
Conclusión
Como has visto arriba, sólo con estas tres técnicas ya sabes cómo mezclar imágenes en Photoshop. Una vez que tengas más práctica con estas herramientas, podrás empezar a experimentar más y encontrar nuevas formas de mezclar imágenes de forma creativa. Además, recuerde que los colores de las imágenes que elija para trabajar, los modos de mezcla de capas funcionarán de diferentes maneras. La técnica de la máscara de capa se puede utilizar tanto con un degradado como con la herramienta de pincel. Efectivamente haciendo la herramienta realmente útil y versátil.
Imagen destacada vía jiunn / .com