Si quieres aprender a calibrar tu monitor correctamente, esta es la guía para ti. Tener un monitor que muestre el color y el contraste con total precisión es crucial para un diseñador o un fotógrafo, ya que su trabajo será visto por los demás exactamente como usted lo concibió. También es útil cuando se necesita igualar los colores de un diseño digital con una versión impresa.
Es fácil acostumbrarse a un monitor sin calibrar que muestra todo con un ligero tinte de color. Esto te engañará presentando una visión inexacta de tus creaciones digitales. Incluso puede que te sorprenda ver la diferencia de color entre el antes y el después una vez que hayas pasado por el proceso de calibración. (Consulta también nuestra guía sobre la resolución de la pantalla.)
Se te perdonará que pienses que cualquier monitor debería estar precalibrado para mostrarse de la mejor manera posible, pero éste es sólo el caso de los monitores que cuentan con «calibración de color de fábrica». Se trata de una función integrada en los paneles de gama alta y precio elevado, como el impresionante Eizo ColorEdge CG319X, que consideramos que está a la altura de los mejores monitores que se pueden comprar ahora mismo.
¿Qué es la calibración de un monitor?
La calibración de un monitor garantiza que la salida de color de tu monitor coincida con un estándar predefinido, como el espacio de color sRGB o Adobe RGB, en lugar de con el balance de color que la pantalla muestre después de salir de la línea de producción. El proceso de calibración no altera nada del monitor en sí, aparte de ajustes como el brillo o el contraste. En cambio, un calibrador de monitor por hardware detecta los colores emitidos por la pantalla y crea un perfil de software a medida -o tabla de búsqueda- que indica a la tarjeta gráfica del ordenador que debe distorsionar su salida de color para compensar las imprecisiones del monitor.
Si no te apetece gastar en un calibrador por hardware, también hay aplicaciones integradas en el sistema operativo de tu ordenador, así como herramientas online gratuitas, que te ayudarán a ajustar manualmente la salida de color del monitor a ojo. Son útiles para rectificar problemas evidentes de color y contraste, pero el ojo humano es demasiado subjetivo para una calibración precisa del color. Le recomendamos encarecidamente que invierta en un calibrador de hardware, incluso de nivel básico, si se toma en serio la precisión del color: es la única manera de hacer el trabajo correctamente.
Aquí tiene todas las opciones para calibrar su monitor correctamente.
Cómo calibrar tu monitor (Windows)
Ajustar Gamma
![]()
La primera etapa es ajustar la gamma, que, como dice Windows de forma elocuente, es «la relación matemática entre los valores de color rojo, verde y azul que se envían a la pantalla y la cantidad de luz que se emite finalmente desde ella». Afortunadamente, también se proporcionan representaciones visuales de la gamma buena frente a la mala: todo lo que tienes que hacer es ajustar la gamma de tu monitor al ejemplo «bueno».
Equilibrar el brillo
![]()
Con la ayuda de una útil imagen de muestra de alto contraste, Windows ayuda a asegurar que tu monitor está mostrando suficiente detalle en las sombras de las imágenes sin ser tan brillante como para sobreexponer las luces. Se trata de una herramienta bastante útil, sobre todo si utilizas un monitor más barato con ángulos de visión restrictivos que lo hacen propenso a variar el contraste en función de la inclinación hacia arriba/abajo de la pantalla.
Ajustar el contraste
![]()
Ajustar el contraste con la herramienta de calibración de Windows es casi exactamente igual que con el brillo, requiriendo que establezcas manualmente el nivel de contraste de tu monitor con la ayuda de otra imagen de muestra mayormente monocromática.
Ajustar el color
![]()
Por último, es el momento de ajustar la precisión del color. Windows te ofrece varias tablas de escala de grises, cada una de ellas con una evidente tonalidad de color aplicada. La siguiente pantalla te ofrece controles deslizantes RGB individuales para que puedas ajustar la salida de color de Windows. Sin embargo, aunque esto es útil para corregir una fuerte dominante de color, es difícil -si no imposible- juzgar el color con precisión de esta manera. La definición de «gris» del ojo humano es demasiado vaga, y tu idea de un gris «correcto» podría ser ligeramente diferente a la mía. Esta fase de la utilidad de calibración de Windows sólo es útil para corregir una dominante de color obvia; los profesionales creativos necesitan algo mejor.
Cómo calibrar tu monitor (Mac)
Se accede al Asistente de Calibración de Pantalla integrado en OS X a través del icono de Pantallas en el menú de Preferencias del Sistema. Desde allí, haz clic en la pestaña ‘Color’, luego mantén pulsada la tecla Opción y haz clic en el botón ‘Calibrar…’. En la pantalla de introducción del asistente del calibrador de pantalla, asegúrese de marcar la casilla Modo experto para asegurarse de que obtiene todas las opciones de calibración disponibles.
Configuración de la respuesta nativa de la pantalla
![]()
La primera etapa del proceso consiste en configurar la respuesta nativa de su pantalla. Esto se hace ajustando dos controles deslizantes para afinar el brillo y el color, y el proceso se repite varias veces para mejorar la precisión.
Ajustar el contraste
![]()
Lo siguiente es ajustar el contraste de tu pantalla seleccionando una configuración de gamma objetivo. La escala de gamma disponible va de 1,0 a 2,6, pero casi siempre debería seleccionar un valor de 2,2, ya que es lo que esperan aplicaciones como Photoshop.
Configurar el punto blanco de destino
![]()
Por último, es el momento de establecer un punto blanco de destino. Esto determina la forma en que el monitor muestra el blanco, ya que el blanco puede configurarse para que parezca «más frío» o «más cálido» dependiendo de las preferencias personales (piense en la luz del día frente a las bombillas LED de color blanco cálido). Marcar la casilla «Usar punto blanco nativo» suele ser la opción más segura en este caso, o mover el control deslizante hasta el punto D65. Ahora puedes guardar tu nuevo perfil de color para que se convierta en el predeterminado que se carga cada vez que utilizas tu Mac.
Herramientas de calibración en línea
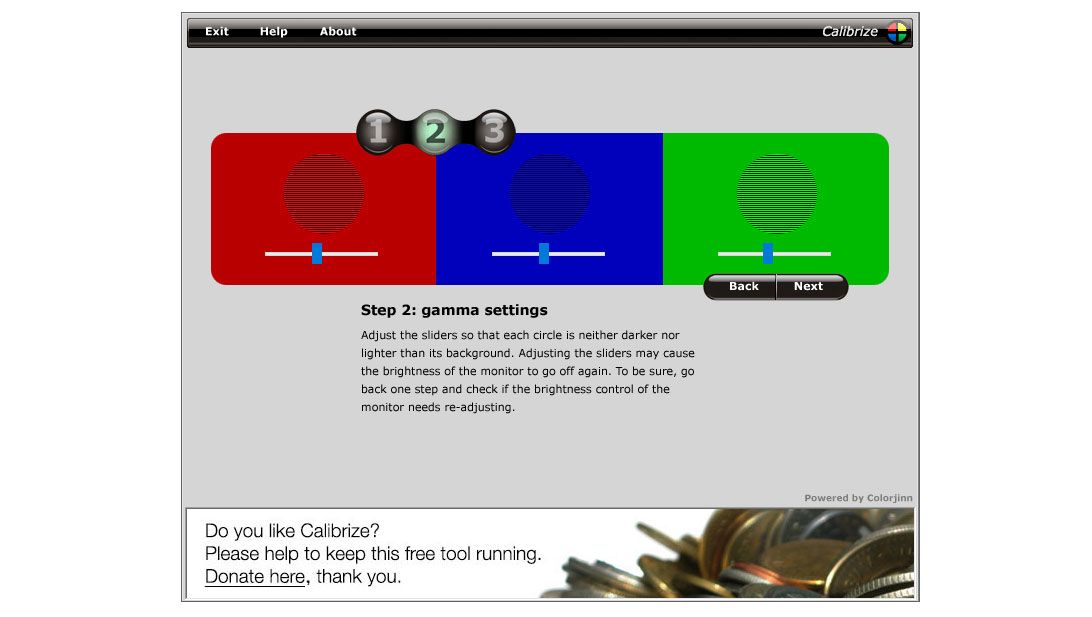
Calibrize es una sencilla aplicación descargable que contiene herramientas de calibración similares a las utilidades de calibración integradas en Windows y Mac OS X. Los cuadros de blanco y negro te ayudan a ajustar el brillo y el contraste con los controles de tu monitor, y hay controles deslizantes de gamma RGB para ajustar el color. Guarda tu nuevo perfil y listo.
Foto Friday
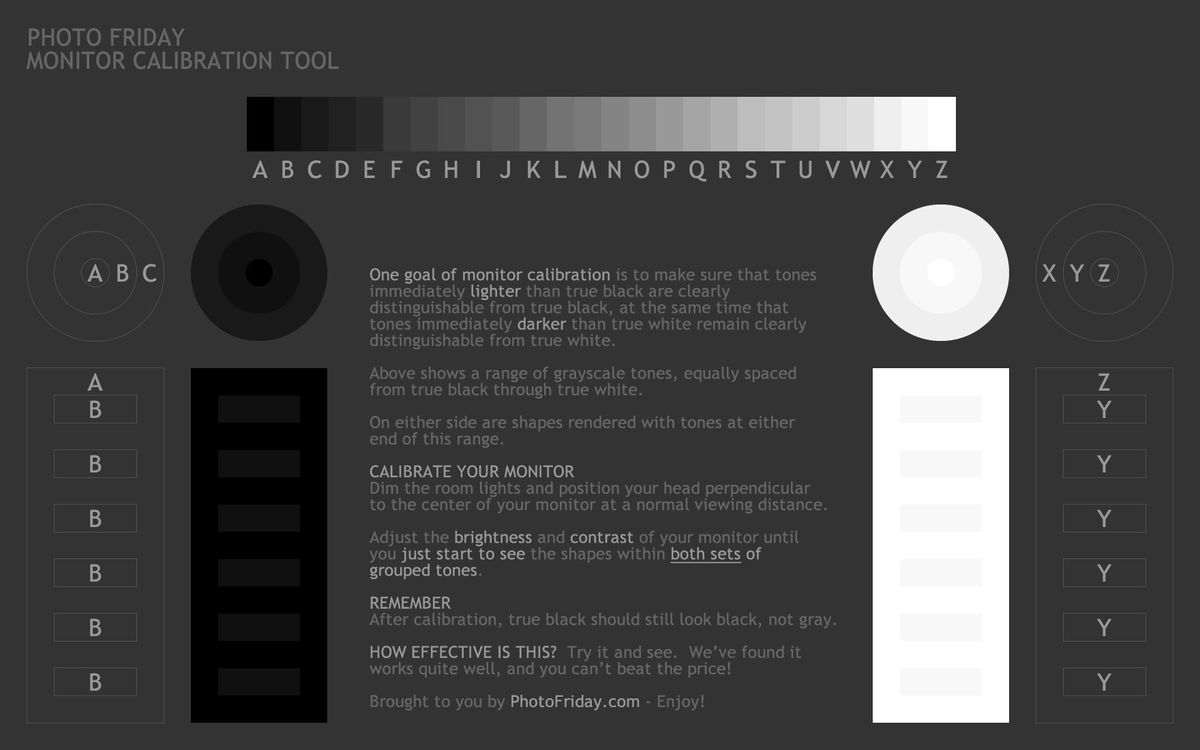
La herramienta de calibración del monitor de Photo Friday no es más que una página web que muestra una imagen en escala de grises. A continuación, ajustas el brillo y el contraste de tu monitor para que las formas en blanco y negro se muestren tal y como indica la guía.
Las páginas de prueba del monitor LCD de Lagom

Esta selección de páginas web de calibración es muy completa e incluye varias imágenes y gráficos para ayudarte a calibrar todo, desde el nivel de negro hasta la nitidez, junto con las opciones habituales de brillo, contraste y gamma. Es una de las mejores herramientas de calibración online que existen, aunque algunas de las opciones disponibles no son de mucha utilidad para los creativos.
Comprar un calibrador de monitor: Aspectos a tener en cuenta
Por mucho que sigas un proceso de calibración online o del sistema operativo, siempre va a haber un eslabón débil en el proceso: el ojo humano. Aunque tengas una visión perfecta, el ojo no es un juez objetivo del equilibrio o la consistencia del color. Hay un montón de ilusiones ópticas que ponen de manifiesto la falibilidad del ojo, así que para evitar el problema y calibrar la pantalla correctamente, no hay más remedio que gastar en un ojo electrónico: un calibrador de monitor dedicado, también conocido como colorímetro. Consulte nuestra guía de los mejores calibradores de monitores o siga leyendo para conocer nuestras dos mejores selecciones.
Estos ingeniosos artilugios suelen tener el tamaño de un ratón de ordenador y sólo requieren una conexión USB. Basta con colgarlo sobre la parte superior de la pantalla para que se apoye en el centro, entonces el software correspondiente hace parpadear varios colores diferentes durante un período de varios minutos para que el ojo que todo lo ve lo detecte. A continuación, el calibrador devuelve los datos de color al software para que pueda crear un perfil de color personalizado y aplicarlo a Windows o a OS X.
Los colorímetros no son el único hardware que se puede utilizar para la calibración de monitores. Los espectrofotómetros tienen un aspecto idéntico y hacen el mismo trabajo, pero también calibran la impresora, ya que son capaces de analizar tanto la luz emitida por los monitores como la reflejada por las muestras de color impresas. El único inconveniente es el precio, ya que los espectrofotómetros suelen costar bastante más que un calibrador sólo para monitores.
Una vez realizada la calibración, aún no está todo listo. El brillo y la reproducción del color de cualquier monitor fluctúan con el tiempo, por lo que para mantener todo consistente debes repetir el proceso de calibración una vez cada pocos meses.
Los mejores calibradores de monitores

Cuando se trata de elegir un calibrador de monitor, dos marcas dominan: X-Rite Pantone y Datacolor. Ambas fabrican excelentes productos que se adaptan a una gran variedad de precios y características. Y lo mejor es que no es necesario gastar mucho dinero en un calibrador de gama alta para obtener una calibración precisa.
Incluso una herramienta básica como el Spyder5EXPRESS de Datacolor calibrará su monitor con gran precisión. Gastando más dinero obtendrá funciones adicionales como la calibración multimonitor, así como la monitorización de la luz ambiental que le indicará el brillo óptimo de la pantalla para adaptarse a su entorno de estudio

Los calibradores de gama alta también suelen ser más rápidos: un calibrador como el SpyderX Pro de Datacolor es capaz de calibrar un monitor en menos de dos minutos. Esto es útil cuando necesitas calibrar regularmente para asegurarte de que tu monitor muestra de forma consistente los diseños críticos de color.
- Los mejores monitores para la edición de fotos
- El mejor monitor ultra ancho en 2020
- Los mejores monitores USB-C ahora mismo
Noticias recientes