Resumen :

Google Chrome es uno de los navegadores más populares del mundo. En general, Chrome funciona rápido y no consume demasiados recursos del ordenador. Sin embargo, es posible que notes que tu Chrome está utilizando demasiada CPU mientras se ejecuta en tu ordenador. Este post de MiniTool Solution te dirá cómo solucionar el problema de alto uso de CPU de Google Chrome.
Chrome está usando demasiada CPU del ordenador
Como navegador web multiplataforma, Google Chrome ha ocupado una gran cuota de mercado. Atrae a muchos usuarios de todo el mundo debido a su sencilla interfaz y su rápida velocidad. Sin embargo, es posible que experimentes una disminución de la velocidad de Chrome o del sistema. ¿Qué ha pasado? La razón más posible es que Chrome está utilizando demasiada CPU.
Arreglar el problema de alta CPU o memoria del Administrador de Ventanas de Escritorio.
Cómo comprobar el uso de la CPU de Chrome
Comprobar el uso de la CPU de Chrome en un sistema Windows 10:
- Haz clic con el botón derecho del ratón en la barra de tareas (que se encuentra en la parte inferior de tu pantalla por defecto).
- Elige el Administrador de tareas en el menú emergente. (También puedes elegir el Administrador de tareas después de pulsar CTRL + Alt + Supr.)
- Asegúrate de que la pestaña Procesos está seleccionada y busca Google Chrome debajo de ella.
- El uso de la CPU de Google Chrome en tiempo real se muestra bajo la columna CPU.

Por qué Chrome usa tanta CPU
En general, Google Chrome usa muy poca CPU como puedes ver en la imagen de arriba. Entonces, ¿por qué Chrome usa tanta CPU a veces? Hay muchas razones posibles:
- Demasiadas pestañas o ventanas abiertas simultáneamente en Google Chrome.
- Algunas aplicaciones y extensiones que consumen mucho procesador se están ejecutando en Chrome.
- No hay suficientes permisos de administrador.
- Se reproducen vídeos en alta definición a través de Chrome en un equipo de gama baja o media.
- Se utiliza Chrome para navegar por páginas con muchos anuncios, animaciones y vídeos de reproducción automática.
- El sistema es atacado por malware o virus.
- Hay un plugin de flash player antiguo.
- El ratón/pantalla se retrasa o salta.
- La velocidad de respuesta se vuelve lenta (tarda demasiado en abrir una app normal).
- La pantalla del ordenador se congela de vez en cuando.
- La batería del portátil se agota mucho más rápido de lo habitual.
- El ordenador se calienta más y hace más ruido que antes.
¿Cómo recuperar los datos si fueron borrados por virus/malware?

Señales comunes de un alto uso de la CPU:
Cómo arreglar el alto uso de CPU de Google Chrome
Por favor, siga los métodos mencionados a continuación cuando esté experimentando un alto uso de CPU de Google chrome 100% de uso de disco o memoria.
Arreglo 1: Terminar el proceso en el administrador de tareas de Chrome
- Haga clic en el botón de tres puntos en la esquina superior derecha en una apertura de Chrome con el fin de personalizar y controlar Google Chrome.
- Navegue hasta la opción Más herramientas en la lista desplegable.
- Elija el administrador de tareas del submenú. (También puedes pulsar Shift + Esc para abrirlo directamente)
- Espera unos segundos para que aparezca todo el uso del hardware.
- Haz clic en la columna de la CPU para ordenar la lista por uso de la CPU.
- Selecciona el proceso que consume mucha CPU y haz clic en el botón Finalizar proceso.
- Navega hasta el acceso directo o ejecutable de Google Chrome en el ordenador.
- Haz clic con el botón derecho del ratón sobre él y elige Propiedades en el menú.
- Desplázate hasta la pestaña Compatibilidad y marca Ejecutar este programa como administrador.
- Haz clic en el botón Aceptar o Aplicar para confirmar los cambios.
- Escribe chrome://extensions en la barra de direcciones de un Chrome abierto y pulsa Enter.
- Localice las extensiones sospechosas y cambie el interruptor a Off para desactivarlas.
- También puede hacer clic en el botón Eliminar para desinstalar las extensiones por completo.
- Escribe chrome://settings/clearBrowserData en la barra de direcciones & pulsa Enter.
- Elige Todo el tiempo para el rango de tiempo.
- Comprueba el Historial de navegación, las Cookies y otros datos del sitio, y las Imágenes y archivos en caché.
- Haz clic en el botón Borrar datos y espera.
- Escribe chrome://settings y pulsa Enter.
- Busca la aceleración por hardware.
- Activar el interruptor de Usar la aceleración de hardware cuando esté disponible a Desactivado.
- Hacer clic en Relanzar.
- Escribir chrome://flags y pulsar Enter.
- Buscar No-State Prefetch y elegir Enabled.
- Buscar Simple Cache for HTTP y elegir Enabled.
- Encuentra Throttle Expensive Background Timers y elige Enabled.
- Reinicia Chrome.
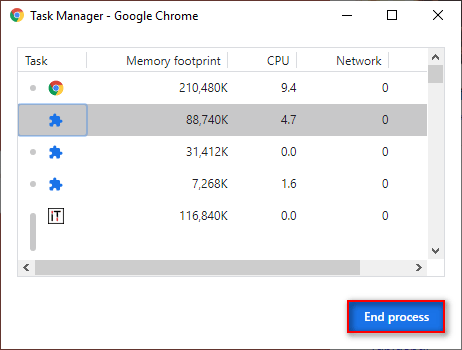
Arreglo 2: Ejecutar Google Chrome como administrador
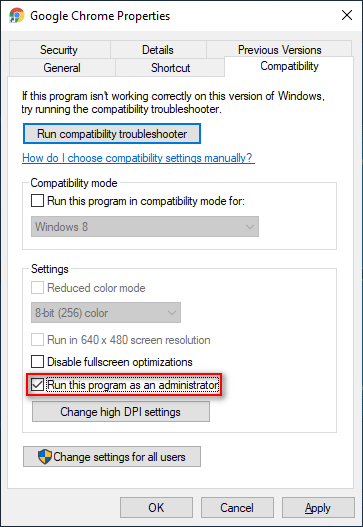
Solución 3: Desactivar/eliminar las extensiones de Chrome

Ajuste 4: Borrar los datos de navegación de Chrome
¿Cómo recuperar el historial de Google Chrome borrado?

Arreglo 5: Desactivar la aceleración de hardware de Chrome

Asunto 6: Cambiar la configuración avanzada
Otras formas de probar cuando Chrome utiliza demasiada CPU: