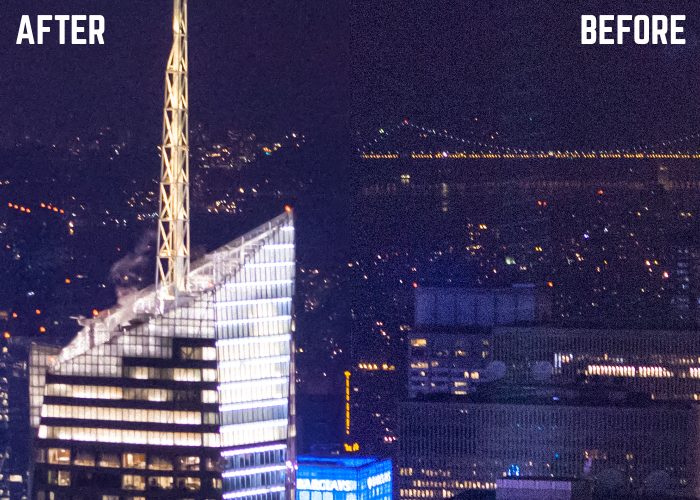Im Zeitalter von unglaublich hohen ISO-Werten und Kamerasensoren, die von Tag zu Tag besser zu werden scheinen, sind Rauschen und Korn nicht annähernd so ein Problem wie früher, aber wenn Sie etwas Hilfe brauchen, um das Korn oder Rauschen in Ihren Fotos zu reduzieren, gibt es einige großartige Optionen in Photoshop. Wir werden über die subtile Rauschreduzierung sprechen, die Smart Sharpen zur Verfügung stellt, wie man Rauschen mit den Schiebereglern von Blend If reduzieren kann, um eine großartige Mischung aus Rauschreduzierung nur in den Bereichen zu erhalten, in denen wir sie brauchen, und auch das sehr nützliche und leistungsstarke Werkzeug zur Rauschreduzierung im Camera RAW-Editor und wie Sie es auf jedes Foto anwenden können, das Sie in Photoshop haben (auch wenn es kein RAW-Bild ist.) Schauen Sie sich dieses Tutorial an und ich hoffe, es gefällt Ihnen!
Arbeiten mit einem Smart-Objekt
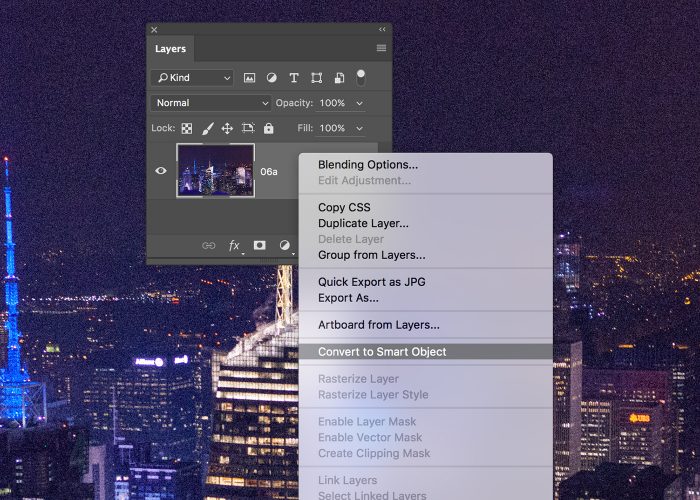
Wie so oft in diesen Tutorials, wollen wir unsere Ebene in ein Smart-Objekt umwandeln, indem wir mit der rechten Maustaste auf die Ebene klicken und „In Smart-Objekt umwandeln“ auswählen.
Methode eins: Smartes Scharfzeichnen zur Rauschreduzierung
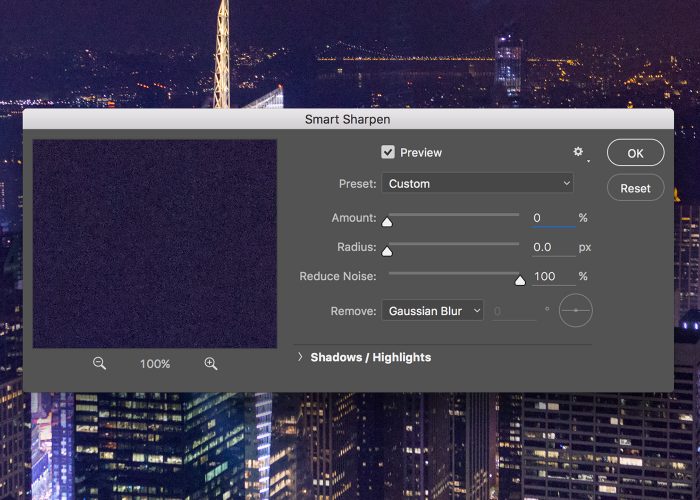
Gehen Sie auf Filter>Scharfzeichnen>Smartes Scharfzeichnen. Beachten Sie den dritten Schieberegler hier, mit dem Sie das Rauschen reduzieren können. Ich neige dazu, die Schieberegler „Betrag“ und „Radius“ auf Null zu lassen, während ich den Betrag, mit dem ich das Rauschen reduziere, auf 100 erhöhe. Diese Methode führt zu einer sehr subtilen Rauschreduzierung und funktioniert nicht gut, wenn Sie viel Körnung/Rauschen haben, das Sie loswerden möchten.
Methode 2: Rauschen reduzieren + Blend If Slider
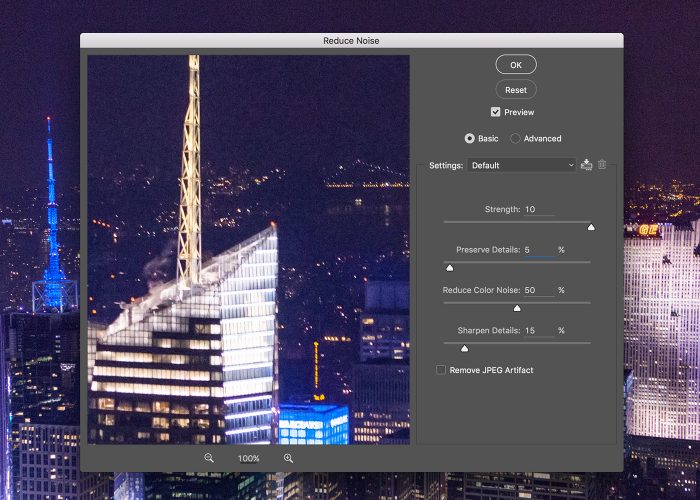
Duplizieren Sie Ihr Smart Object und gehen Sie auf Filter>Rauschen>Rauschen reduzieren. Ich werde so viel Rauschen wie möglich reduzieren, während ich „Details erhalten“ sehr niedrig einstelle und „Farbrauschen reduzieren“ auf etwa 50% stelle. Manchmal entscheide ich mich auch dafür, Details ein wenig zu schärfen, aber machen Sie es sich einfach und kümmern Sie sich im Moment nicht zu sehr um diesen Schieberegler. Das Wichtigste ist, dass Sie in den dunkleren Teilen des Bildes viel glätten – auch wenn das bedeutet, dass Sie in den helleren Bereichen (den Gebäuden!)
Methode 2 (Teil 2): Rauschen reduzieren + Blend If Slider
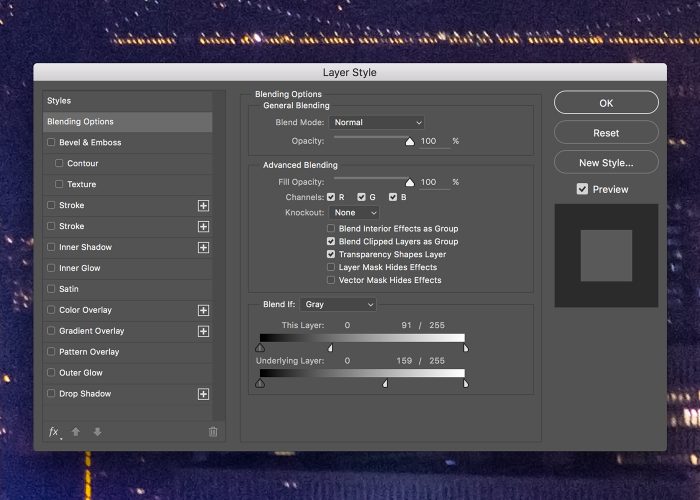
Lassen Sie uns die helleren Bereiche, die nicht ganz so weich und glatt sein sollen, bereinigen. Gehen Sie zu Ebene>Ebenenstil>Überblendungsoptionen und suchen Sie unten in diesem Dialogfeld nach den Schiebereglern „Überblenden wenn“. Halten Sie die Alt/Opt-Taste gedrückt und „teilen“ Sie den weißen Schieberegler am oberen Schieberegler und ziehen Sie ihn zurück nach links. Machen Sie dasselbe mit dem unteren weißen Schieberegler. Beobachten Sie Ihr Bild sorgfältig und achten Sie darauf, dass Details in die helleren Bereiche der Gebäude zurückgebracht werden, während die dunkleren Himmelsbereiche glatt bleiben.
Methode 3: Rauschunterdrückung in Camera RAW
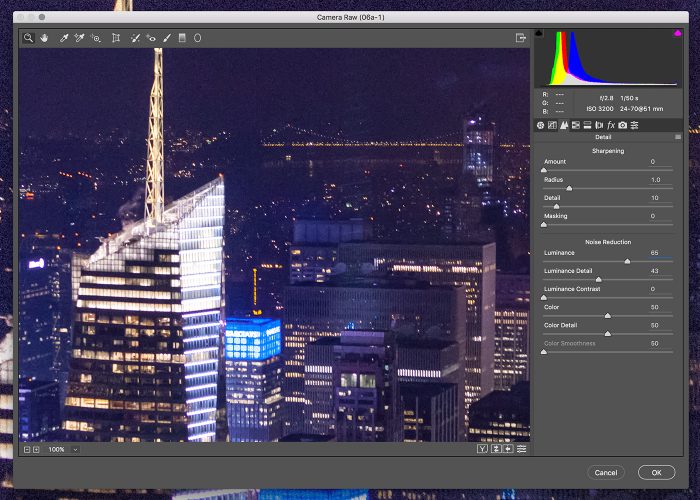
Eine meiner liebsten und effektivsten Methoden, um Körnung in Photoshop loszuwerden, ist die Rauschunterdrückung in Camera RAW. Wenn Sie eine beliebige Ebene in ein Smart-Objekt umwandeln, können Sie den Camera Raw-Filter anwenden, indem Sie auf Filter>Camera Raw-Filter gehen und im Camera RAW-Dialog die Registerkarte „Detail“ wählen und nach dem Abschnitt „Rauschreduzierung“ suchen. Der Schlüssel zu diesem Filter ist, den Schieberegler „Luminanz“ zu erhöhen und den Schieberegler „Luminanz-Detail“ zu verringern. Ziehen und schieben Sie diese Schieberegler so lange, bis Sie ein gutes Maß an Rauschreduzierung erhalten, ohne dass die Details zu sehr verloren gehen.