Manchmal ist ein Bild einfach nicht genug. In manchen Fällen können zwei Fotos eine viel bessere Komposition ergeben. In diesem Tutorial zeige ich Ihnen, wie Sie Bilder in Photoshop überblenden können. Wir sehen uns an, wie man kreative Kompositionen mit Texturen sowie Doppelbelichtungseffekte erstellt. Sie benötigen ein Creative Cloud-Abonnement für Adobe Photoshop und einige Bilder, mit denen Sie arbeiten können.
In diesem Beitrag werden wir einige Bilder aus unseren Divi-Layout-Packs verwenden, um Ihnen drei verschiedene Überblendtechniken zu zeigen. Mit diesen Werkzeugen im Gepäck können Sie dann in Photoshop allerlei erstaunliche Kompositionen erstellen.
Den Workflow einrichten
Zunächst müssen Sie Ihren Workflow vorbereiten.
Starten Sie ein neues Projekt und platzieren Sie zwei Fotos im Canvas.
Jedes Bild sollte eine eigene Ebene haben, benennen Sie sie, wie Sie möchten. Im Moment spielt die Reihenfolge der Ebenen keine Rolle, aber später, wenn Sie sehen, wie die Dinge funktionieren, sollten Sie versuchen, die Reihenfolge umzukehren, um zu sehen, wie sich die Dinge ändern. Für dieses Tutorial platzieren wir die Frau unten und die Stadt oben.
Nächstens machen Sie von jedem Bild eine Kopie und sperren die Originale. Das ist eigentlich eine Übung, die Sie immer machen sollten. Wenn Sie es mit einem Effekt übertreiben, haben Sie keine Möglichkeit mehr, zum Anfang zurückzukehren. Ja, natürlich können Sie Befehl+Z zum Rückgängigmachen verwenden, aber Sie könnten auch andere Effekte rückgängig machen, die Sie auf einer anderen Ebene beibehalten möchten.
Im Bild unten gibt es zwei Bilder, ich habe die Stadt ein wenig verschoben, um Ihnen das Bild der Frau darunter zu zeigen.
Lassen Sie uns lernen, wie man Bilder in Photoshop überblendet.

Wie man Bilder in Photoshop mit Deckkraftoptionen überblendet
Zunächst schauen wir uns das Deckkraftwerkzeug an. Dies ist ein Umschaltknopf, der für jede Ebene im Ebenenbedienfeld verfügbar ist. Sie wird aktiviert, wenn eine Ebene ausgewählt ist.
Am einfachsten lassen sich Bilder in Photoshop mit den Deckkraft-Reglern überblenden. Standardmäßig ist die Deckkraft auf 100 % eingestellt, was bedeutet, dass das Bild überhaupt keine Transparenz hat. Wenn Sie die Deckkraft anpassen, um Bilder miteinander zu verschmelzen, stellen Sie sicher, dass Sie mit der obersten Ebene arbeiten. Probieren Sie daher bei Ihren eigenen Überblendungsexperimenten verschiedene Deckkraftstufen aus und sehen Sie, wie unterschiedlich sie aussehen.
Unten sehen Sie drei verschiedene Deckkraftstufen.
Erste, 70% Deckkraft
Wählen Sie zunächst das Bild in der obersten Ebene aus. Dann stellen Sie die Deckkraft auf 70 % ein.
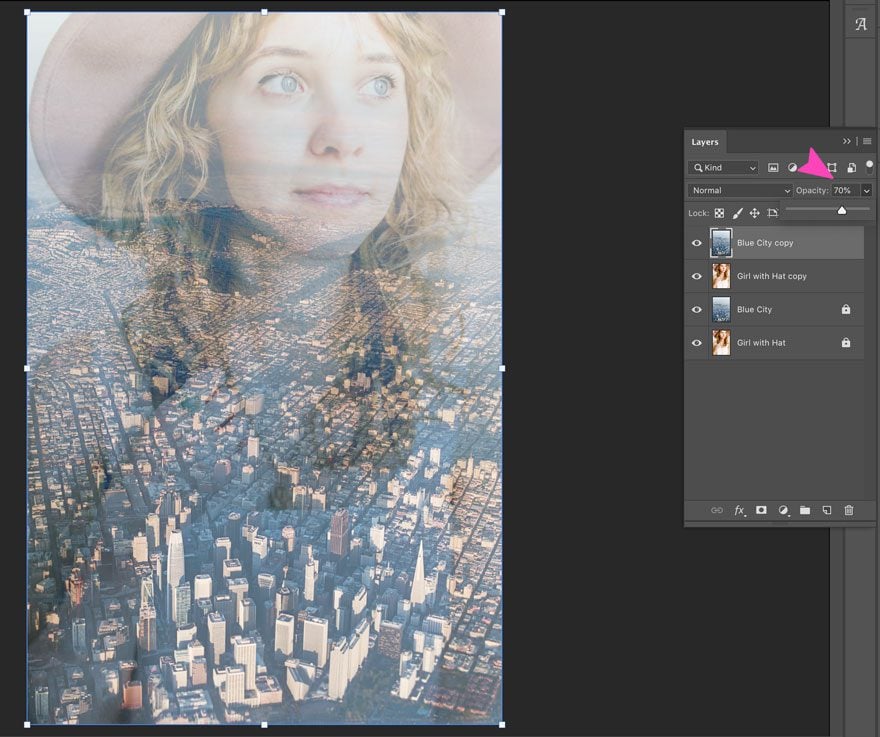
Dann, 50 % Deckkraft
Wählen Sie erneut das Bild in der obersten Ebene aus und stellen Sie nun die Deckkraft auf 50 % ein.
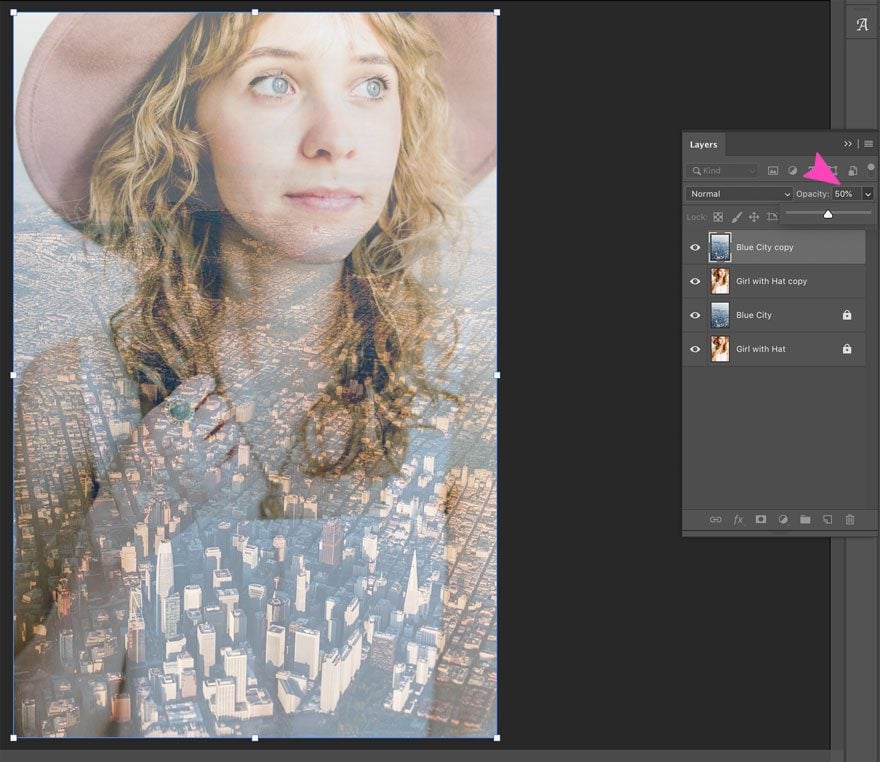
Drittes, 30% Deckkraft
Wählen Sie diesmal das Bild in der obersten Ebene aus und stellen Sie die Deckkraft auf 30%.
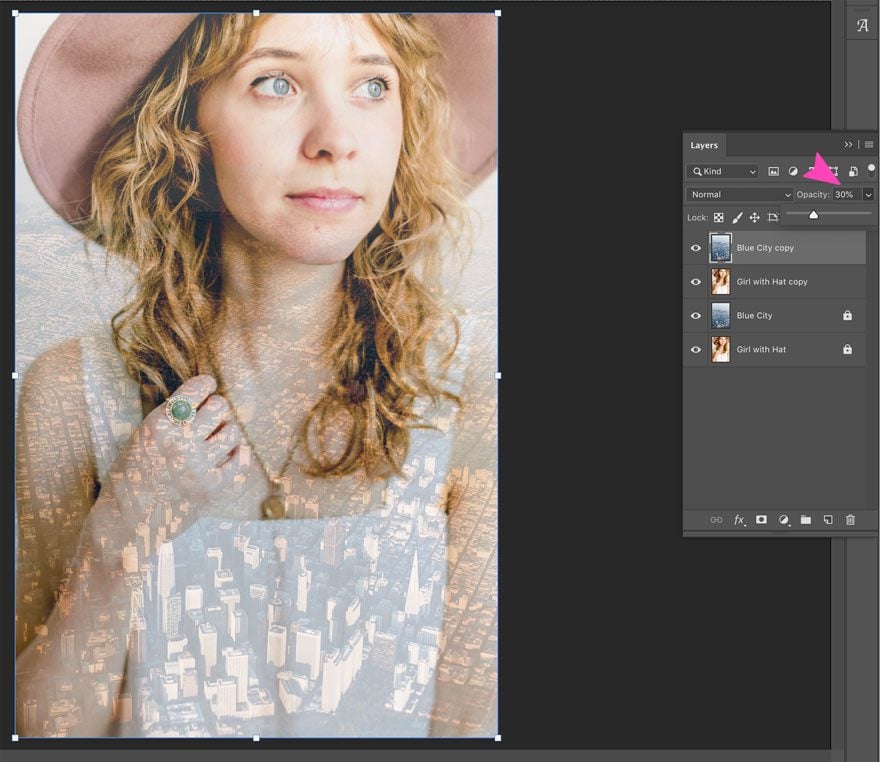
Wie Sie oben sehen können, sieht jeder Prozentsatz der Deckkraft ein wenig anders aus. Je nachdem, wofür Sie dieses Bild verwenden möchten, wählen Sie das Endergebnis, das Ihnen gefällt, und exportieren Sie das Bild, um es an einem beliebigen Ort zu verwenden.
Wie man Bilder in Photoshop mit Ebenenüberblendungsmodi überblendet
Eine weitere praktische Technik zum Überblenden von Bildern in Photoshop ist die Verwendung der Ebenenüberblendungsmodi.
Zu Beginn hat jede Ebene 27 Optionen für Ebenenüberblendungsmodi. Die Art und Weise, wie Ebenenüberblendungen funktionieren, ist eine numerische Gleichung, die steuert, wie die Pixel der oberen Ebene mit der unteren Ebene interagieren. Um die Auswahl zu erleichtern, sind die Blend Modes in Gruppen eingeteilt, was sie erreichen können. Folglich erzeugen alle Blend Modes innerhalb einer Gruppe einen ähnlichen Gesamteffekt, jedoch mit kreativen Unterschieden. Zusätzlich können alle Blend Modes mit dem Deckkraft-Schalter für unterschiedliche Stärke oder Effekt angepasst werden.
Hier ist eine praktische Liste zum Nachschlagen. Außerdem hat jeder Blend Mode ein Tastaturkürzel, nämlich Shift+Option+ein Buchstabe. Daher habe ich in der folgenden Liste jedem Mischmodus den entsprechenden Buchstaben hinzugefügt.
Das sind die 27 Mischmodi:
Normale Mischmodi
Das sind die normalen Mischmodi, die technisch gesehen nichts tun.
Der Überblendmodus „Auflösen“ ändert sich jedoch mit den Deckkraftreglern.
- Normal N
- Auflösen I
Überblendmodi abdunkeln
Die Überblendmodi in dieser Gruppe dunkeln ein Bild ab.
- K abdunkeln
- Multiplizieren M
- Farbverbrennung B
- Linearverbrennung A
- Dunkelere Farbe
Mischmodi aufhellen
Diese hellen ein Bild auf.
- Aufhellen G
- Raster S
- Farbabwedeln D
- Lineares Abwedeln (Hinzufügen) W
- Hellere Farbe
Kontrast-Mischmodi
Diese Gruppe von Mischmodi fügt einem Bild Kontrast hinzu.
- Überlagerung O
- Weiches Licht F
- Hartes Licht H
- Leuchtendes Licht V
- Lineares Licht J
- Punktuelles Licht Z
- Harte Mischung L
Mischmodi
Diese erzeugen verschiedene Effekte durch Variationen der Basis- und Mischebenen.
- Differenz D
- Ausschluss X
- Subtrahieren
- Teilen
Komponenten-Mischmodi
Die Mischmodi in dieser Gruppe sind visuelle Effekte, die auf den Primärfarbkomponenten basieren.
- Farbton U
- Sättigung T
- Farbe C
- Leuchtkraft Y
Zugegeben, das Kennenlernen aller Überblendmodi erfordert viel Experimentierfreude. Wenn es darum geht, Bilder miteinander zu kombinieren, hängt der beste Mischmodus wirklich von den beiden Bildern ab, die Sie zusammenfügen möchten. Zur weiteren Erkundung gibt es hier ein Video, das alle 27 Blend Modes – einschließlich der 8 speziellen – ausführlich und wirklich leicht verständlich erklärt.
Special Blend Modes
Habe ich 8 spezielle gesagt? Ja, es gibt 8 Überblendmodi, die sowohl mit dem Füll- als auch mit dem Deckkraftregler eingestellt werden können.
Diese sind:
- Farbverbrennung.
- Lineare Verbrennung.
- Farbabwedeln.
- Lineares Abwedeln (Hinzufügen)
- Leuchtendes Licht.
- Lineares Licht.
- Harte Mischung.
- Differenz.
Bei dieser Gelegenheit werden wir nicht alle 27 Mischmodi betrachten. In diesem Tutorial werden wir uns die ansehen, die am besten mit unseren beiden Bildern funktionieren. Später, wenn Sie Ihre eigenen Bilder mischen, probieren Sie alle Mischmodi und die Deckkraft- und Füllungseinstellungen aus, um wirklich ein Gefühl dafür zu bekommen, was Sie erreichen können.
Wie man einen Mischmodus anwendet, um Bilder zu kombinieren
Richten Sie den Arbeitsablauf wie oben erklärt ein, mit zwei Bildern.
Zuerst richten Sie wie immer den Arbeitsablauf mit den beiden Bildern und ihren Duplikaten ein.

Multiplizieren Sie den Mischmodus
Jetzt wählen Sie die oberste Ebene aus und wählen den Mischmodus „Multiplizieren“ aus dem Dropdown-Menü. Im Bild unten ist die Deckkraft auf 60 % und die Füllung auf 80 % eingestellt. Wie Sie sehen können, erhält dieser Mischmodus eine schöne dunklere Stadt am unteren Rand der Komposition, während das Gesicht der Frau nicht verwaschen aussieht.
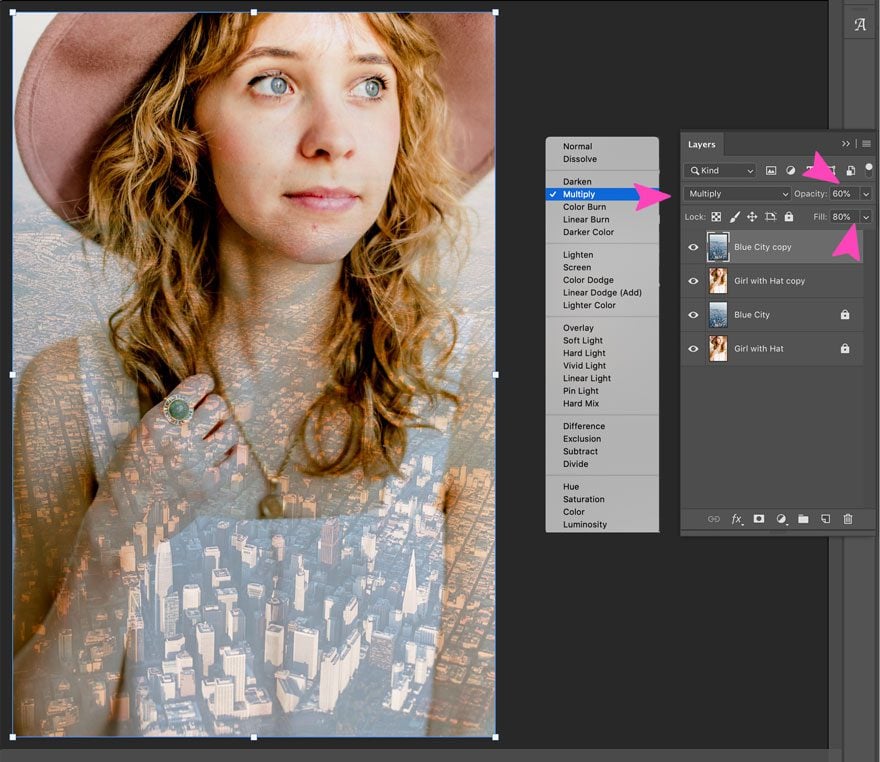
Wenden Sie den Mischmodus „Hartes Licht“ an
Wählen Sie diesmal den Mischmodus „Hartes Licht“ im Dropdown-Menü. Wie Sie unten sehen können, fügt dieser Mischmodus dem Foto der Stadt und den Haaren der Frau Kontrast hinzu. Die Farben verändern sich jedoch stark und verlieren an Natürlichkeit.
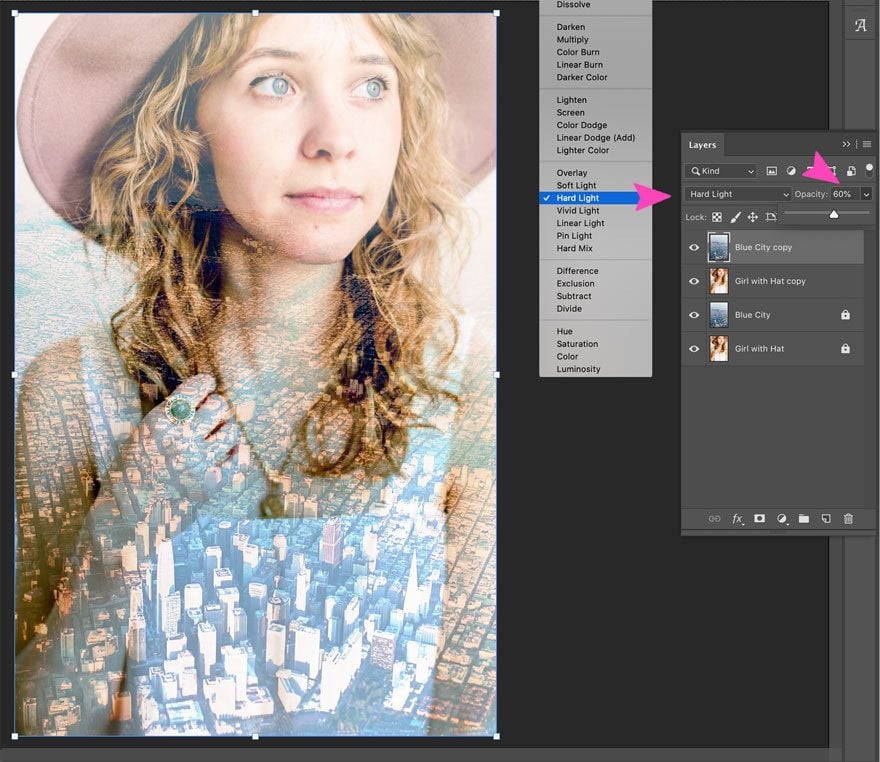
Wenden Sie den Modus „Leuchtkraft“ an
Schließlich wählen Sie den Modus „Leuchtkraft“. Dieser Modus verleiht den hellen Teilen des oberen Bildes Licht und Lebendigkeit, wodurch die gesamte Komposition ein schönes, sommerliches Aussehen erhält.
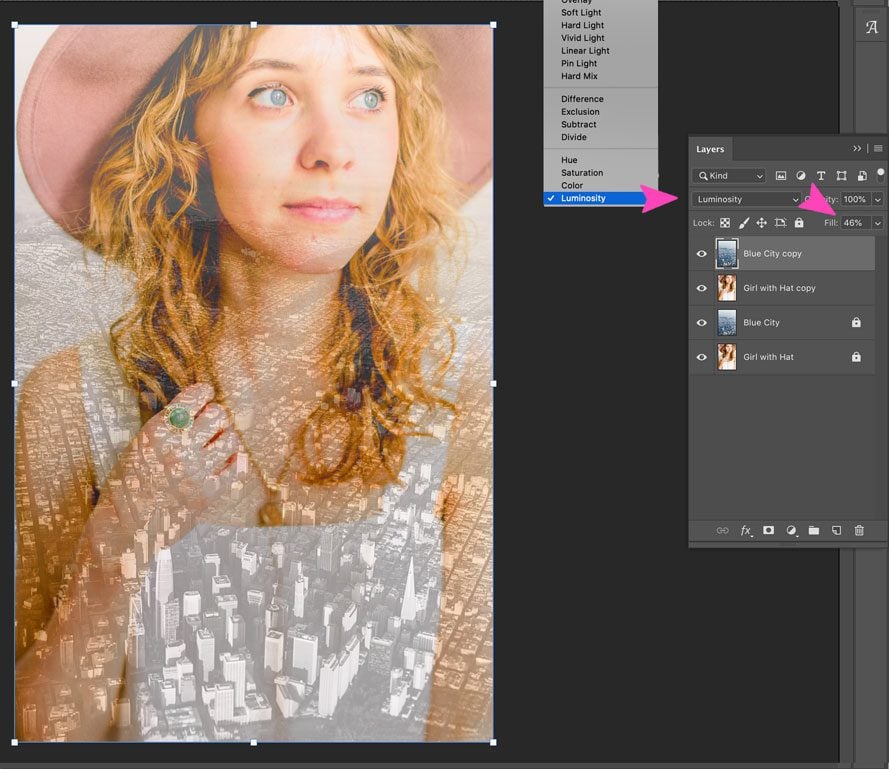
Übertreiben Sie es nicht
Die Entscheidung, wann Sie fertig sind, hängt davon ab, was Ihr gewünschtes Ergebnis ist. Die Ebenenüberblendung unten heißt zum Beispiel „Differenz“, sie ist eine der speziellen 8 Ebenenüberblendungen, die sich mit dem Schalter „Füllung“ anstelle der Transparenz ändern. Wir stellen die Füllung auf 100 % ein, um diesen Over-the-Top-Effekt zu erzielen. Diese Optik ist vielleicht zu viel für den Hintergrund eines Website-Moduls, könnte aber für ein Musikfestival-Plakat funktionieren.
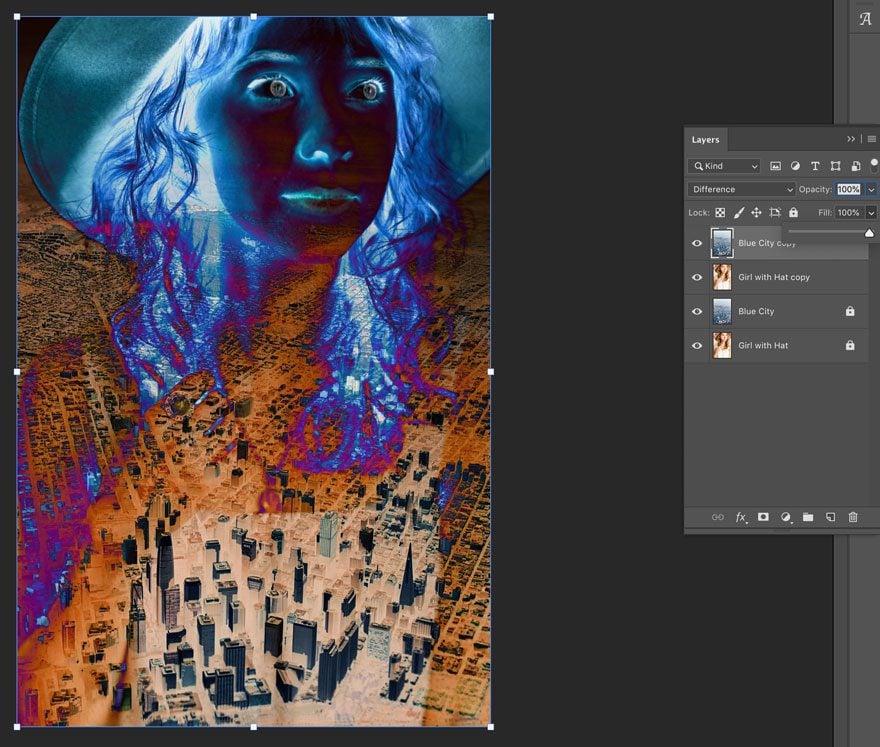
Finish Up and Export
Für mehr Produktivität verwenden Sie für jeden Überblendmodus eine andere Ebene. Vergessen Sie nicht, immer eine Kopie des Originals zu behalten. Ziehen Sie das neue Duplikat an den Anfang der Liste und blenden Sie alle anderen aus, indem Sie auf das Augensymbol klicken. Wenn Sie einen Mischmodus ausgewählt haben, klicken Sie nur auf das Auge und wählen Sie Datei > Exportieren > Für Web speichern. Oder verwenden Sie die Tastenkombination Wahl+Umschalt+Befehl+S
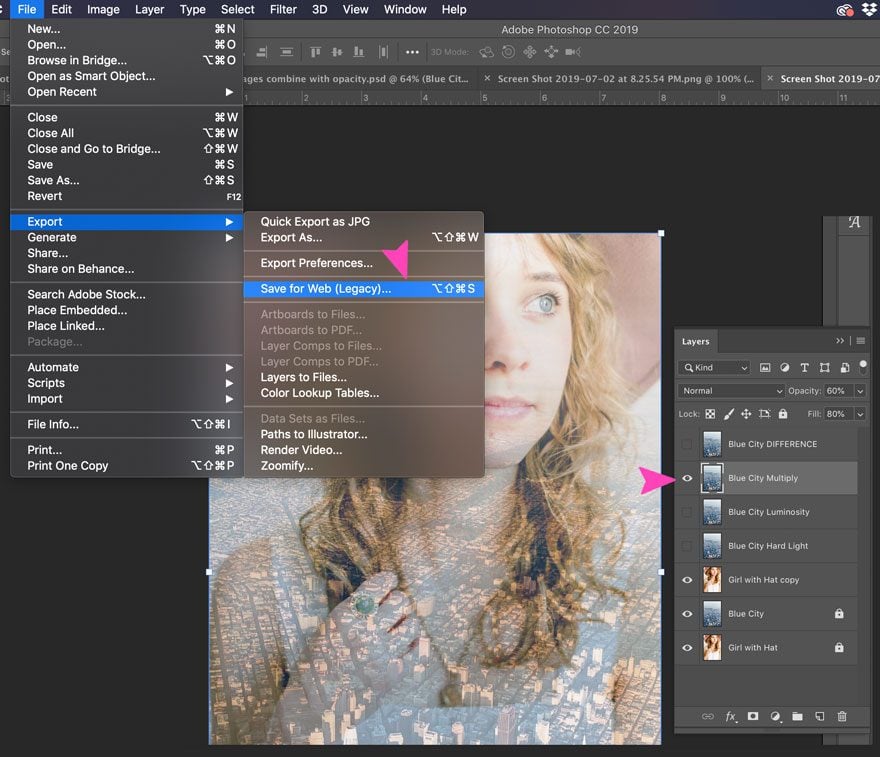
Ebenenmasken
Die dritte und letzte Technik, die wir uns heute ansehen, ist die Verwendung von Ebenenmasken.
Eine Ebenenmaske ist eine zusätzliche Kontrollebene für die Kombination von Bildern. Mit einer Ebenenmaske können Sie steuern, wie viel von der obersten Ebene sichtbar oder unsichtbar ist. Dies wird erreicht, indem man ein beliebiges Werkzeug in Schwarz und Weiß verwendet. Die Farbe Schwarz macht eine Ebene unsichtbar und die Farbe Weiß macht sie sichtbar.
Wie man zwei Bilder mit einer Ebenenmaske kombiniert
Unterschiedlich zu Ebenen-Mischmodi funktionieren Ebenenmasken besser, wenn Sie einen Plan haben. Bei dieser Technik geht es nicht so sehr darum, mit Möglichkeiten zu experimentieren, sondern eher darum, Parameter anzupassen, um ein Ziel zu erreichen. Wir werden das Bild unten mit zwei verschiedenen Bildern neu erstellen. Neben der Ebenenmaske werden wir auch Farbverläufe verwenden. Zusätzlich einige Pinsel-Effekte für den letzten Schliff.

Öffnen Sie beide Bilder in Ihrem Canvas.
Zuerst richten Sie den Workflow ein. Dann fügen Sie zwei Bilder in Ihre Leinwand ein und geben jedem eine eigene Ebene. Legen Sie den gehenden Mann als untere Ebene und den Wald auf die darüber liegende.
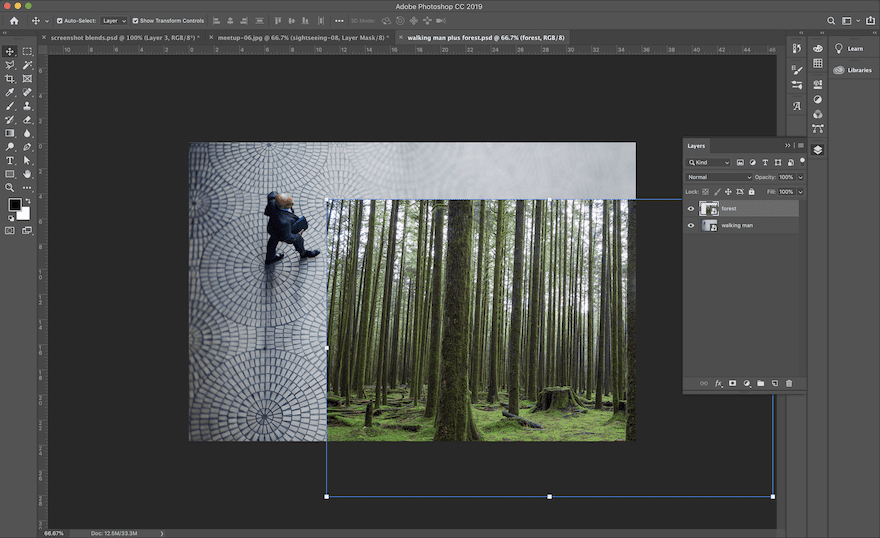
Fügen Sie der oberen Ebene eine Ebenenmaske hinzu
Klicken Sie nun im Ebenenbedienfeld auf das Symbol der Ebenenmaske, das wie ein weißes Rechteck und ein schwarzer Kreis aussieht. Dadurch wird der Ebene des Waldes ein verknüpftes weißes Rechteck hinzugefügt.
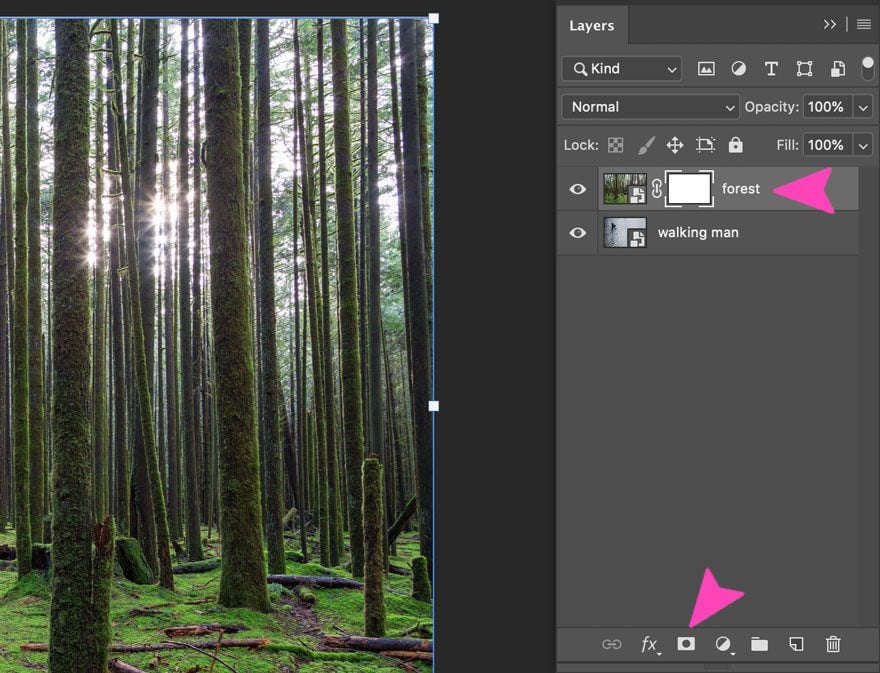
Wählen Sie das Verlaufswerkzeug
Stellen Sie zunächst sicher, dass die Ebenenmaske in der Ebene des Waldes ausgewählt ist, und klicken Sie dann in der Werkzeugleiste auf das Verlaufswerkzeug. Wählen Sie im Dropdown-Menü in der oberen Leiste den Schwarz-Weiß-Verlauf.
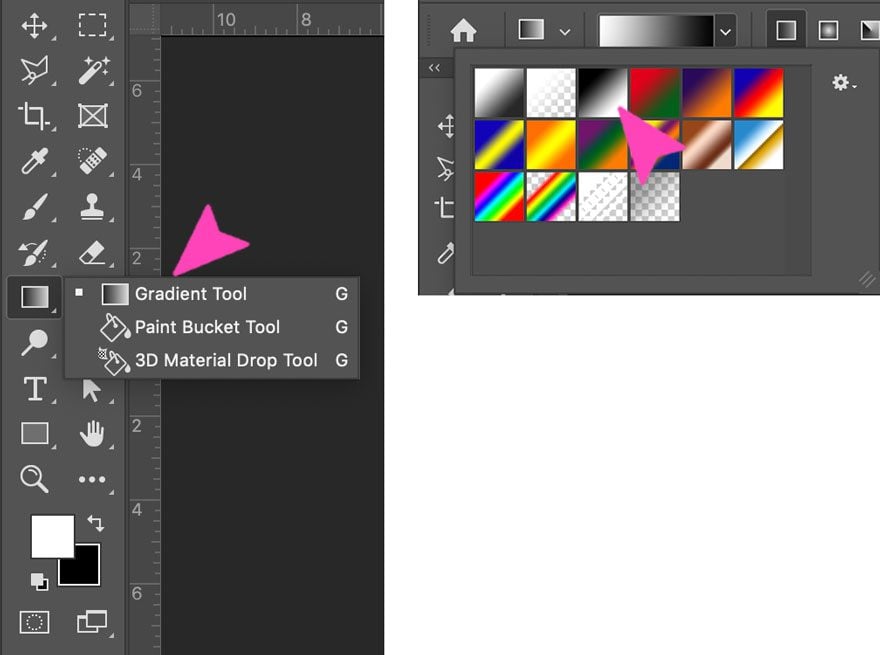
Wenden Sie den Verlauf auf die Waldebene an
Stellen Sie erneut sicher, dass die Ebenenmaske auf der Waldebene ausgewählt ist, und wenden Sie dann den Verlauf auf das Bild an. So geht’s: Klicken Sie in den unteren rechten Quadranten und ziehen Sie ihn in den oberen linken Quadranten. Der Anfang und das Ende der Linie, an der Sie das Werkzeug ziehen, haben unterschiedliche Auswirkungen auf den Farbverlauf. Ich möchte einen Teil des Waldes sowie den gefliesten Boden intakt lassen, deshalb habe ich den Farbverlauf nicht von einer Ecke zur anderen gezogen.
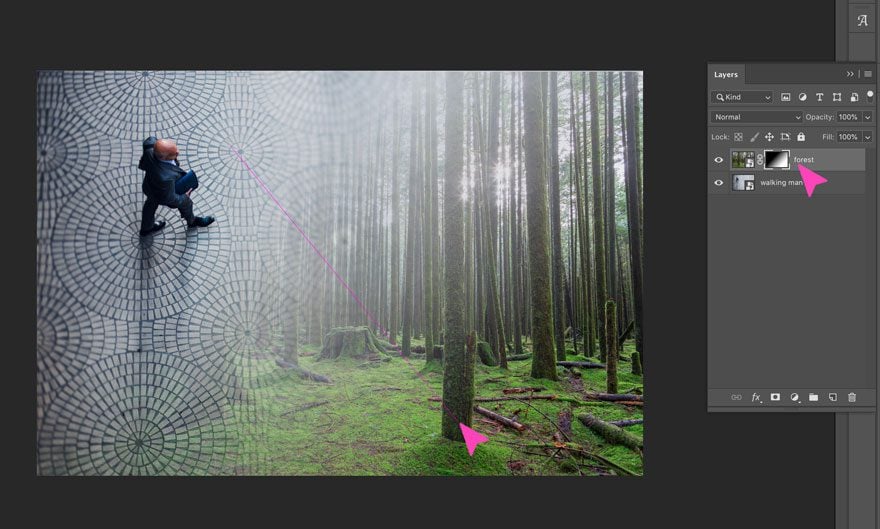
Wenden Sie den Mischmodus „Hartes Licht“ auf die Ebene „Wald“ an.
Vergessen Sie nicht, dass der Wald ausgewählt ist – nicht die Ebenenmaske – und wählen Sie den Mischmodus Hartes Licht aus dem Dropdown-Menü. Möchten Sie hingegen einen anderen Effekt sehen, dann probieren Sie unbedingt die anderen Ebenen-Mischmodi aus.
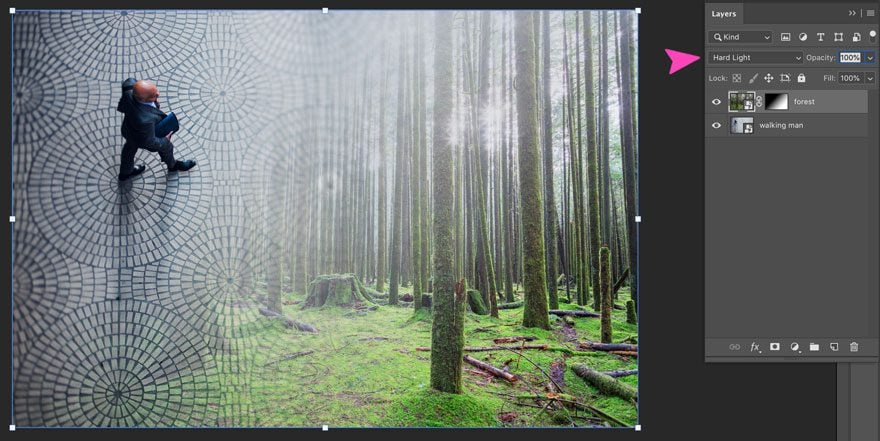
Mit dem Pinselwerkzeug ein paar kreative Akzente setzen.
Jetzt ist es an der Zeit, der Bildmischung etwas Persönlichkeit zu verleihen.
Während die Ebenenmaske auf der Ebene „Wald“ ausgewählt ist, öffnen Sie das Pinselwerkzeug mit weißer Farbe auf dem Vordergrund. Das Malen mit weißer Farbe auf der Ebenenmaske macht Abschnitte der Ebene unsichtbar.
Um einige schwarze Bereiche des Ebenenmaskenverlaufs „auszuradieren“, werden wir unterschiedlich große Pinsel und leicht unterschiedliche Deckkraft verwenden. Streichen Sie vorsichtig über Teile der kreisförmigen Bodenfliesen, um eine kreative Komposition zu schaffen. Wenn Sie einen Fehler machen, klicken Sie einfach auf X, um die schwarze Farbe in den Vordergrund zu bringen und über den Fehler zu pinseln. Danach klicken Sie einfach wieder auf X und machen mit der weißen Farbe weiter.
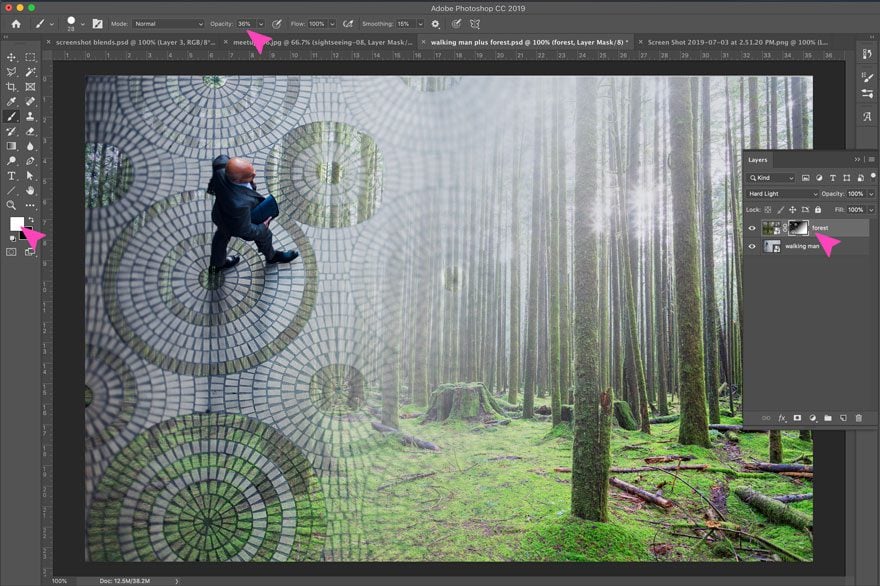
Speichern und exportieren
Wenn Sie mit dem Zusammenfügen Ihrer Bilder fertig sind, drücken Sie auf Datei > Exportieren > Für Web speichern und fügen das Kompositum an beliebiger Stelle ein.
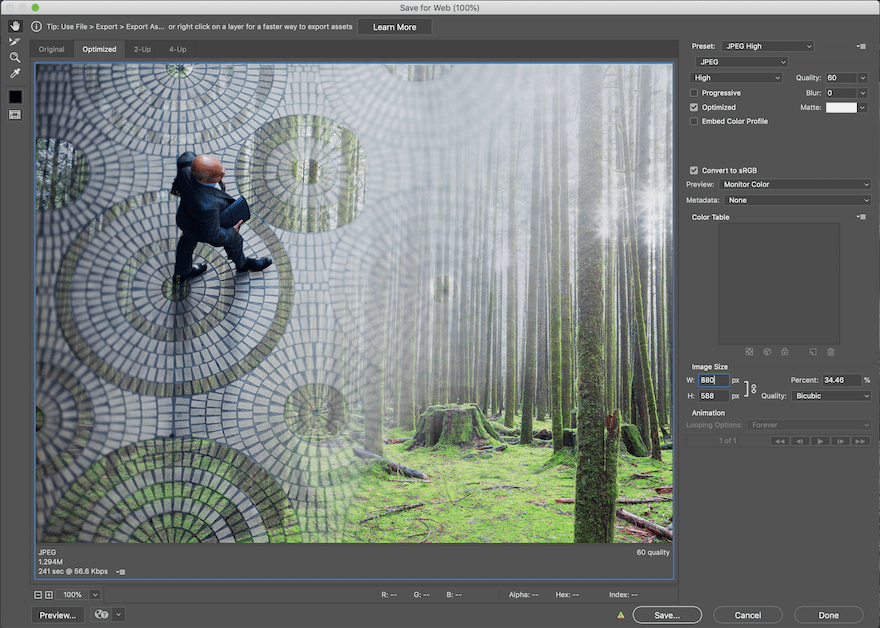
Fazit
Wie Sie oben gesehen haben, wissen Sie bereits mit diesen drei Techniken, wie Sie Bilder in Photoshop überblenden können. Sobald Sie mehr Übung mit diesen Werkzeugen haben, können Sie anfangen, mehr zu experimentieren und neue Wege zu finden, Bilder kreativ zu überblenden. Denken Sie auch daran, dass die Farben in den Bildern, mit denen Sie arbeiten möchten, die Ebenen-Mischmodi auf unterschiedliche Weise beeinflussen. Die Ebenenmasken-Technik kann sowohl mit einem Farbverlauf als auch mit dem Pinselwerkzeug verwendet werden. Das macht das Werkzeug wirklich nützlich und vielseitig.
Das Bild stammt von jiunn / .com